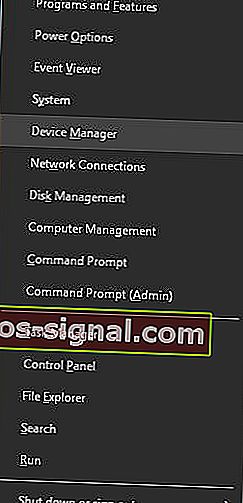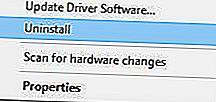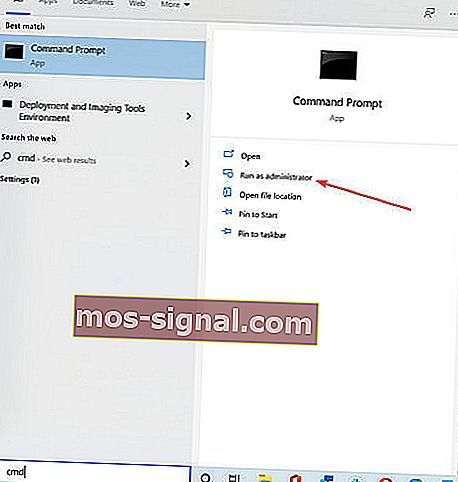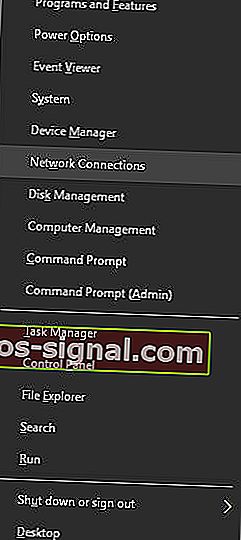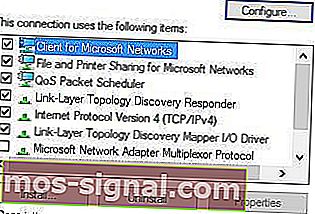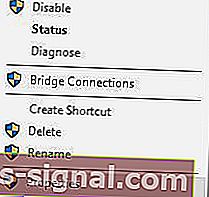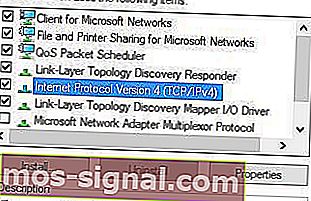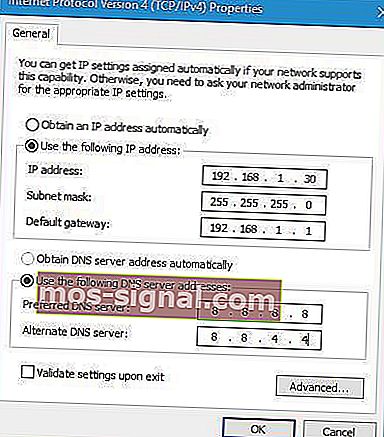Wi-Fi har ingen giltig IP-konfiguration [FIXED]
- Utan IP-konfiguration kan du inte ansluta din dator till WiFi-nätverket.
- Detta problem orsakas vanligtvis av förarproblem men vi tar itu med alla möjliga vinklar.
- För fler guider som den här, besök vår WiFi-felsökningsnav.
- Om du behöver ytterligare hjälp kan du få det från vår Windows 10-fel sida.

Wi-Fi-nätverk är ett utmärkt val om du inte vill hantera kablar och om du vill flytta din bärbara dator till en annan plats.
Även om Wi-Fi är ganska användbart, rapporterade vissa Windows 10-användare att de stött på Wi-Fi inte har ett giltigt IP-konfigurationsfelmeddelande .
Detta fel hindrar dig från att använda Wi-Fi, så låt oss se hur du åtgärdar det.
Den Wi-Fi inte har giltig IP-konfiguration meddelande kan hindra dig från att komma åt Internet. Det finns några variationer av detta fel, och när det gäller liknande problem, här är de vanligaste:
- Ingen giltig IP-konfiguration Windows 10 - Kan uppstå på grund av dina antivirus- eller säkerhetsinställningar. Du borde kunna lösa problemet genom att inaktivera ditt antivirusprogram.
- Wi-Fi har inte giltig IP-konfiguration Lenovo, HP, Windows 10 Toshiba, ASUS, Surface Pro 4, Dell - C visas på nästan vilken enhet som helst och det orsakas vanligtvis av dina drivrutiner. Var noga med att uppdatera dina drivrutiner till den senaste versionen.
- Wi-Fi har inte en giltig IP-konfiguration oidentifierat nätverk, ingen Internet-åtkomst, ingen Internet-skyddad - Det här är några varianter av detta fel, men du kan fixa dem alla genom att använda lösningarna från den här artikeln.
Vad kan jag göra om Wi-Fi inte har en giltig IP-konfiguration?
1. Avinstallera drivrutinen för den trådlösa adaptern
- Tryck på Windows-tangenten + X och välj Enhetshanteraren .
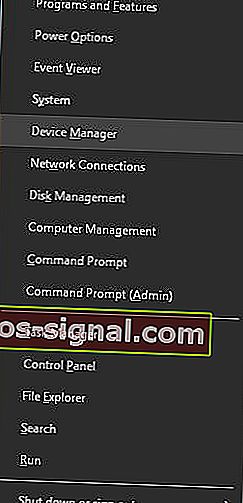
- Leta reda på din trådlösa enhet, högerklicka på den och välj Avinstallera.
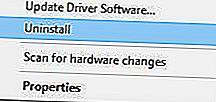
- Om det är tillgängligt, markera Ta bort drivrutinsprogramvara för den här enheten och klicka på OK .
- Starta om din dator.
Obs! Windows 10 installerar automatiskt den trådlösa standarddrivrutinen efter omstart. Om standarddrivrutinen fungerar bra kan du fortsätta använda den, men om det finns några problem kan du behöva ladda ner den senaste drivrutinen och installera den.
Tänk på att uppdatering av dina drivrutiner är en avancerad procedur. Om du inte är försiktig kan du orsaka permanent skada på ditt system genom att ladda ner fel drivrutinsversion, var därför extra försiktig.

Vi rekommenderar starkt DriverFix att automatiskt ladda ner alla föråldrade drivrutiner på din dator. Processen är nästan helt automatisk.
Först måste du ladda ner och installera verktyget. DriverFix startar sedan på egen hand och gör en genomsökning på ditt system för problematiska drivrutiner.
När processen är över får du en fullständig lista över de rekommenderade drivrutinerna för installation.
 Det sista steget är att klicka på knappen Uppdatera allt högst upp i rapporten. Om du istället vill installera enskilda drivrutiner, måste du markera rutorna till vänster och uppdateringsknappen från höger.
Det sista steget är att klicka på knappen Uppdatera allt högst upp i rapporten. Om du istället vill installera enskilda drivrutiner, måste du markera rutorna till vänster och uppdateringsknappen från höger.
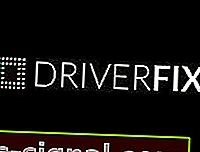
DriverFix
DriverFix sparar mycket tid och huvudvärk genom att automatiskt installera rätt drivrutiner på rekordtid. Gratis testperiod Besök webbplatsen2. Återställ TCP / IP
- Sök efter cmd och klicka på Kör som administratör för att starta kommandotolken .
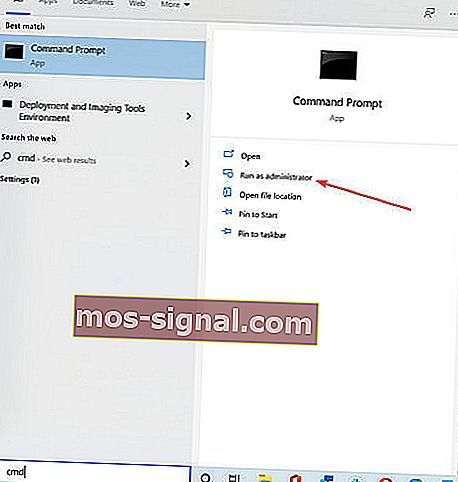
- Ange följande rader:
netsh winsock reset
netsh int ip reset
- Stäng kommandotolken och starta om datorn.
Obs! Tänk på att om du använder en statisk IP-adress måste du ställa in den igen. Om de tidigare kommandona inte fungerade kanske du också vill prova dessa kommandon:
ipconfig/releaseipconfig/flushdnsipconfig/renew
Om du inte kan använda CMD för att ange kommandona ovan bör du kolla in den här felsökningsguiden för att åtgärda problemet.
3. Ta bort ditt antivirusprogram

Antivirusprogram eller brandvägg kan ofta störa din internetanslutning och orsaka IP-konfigurationsfel. Som en lösning kanske du vill ta bort antivirusprogrammet eller brandväggen tillfälligt.
Användare rapporterade att Avast och AVG antivirus kan orsaka problemet och efter att den problematiska programvaran har tagits bort löstes problemet.
Tänk på att nästan alla antivirusprogram kan orsaka detta problem, så se till att ta bort alla antivirusverktyg från tredje part.
Många antivirusprogram och annan programvara kan inte avinstalleras helt genom en vanlig avinstallationsprocess och de lämnar ofta vissa filer som kan täppa till ditt system eller förhindra en korrekt ominstallation.
Det är därför vi rekommenderar att du använder IObit Uninstaller Pro , ett professionellt verktyg som helt kommer att eliminera alla spår av ditt antivirus, även från registret.
Om problemet löses genom att ta bort antivirusprogrammet kan du fortsätta och installera den senaste versionen av ditt antivirusprogram eller byta till ett annat antivirusprogram.
Vi rekommenderar att du byter till Bitdefender Antivirus Plus , som har många användbara funktioner.
Det optimerar datorns processaktivitet, en mycket viktig sak som kan hindra dig från många problem som kan uppstå när du använder din dator ( inklusive denna typ av PC-fel ).
Vi rekommenderar definitivt att du väljer detta antivirusprogram som den mest kompatibla och mångsidiga AV för Windows-datorer.

Bitdefender Antivirus Plus
Bitdefender Antivirus Plus stör inte ditt system men det optimerar det med sömlösa resultat. Gratis provperiod Skaffa det nu4. Ändra trådlöst SSID och lösenord

Det rapporterades att du kan fixa Wi-Fi har inget giltigt IP-konfigurationsfel genom att komma åt ditt modem och ändra det trådlösa SSID och lösenord.
För att göra det måste du ansluta din dator till ditt modem med Ethernet-kabeln, komma åt ditt modem och ändra det trådlösa SSID och lösenord.
För mer information om hur du gör det, rekommenderar vi starkt att du läser modemets manual.
Många nätverksproblem orsakas av skadlig kod, olika skript och bots. Du kan säkra dig själv genom att installera Private Internet Access , en ledare på VPN-marknaden. Det skyddar din dator från attacker medan du surfar, maskerar din IP-adress och blockerar all oönskad åtkomst.
5. Ställ in kanalbredden på Auto
- Tryck på Windows-tangenten + X och välj Nätverksanslutningar från menyn.
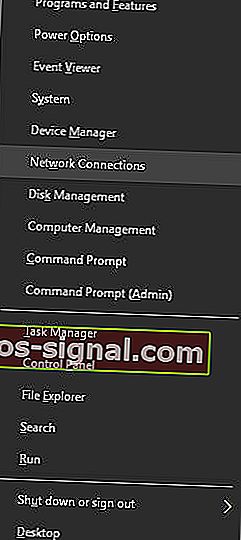
- Högerklicka på din trådlösa anslutning och välj Egenskaper i menyn.
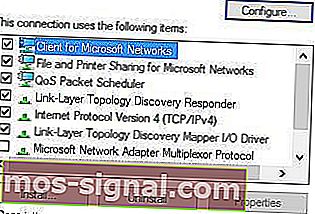
- Klicka på knappen Konfigurera och gå till fliken Avancerat .
- Leta upp 802.11n kanalbredd för band 2.4 och ställ in den på Auto.
- Klicka på OK för att spara ändringarna.
Vet du inte vilken Wi-Fi-kanal du ska använda? Använd dessa fantastiska Wi-Fi-analysatorer för att hjälpa dig att välja
6. Ställ in din IP-adress manuellt
- Tryck på Windows-tangenten + X och välj nätverksanslutningar.
- Högerklicka på ditt trådlösa nätverk och välj Egenskaper i menyn.
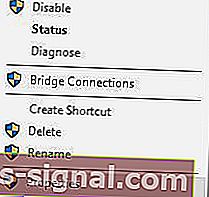
- Välj Internetprotokoll version 4 (TCP / IPv4) och klicka på knappen Egenskaper .
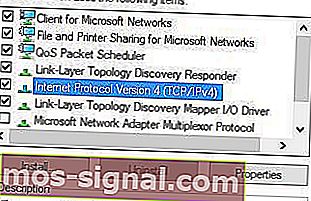
- Välj alternativet Använd följande IP-adress och ange IP-adress , nätmask och standardgateway (du kan behöva ange olika data ).
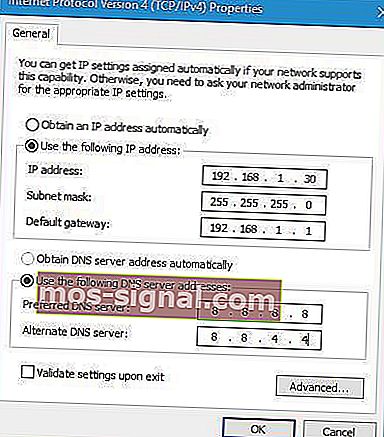
- När du är klar klickar du på OK- knappen.
Obs! Du måste ange DNS-servern manuellt. Vi använde Googles offentliga DNS, men du kan också använda 192.168.1.1 som din föredragna DNS-server .
Redaktörens anmärkning: Den här artikeln fortsätter på nästa sida . Behöver du fler guider? Besök vår dedikerade Windows 10-felnav .