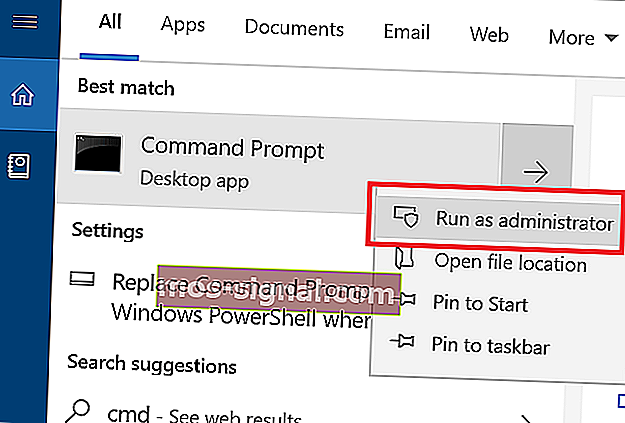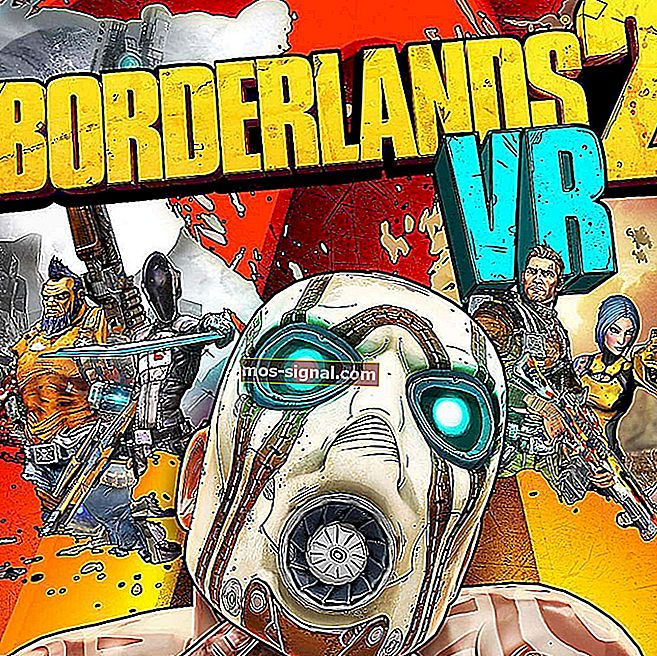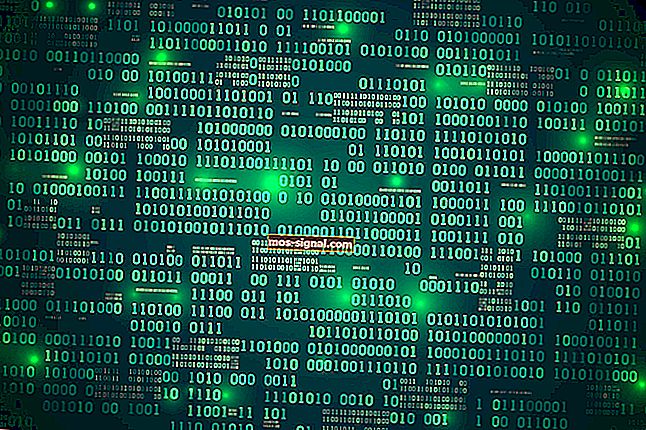KORRIGERA: Det går inte att kontakta DHCP-serverfel [Ipconfig / Renew]
- Vissa användare stöter på Du kan inte kontakta ditt DHCP- serverfelmeddelande efter att ha förnyat IP-adressen till sina Windows 10-datorer.
- Denna typ av fel indikerar att nätverkskortet inte kan kommunicera med DHCP-servern, så att det inte kan dela nya IP-adresser.
- Kolla in vår Network & Internet Hub för mer information om hur du hanterar nätverksproblem.
- Ta en titt på vår Windows 10-sektion för nya nyheter, uppdateringar och allt du behöver veta om Windows 10.

Anta att du har försökt uppdatera din IP-adress eller släppa den, men du kan fortfarande inte kontakta DHCP-servern .
För att komma till botten med dina problem måste du först förstå vilket element som betyder vad i denna ekvation.
DHCP står för Dynamic Host Configuration Protocol, och det är i huvudsak ansvarigt för att skapa nya IP-adresser.
Och den typ av fel som medföljer den är alltid relaterad till ipconfig / renew-kommandot som du utför i kommandotolken.
Detta kommando inaktiverar kommunikation från din nätverksgränssnittsstyrenhet till DHCP-servern. Nu när vi har tagit bort grunderna, låt oss bli upptagen med korrigeringarna.
Hur kan jag åtgärda felet Kan inte kontakta DHCP-servern ?
1. Uppdatera eller installera om dina nätverksdrivrutiner

Följ dessa steg för att uppdatera nätverksdrivrutinerna:
- Tryck på Windows-tangenten + X och välj Enhetshanteraren .
- Välj en kategori för att se namn på enheter och högerklicka sedan på den du vill uppdatera.

- Välj Uppdatera drivrutin .
- Klicka på Sök automatiskt efter uppdaterad drivrutinsprogramvara .
- När uppdateringen är klar är du redo.
Så här installerar du om dina nätverksdrivrutiner:
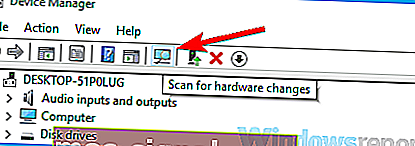
- Tryck på Windows-tangenten + X och välj Enhetshanteraren .
- Leta reda på din nätverksenhet, högerklicka på den och välj Avinstallera enhet.
- Kontrollera alternativet Ta bort drivrutin för denna enhet .
- Välj Avinstallera.
- Klicka på ikonen Sök efter maskinvaruändringar .
- Windows försöker nu installera standarddrivrutinen.
Om Windows inte kan hitta en ny drivrutin kan du försöka leta efter en på tillverkaren av webbplatsen.
Att ladda ner drivrutiner manuellt är en process som medför risk för att fel drivrutin installeras, vilket kan leda till allvarliga fel.
Det säkrare och enklare sättet att uppdatera drivrutiner på en Windows 10-dator är att använda en automatisk programvara.
Vi rekommenderar starkt DriverFix t ool att uppdatera dina drivrutiner för att undvika skador på din dator genom att manuellt ladda ner fel drivrutinsversioner.
Det här fantastiska verktyget har utvecklats så att du inte behöver oroa dig för att ladda ner och installera dina drivrutiner manuellt.
Den skannar ditt system och listar alla befintliga och eventuellt saknade drivrutiner. Verktyget upptäcker också om det redan finns en ny version för aktuella poster. Om det behövs kan dessa uppdateras direkt av detta program.

DriverFix
Ladda ner nu DriverFix för att enkelt uppdatera dina nätverksdrivrutiner! Gratis testperiod Besök webbplatsen2. Registrera din DNS
- Skriv cmd i Start-menyn .
- Öppna kommandotolken .
- Ange ipconfig / registerdns.
- Skriv exit i kommandotolken.
- Starta om din dator.
Har du problem med att komma åt kommandotolken som administratör? Ta en titt på den här praktiska guiden.
3. Aktivera eller inaktivera DHCP
Följ dessa steg för att inaktivera din DHCP:
- Tryck på Windows-tangenten + X och välj Nätverksanslutningar .
- Dubbelklicka på den aktiva nätverksanslutningen.
- Välj Egenskaper .
- Klicka på Internetprotokoll version 4 eller Internetprotokoll version 6 ..
- Välj Egenskaper.

- Klicka på Använd följande IP-adress .
- Ange värdena för din IP-adress, nätmask etc.

Var försiktig när du inaktiverar DHCP och flyttar till en statisk IP-konfiguration. Om du anger fel inställningar kan detta leda till att din internetanslutning inte fungerar.
Följ dessa steg för att aktivera din DHCP:
- Tryck på Windows-tangenten + X och välj Nätverksanslutningar .
- Dubbelklicka på den aktiva nätverksanslutningen.
- Välj Egenskaper .
- Klicka på Internetprotokoll version 4 eller Internetprotokoll version 6 ..
- Välj Egenskaper.
- Klicka på både Skaffa en IP-adress automatiskt och Skaffa DNS-serveradress automatiskt .
- Klicka på OK .
Om du har aktiverat din DHCP igen, se till att starta om datorn för att tillämpa ändringarna.
Vi hoppas att dessa lösningar fungerade för dig. Låt oss veta vilka andra nätverksproblem du har mött, i kommentarfältet nedan.
Redaktörens anmärkning: Detta inlägg publicerades ursprungligen i april 2019 och har sedan moderniserats och uppdaterats i september 2020 för friskhet, noggrannhet och omfattning.