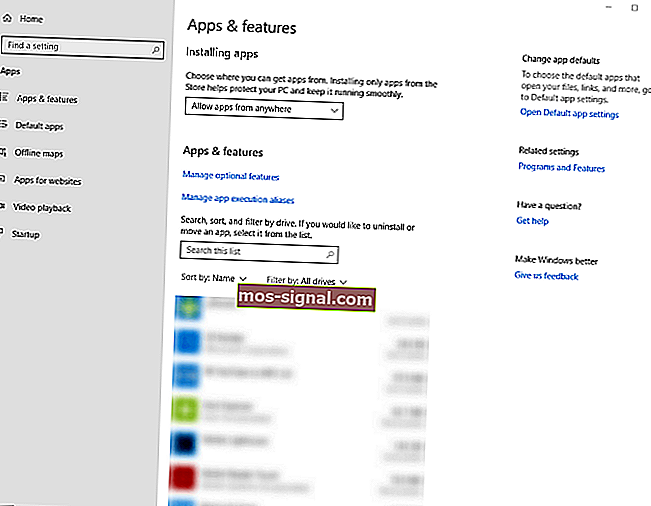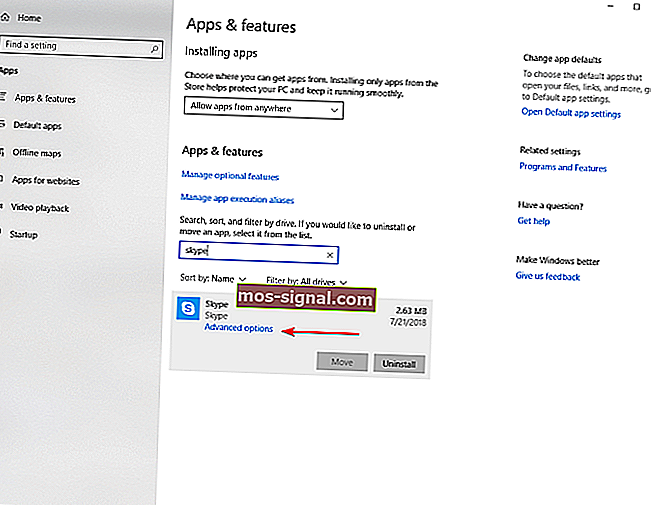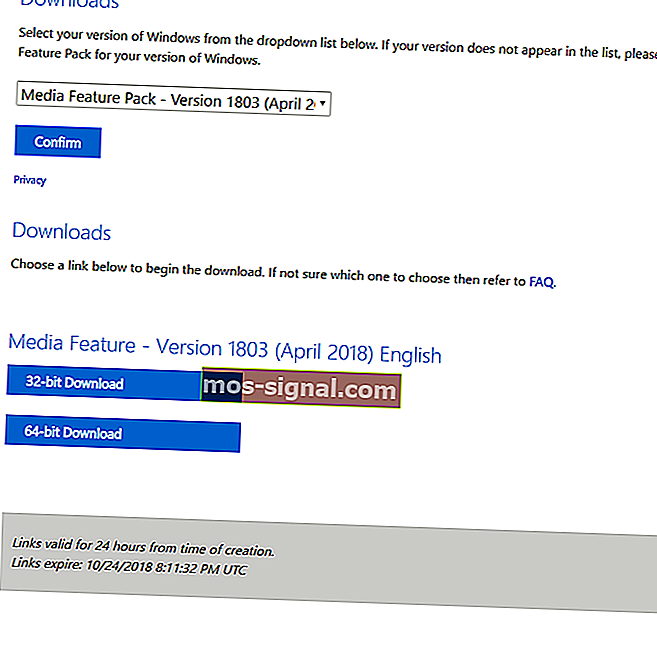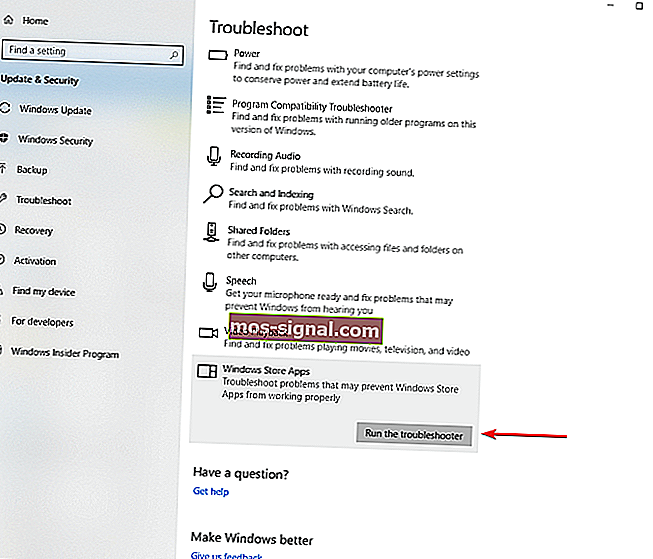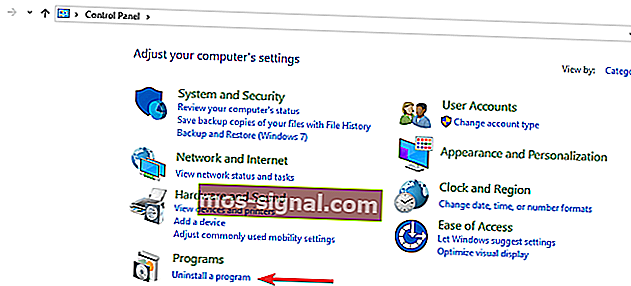Vad ska jag göra om Skype fortsätter att stängas i Windows 10
- Om du använder applikationer för snabbmeddelanden är Skype förmodligen ett av dina toppval.
- Trots att det var en bra app för snabbmeddelanden rapporterade många användare att Skype fortsätter att stänga för dem.
- För att åtgärda problemet måste du återställa Skype till standard eller uppdatera det till den senaste versionen.
- Har du ytterligare Skype-problem? Kontrollera i så fall vårt Skype-avsnitt för mer ingående lösningar.

Alla har hört talas om Skype. Denna applikation används av miljontals individer och företag för att ringa gratis video- och röstsamtal, skicka snabbmeddelanden och dela filer.
Skype kan användas på din dator, telefon eller surfplatta. Det är gratis att ladda ner och mycket lätt att använda. Men precis som alla andra applikationer har den verkligen sina upp- och nedgångar. Förhandsgranska ändringar (öppnas i en ny flik)
Om du använder Skype på din dator som kör Windows 10 och applikationen fortsätter att stänga, ta en titt på lösningarna som beskrivs nedan och förhoppningsvis i slutet kommer ditt problem att lösas.
5 lösningar för att fixa Skype om det fortsätter att stängas
- Återställ Skype-applikationen
- Installera Media Feature Pack
- Kontrollera att Skype är uppdaterad
- Kör Windows felsökare
- Installera om Skype
Hur fixar jag Skype om det stängs omedelbart efter öppnandet?
1. Återställ Skype
- Tryck på Windows + I-tangenterna för att gå till Windows-inställningar
- Klicka på Appar och hitta Skype i listan över appar och funktioner
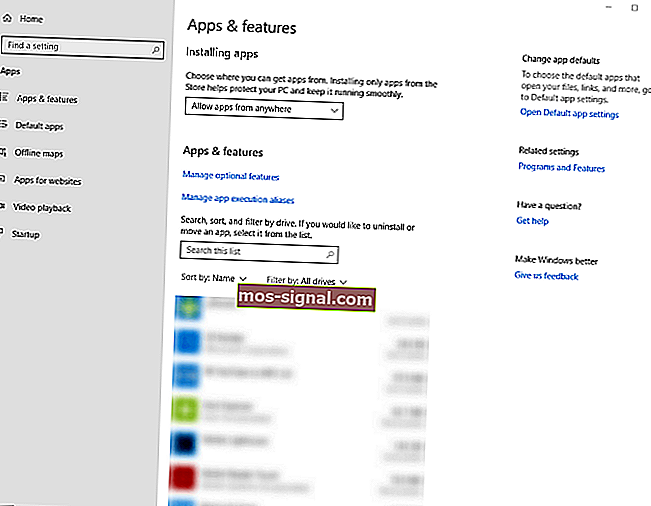
- Gå till utökad vy genom att klicka på Skype- appen
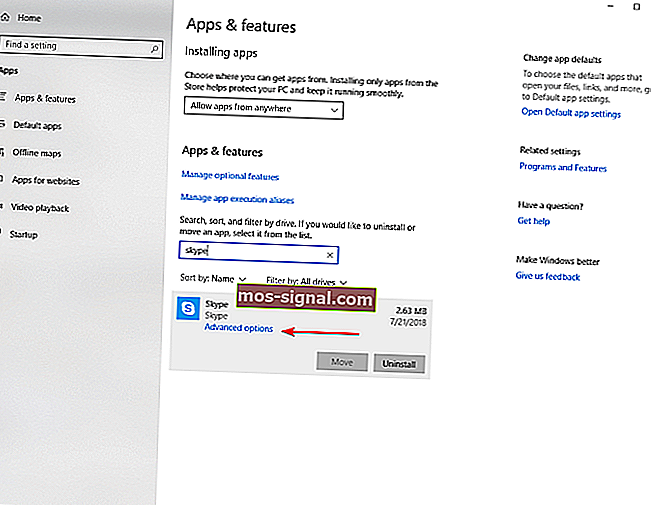
- Klicka på Avancerade alternativ och klicka sedan på Återställ- knappen

Obs! När du har återställt Skype-applikationen kommer du att förlora all data i appen. Så vårt förslag är att du tar en säkerhetskopia av dina användbara data innan du startar återställningsprocessen.
Vi har tidigare skrivit mycket om Skype-problem. Bokmärk den här sidan om du behöver den senare.
2. Installera Media Feature Pack
- Navigera till Microsofts officiella webbplats och gå ner på sidan för att hitta avsnittet om nedladdningsinformation. Där hittar du två alternativ: för 32-bitars processorer (x86) och en av 64-bitars processorer (x64).
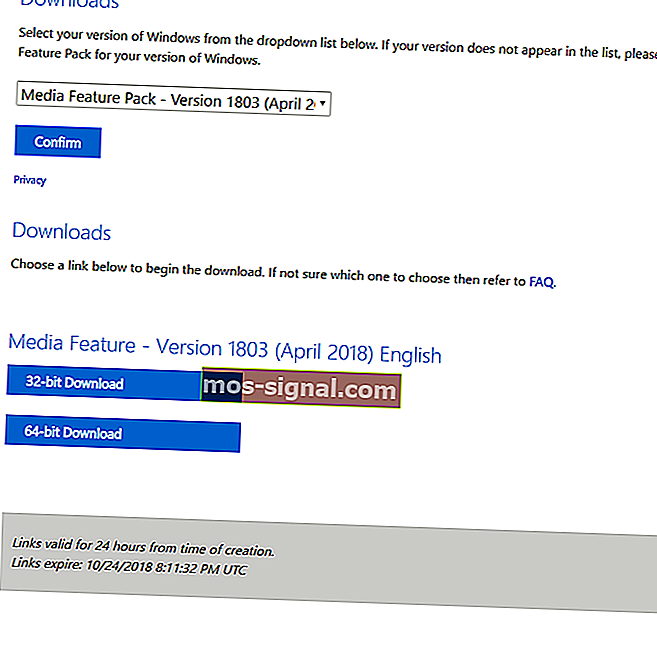
- Ladda ner relevant fil och kör den sedan från din nedladdningsmapp.
- Följ instruktionerna på skärmen
- Starta om din dator.
Om du inte vet vilket alternativ du ska välja, 32-bitarsprocessorerna (x86) eller 64-bitarsprocessorerna (x64), då:
- Skriv filutforskaren i sökrutan i aktivitetsfältet
- Leta reda på den här PC- mappen och välj Egenskaper
- På fliken Allmänna egenskaper ser du systeminformationen
- Kontrollera under Systemtyp för att se vilken version av CPU du har.
3. Kontrollera att Skype är uppdaterad
Du kan söka efter tillgängliga uppdateringar när som helst och installera dem själv:
- Logga in på Skype
- Klicka på Hjälp i menyraden och gå sedan till Sök efter uppdateringar
- Om en uppdatering är tillgänglig kommer du att bli ombedd att ladda ner den
- Klicka på Ladda ner
Skype kan också installera uppdateringar automatiskt. För att kontrollera om detta händer:
- Logga in på Skype och gå sedan till Verktyg i menyraden
- Klicka på Alternativ och välj Automatiska uppdateringar under fliken Avancerat
- Se till att automatiska uppdateringar är aktiverade.
Kunde du fortfarande inte uppdatera Skype? Den här guiden hjälper dig.
4. Kör Windows felsökare
- I sökrutan aktivitetsfältet, typ felsökning
- Rulla ner till botten och klicka på felsökaren för Windows Store-appar
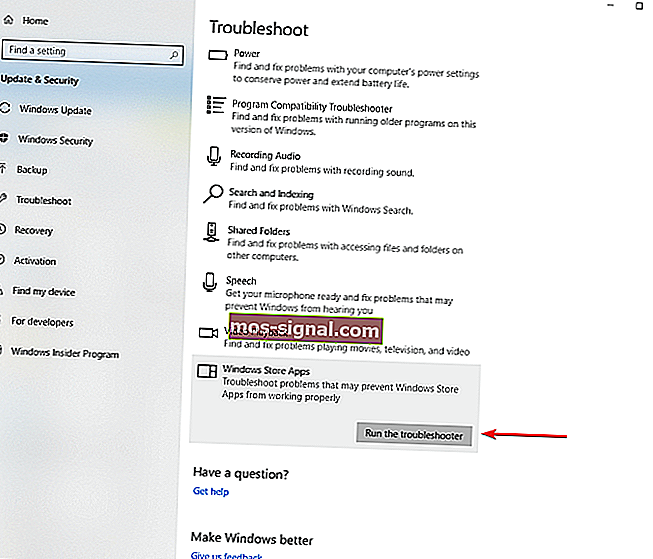
- Klicka på Kör felsökarknappen och följ instruktionerna.
Om felsökaren inte är tillgänglig kan du använda den här steg-för-steg-guiden för att åtgärda det.
5. Installera om Skype
- Öppna Kontrollpanelen och välj Visa efter: Kategori längst upp till höger
- Klicka på Avinstallera ett program under avsnittet Program
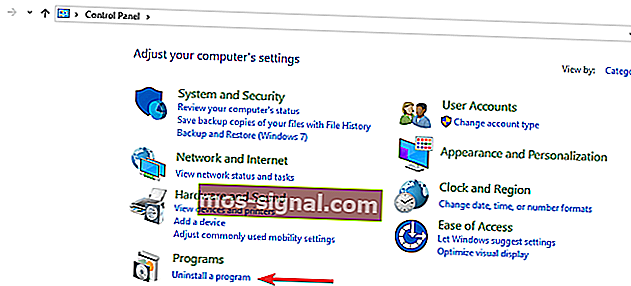
- Leta upp Skype och klicka på Avinstallera
- Följ instruktionerna för att avinstallera den helt
- När processen är över, ladda ner programmet igen från Internet
Sammantaget hoppas vi att du tyckte att den här artikeln var till nytta och nu fungerar Skype normalt. Tala gärna om för oss vilka andra lösningar du tyckte var användbara.
FAQ: Läs mer om Skype
- Hur fixar jag Skype som kraschar på Windows 10?
Om Skype fortsätter att krascha, försök att återställa det och uppdatera det till den senaste versionen. Om det inte fungerar kan du behöva installera om Skype.
- Hur hindrar jag att Skype startar automatiskt?
För att förhindra att Skype startar automatiskt, gå till Skype-inställningar> Allmänt och inaktivera alternativet Starta automatiskt Skype .
- Kan du avinstallera Skype på Windows 10?
För att avinstallera Skype på Windows 10, gå till appen Inställningar> Appar . Välj den version av Skype du vill ta bort och klicka på Avinstallera- knappen.
- Var är mitt Skype-verktygsfält?
Skype-verktygsfältet är dolt som standard, men du kan avslöja det helt enkelt genom att trycka på Alt- tangenten på tangentbordet.
Redaktörens anmärkning: Det här inlägget publicerades ursprungligen i oktober 2018 och har sedan moderniserats och uppdaterats i mars 2020 för färskhet, noggrannhet och omfattning.