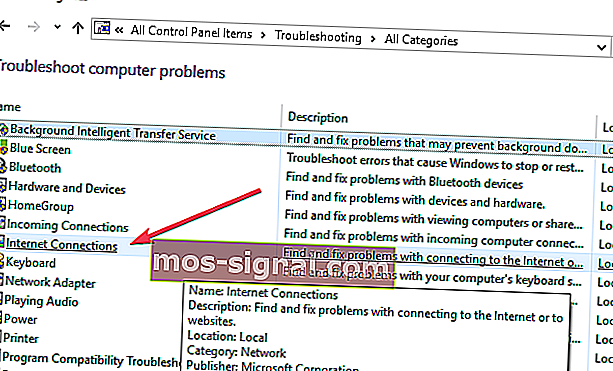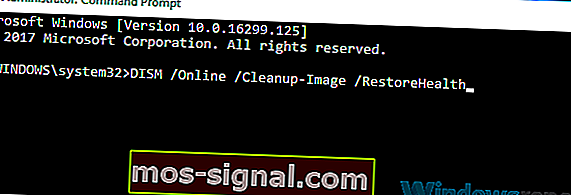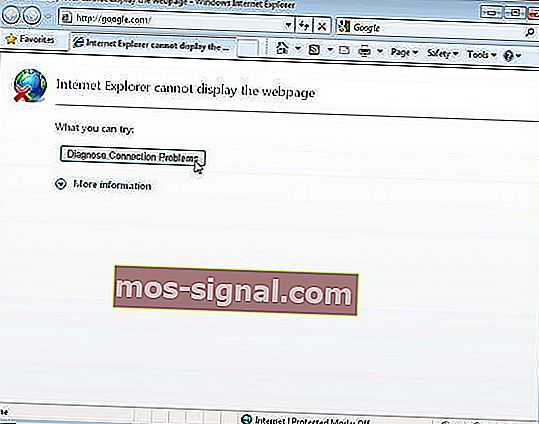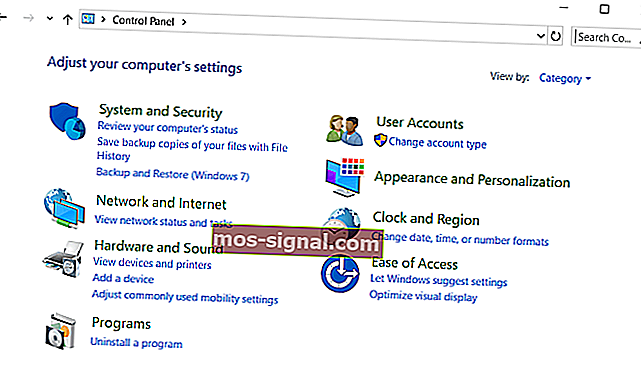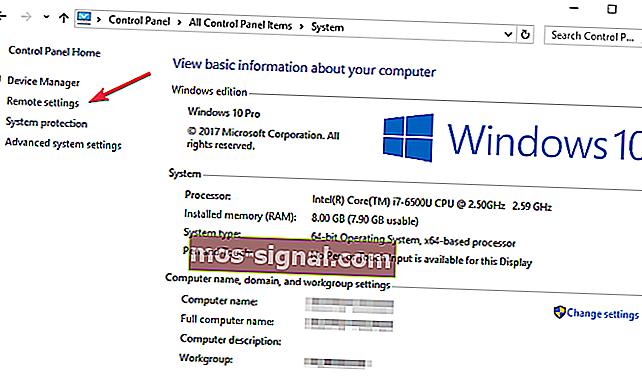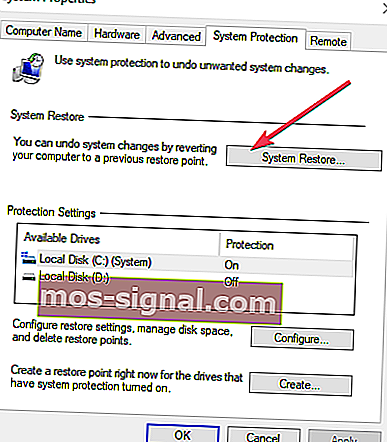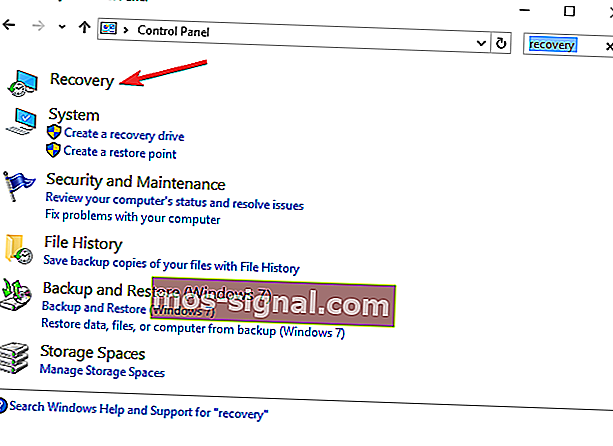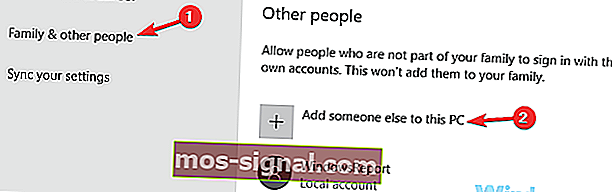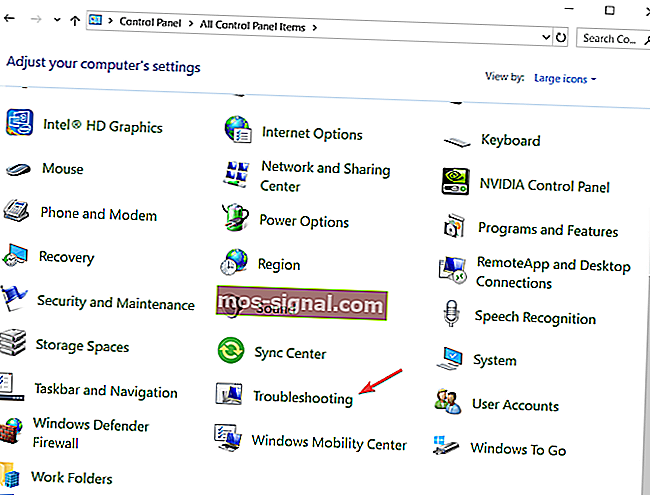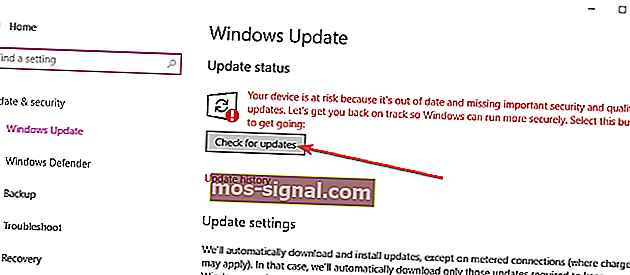Min webbläsare fungerar inte på Windows 10: Hur fixar jag det?
- Användare har rapporterat att de har problem med att deras webbläsare inte fungerar.
- Vi kommer att titta på flera allmänna och specifika lösningar för att lösa problemet.
- För att lära dig mer om hur du reparerar webbläsare, besök vår webbläsarfel.
- Om du älskar webbläsare i allmänhet bör du också titta på vår webbläsaravdelning.

När du försöker komma åt dina favoritwebbplatser online men upplever att en Windows 10-webbläsare inte fungerar kan det hända av olika skäl.
Några av dessa skäl inkluderar:
- Din webbläsarinställning är skadad och orsakar att Windows 10 misstolkar standardwebbläsaren
- Efter programvaruinstallationer har inställningarna ändrats vilket gör att länkar fungerar felaktigt
- Tidigare installerade webbläsare / webbläsare eller tillägg kan störa annan programvara på din dator
- Registreringsnycklar ändrades eller blev skadade.
Oavsett orsaken till att din Windows 10-webbläsare inte fungerar har vi lösningar som kan hjälpa till att lösa problemet.
Så här fixar du webbläsarproblem på Windows 10
- Testa en annan webbläsare
- Avinstallera och installera om ditt antivirusprogram
- Använd appfelsökaren
- Kör DISM-verktyget
- Kör en systemfilkontrollsökning
- Utför en ren start
- Avinstallera alla andra webbläsare utom Internet Explorer
- Kör nätverksdiagnostikverktyget
- Kontrollera din säkerhetsprogramvara
- Utför en systemåterställning
- Skapa ny användarprofil
- Utför felsökaren för systemunderhåll
- Sök efter uppdateringar
- Använd kommandotolken
1. Testa en annan webbläsare

Du kan försöka använda en annan webbläsare och se om Windows 10-webbläsaren inte fungerar bara på din standardwebbläsare eller på andra också.
Om du använder Microsoft Edge kan du prova andra webbläsare som Chrome, Firefox, Edge och se om problemet också finns.
Baserat på vår erfarenhet rekommenderar vi att du installerar Opera Denna webbläsare är baserad på Chromium-motorn precis som Google Chrome. Denna arkitektur gör Opera till en säker, snabb och stabil webbläsare att använda på din Windows-dator.
Det är starkt anpassningsbart, lätt och kommer med en mängd användbara verktyg, såsom en VPN eller en annonsblockerare. Dessutom blockerar det också alla tredjepartsspårare som kan få din webbläsare att sakta ner.
På detta sätt blir cachemappen aldrig tillräckligt stor för att påverka webbläsarens prestanda på ett negativt sätt.
Detta innebär att chanserna att stöta på olika problem när du använder Opera för att surfa på nätet är betydligt lägre jämfört med vanliga webbläsare.

Opera
En fantastisk internetwebbläsare som packar allt du vet du behöver när du surfar på Internet, och så mycket mer Free Visit Website2. Avinstallera och installera om ditt antivirusprogram
Ibland hjälper det att avinstallera ditt antivirusprogram och installera om rätt version för operativsystemet Windows 10.
Dessutom kan du också prova att använda ett antivirusverktyg som är mycket mer stabilt och stör mycket mindre ditt system. Ett antivirusverktyg som passar båda kriterierna är Bullguard Antivirus.
Förutom realtidsskydd och webbläsarintegration, kan du förvänta dig av typiska antivirusverktyg, du kan också få tillgång till ett VPN, en lösenordshanterare, webbläsarintegration via tillägg och mer.
Sammantaget installerar du Bullguard Antivirus om du vill ha online-skydd utan att behöva oroa dig för att ditt system ska bli haywire.

Bullguard Antivirus
Ett antivirusverktyg erbjuder skyddstjänster i realtid utan systemstörningar. Gratis provperiod Skaffa det nu3. Använd appfelsökaren
Appens felsökare fixar automatiskt några av de problem som kan förhindra att appar körs, vilket inkluderar felaktiga säkerhets- eller kontoinställningar.
- Högerklicka på Start
- Välj Kontrollpanelen
- Gå till det övre högra hörnet och ändra Visa efter alternativ till Stora ikoner
- Klicka på Felsökning
- Klicka på Visa alla alternativ till vänster

- Välj Internetanslutningar
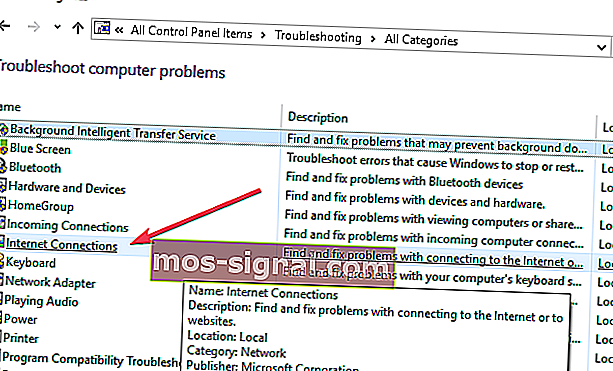
- Följ instruktionerna för att köra appens felsökare
Hjälper detta till att lösa Windows 10-webbläsaren inte fungerar problem? Om inte, har vi fler lösningar framåt.
4. Kör DISM-verktyget
- Klicka på Start
- I sökfältet skriver CMD
- Klicka på Kommandotolken i sökresultatlistan
- Skriv Dism / Online / Cleanup-Image / ScanHealth
- Skriv Dism / Online / Cleanup-Image / RestoreHealth
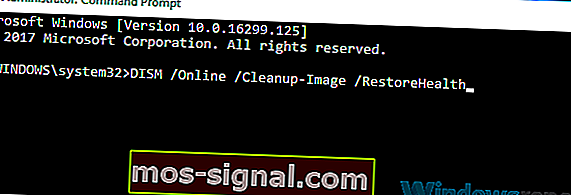
- Tryck på Enter
Om du fortfarande får Windows 10-webbläsaren inte fungerar, kör DISM-verktyget eller Deployment Image Servicing and Management-verktyget.
DISM-verktyget hjälper till att åtgärda korruptionsfel i Windows och skadade systemfiler som ibland kan hindra din webbläsare från att fungera korrekt.
När reparationen är klar startar du om datorn och kontrollerar om problemet kvarstår, varefter du kan köra en SFC-skanning som beskrivs i nästa lösning.
5. Kör en systemfilkontrollsökning
- Klicka på Start
- Gå till sökfältet och skriv CMD
- Högerklicka på Kommandotolken och välj Kör som administratör
- Skriv sfc / scannow

- Tryck på Enter
- Starta om din dator
En systemfilsgranskare kontrollerar eller skannar alla skyddade systemfiler och ersätter sedan felaktiga versioner med äkta, korrekta Microsoft-versioner.
Om du fortfarande inte kan fixa webbläsaren Windows 10, men inte fungerar, försök att utföra en ren start enligt beskrivningen i nästa lösning.
6. Utför en ren start
- Gå till sökrutan
- Skriv msconfig
- Välj Systemkonfiguration
- Hitta Services tab
- Välj Dölj alla Microsoft-tjänster

- Klicka på Inaktivera alla
- Gå till fliken Startup
- Klicka på Öppna Aktivitetshanteraren
- Stäng Aktivitetshanteraren och klicka sedan på OK
- Starta om datorn
Att utföra en ren start för din dator minskar konflikter relaterade till programvara som kan ta upp de grundläggande orsakerna när du upplever en Windows 10-webbläsare som inte fungerar.
Dessa konflikter kan orsakas av applikationer och tjänster som startar och körs i bakgrunden när du startar Windows normalt.
Du kommer att ha en ren startmiljö efter att alla dessa steg följts noggrant, varefter du kan försöka kontrollera om Windows 10-webbläsaren inte fungerar är borta.
Om problemet kvarstår finns det fortfarande fler lösningar du kan prova.
7. Avinstallera alla andra webbläsare utom Internet Explorer
Ibland kan andra webbläsare på din dator åsidosätta nätverksinställningar och orsaka att Windows 10-webbläsaren inte fungerar.
I det här fallet avinstallerar du dessa webbläsare och kontrollerar om det hjälper. Avinstallera bara om du har säkerhetskopian för att installera dem igen, kontrollera sedan om Internet Explorer fungerar.
Om inte, prova nästa lösning.
8. Kör nätverksdiagnostikverktyget i Internet Explorer
Så här gör du:
- Starta Internet Explorer
- Försök komma åt webbsidan som visade felmeddelandet
- Klicka på länken Diagnosera anslutningsproblem på själva webbsidan för att köra nätverksdiagnostikverktyget
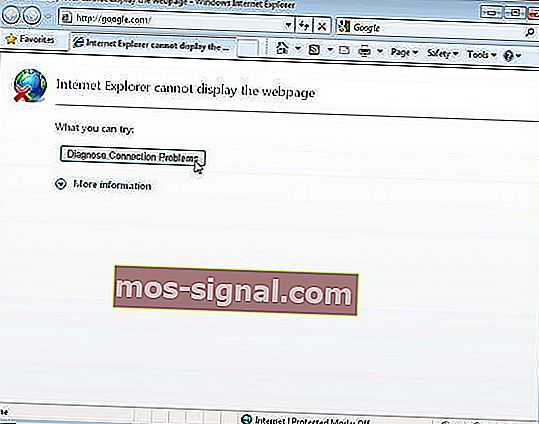
- När verktyget är klart rapporterar det tillbaka något av följande:
- Det gick inte att hitta ett problem
- Upptäckte ett problem. Det kommer att ge anvisningar om nästa steg för att felsöka problemet
- Klicka på IP-adress och notera den
- Följ stegen för att åtgärda anslutningsproblem och starta sedan Internet Explorer igen
Lösade detta Windows 10-webbläsaren inte problem? Om inte, prova nästa lösning.
9. Kontrollera din säkerhetsprogramvara

Brandväggar och ditt antivirusprogram kan förhindra att din webbläsare fungerar.
Det rekommenderas inte att stänga av säkerhetsprogramvaran permanent, men att göra detta tillfälligt kommer att kontrollera om det är den verkliga orsaken som hindrar dig från att använda din webbläsare.
Om din dator eller enhet är ansluten till ett nätverk kan nätverkspolicyinställningarna hindra dig från att stänga av brandväggar och antivirusprogram.
Om du inaktiverar ditt antivirusprogram ska du inte öppna bilagor via e-post eller klicka på länkar i meddelanden från okända personer.
Omedelbart efter att du är klar med att fixa anslutningsfelet, aktivera ditt antivirus och brandvägg igen.
10. Utför en systemåterställning
- Högerklicka på Start
- Välj Kontrollpanelen
- Gå till System och säkerhet
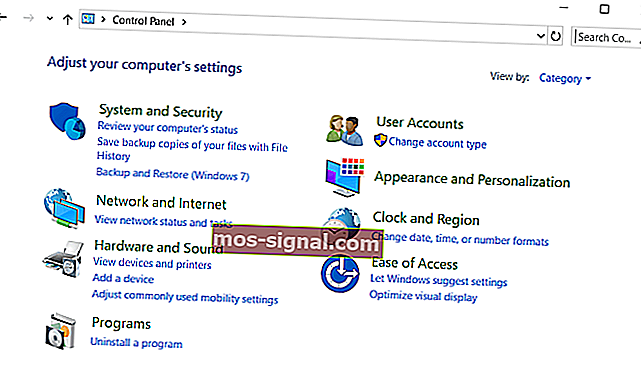
- Klicka på System
- Klicka på Fjärrinställningar på den vänstra panelen
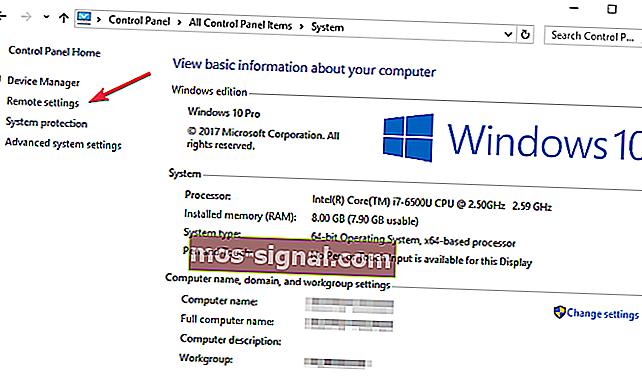
- Klicka på Systemskydd> Systemåterställning i rutan Systemegenskaper
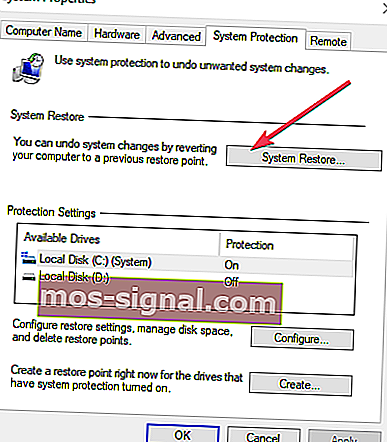
- I Systemåterställning dialogrutan klicka Välj en annan återställningspunkt
- Klicka på Nästa
- Klicka på en återställningspunkt som skapats innan du upplevde problemet
- Klicka på Nästa
- Klicka på Slutför
Återställning påverkar inte dina personliga filer. Det tar dock bort appar, drivrutiner och uppdateringar som installerats efter att återställningspunkten skapades.
Gör följande för att gå tillbaka till en återställningspunkt:
- Högerklicka på Start
- Välj Kontrollpanelen
- Skriv återställning i kontrollpanelens sökruta
- Välj Återställning
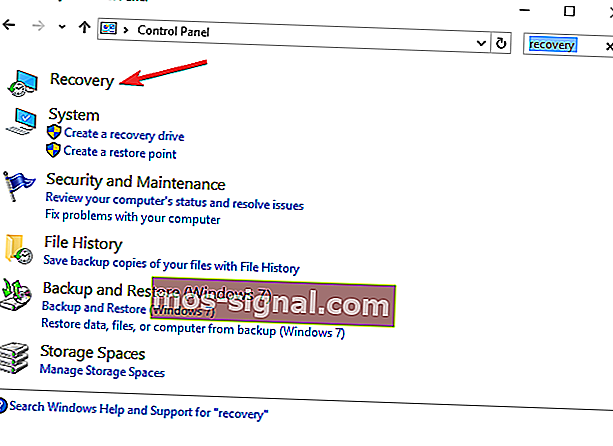
- Klicka på Öppna systemåterställning
- Klicka på Nästa
- Välj återställningspunkt relaterad till det problematiska programmet / appen, drivrutinen eller uppdateringen
- Klicka på Nästa
- Klicka på Slutför
Rensade detta frågan? Om inte, prova nästa lösning.
11. Skapa en ny användarprofil
- Klicka på Start
- Välj Inställningar
- Välj Konton
- Klicka på Familj och andra användare
- Klicka på Lägg till någon annan till den här datorn
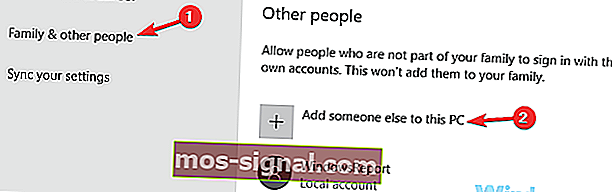
- Fyll i formuläret med användarnamn och lösenord. Ditt nya användarkonto skapas.
- Klicka på Ändra kontotyp
- Klicka på rullgardinspilen och välj Administratör för att ställa in kontot till administratörsnivå
- Starta om din dator
- Logga in på det nya kontot du just skapade
Du kan skapa en ny användarprofil och sedan ändra inställningar till administratörsbehörighet och kontrollera om Windows 10-webbläsaren inte fungerar kvarstår.
Om problemet försvinner kan det innebära att din andra användarprofil är skadad.
Du kan prova följande i händelse av en skadad användarprofil:
- Använd det för att nedgradera ditt vanliga konto på ditt nya konto
- Klicka på Apply eller Ok
- Höj tillbaka ditt gamla konto till sin förvalda administratörsnivå
- Skölj och upprepa några gånger eftersom det hjälper till att ta bort korruption
- Lämna ditt konto på som administratör
Kontrollera om Windows 10-webbläsaren inte fungerar försvinner när du använder det nyskapade kontot. Om så är fallet kan du antingen fixa det gamla användarkontot eller migrera till det nya kontot.
12. Utför felsökaren för systemunderhåll
- Klicka på Start
- Gå till sökfältet och skriv Felsökning
- Klicka på Felsökning
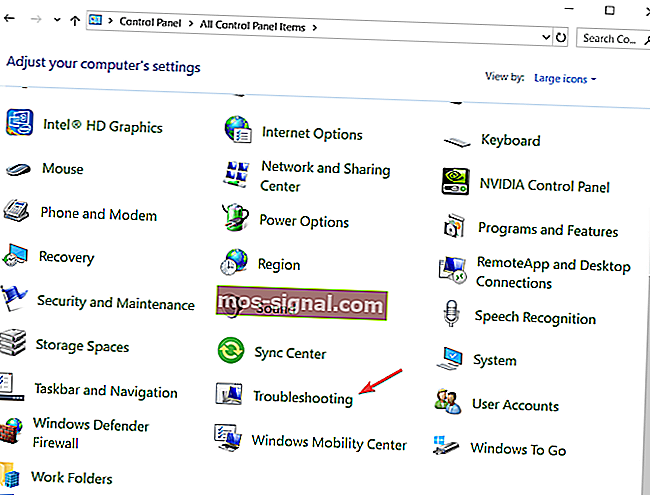
- Klicka på System och säkerhet
- Klicka på Systemunderhåll

- Klicka på Nästa
- Följ instruktionerna för att köra felsökaren för systemunderhåll.
Felsökaren för systemunderhåll löser de flesta vanliga systemproblem.
13. Sök efter uppdateringar
- Klicka på Start
- Gå till sökfältet
- Skriv uppdateringar
- I inställningsfönstret för Windows Update klickar du på Sök efter uppdateringar och installerar alla listade uppdateringar.
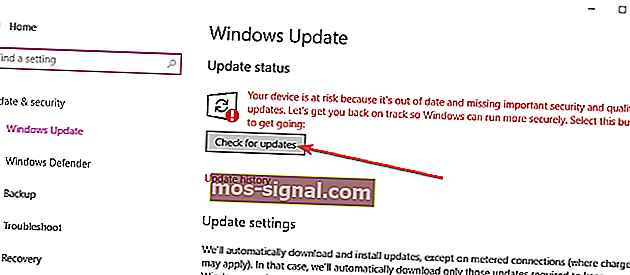
Windows kommer omedelbart att upptäcka systemets konfiguration och ladda ner lämpliga uppdateringar för den.
Om du kontrollerar Windows-uppdateringar och upptäcker att webbläsaruppdateringar är tillgängliga installerar du dem och kontrollerar om det hjälper till att lösa problemet.
14. Använd kommandotolken
Så här gör du:
- Högerklicka på Start
- Välj kommandotolken (Admin)

- Ange det här kommandot: PowerShell –ExecutionPolicy Unrestricted

- Tryck på Enter
- PowerShell-fönstret öppnas
- Skriv det här kommandot som det är:
Get-AppXPackage -AllUsers |Where-Object {$_.InstallLocation -like "*SystemApps*"} | Foreach {Add-AppxPackage -DisableDevelopmentMode -Register "$($_.InstallLocation)AppXManifest.xml"}

- Tryck på Enter
- Försök använda din webbläsare igen
Fixar detta Windows 10-webbläsaren inte problem? Om inte, prova nästa lösning.
Hjälpte någon av dessa lösningar att återställa din webbläsare till fungerande status i Windows 10? Dela med oss av din erfarenhet i kommentarfältet nedan.
Redaktörens anmärkning: Det här inlägget publicerades ursprungligen i april 2019 och har sedan moderniserats och uppdaterats i juli 2020 för färskhet, noggrannhet och omfattning.