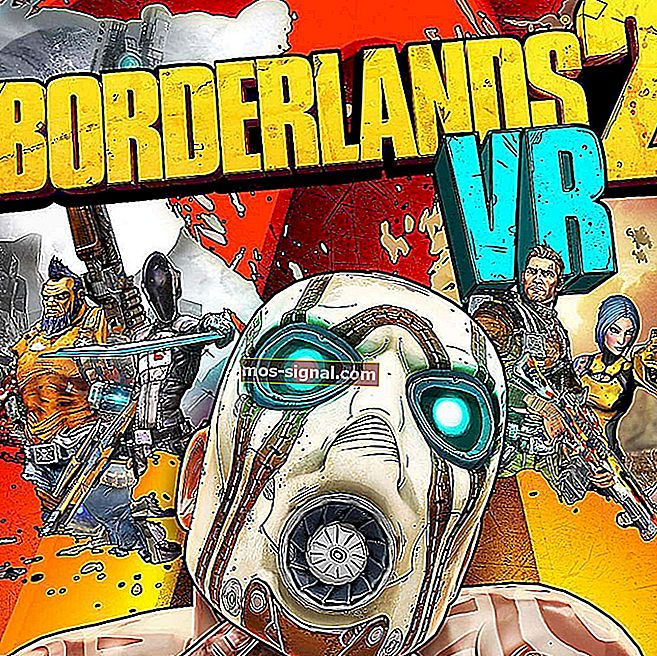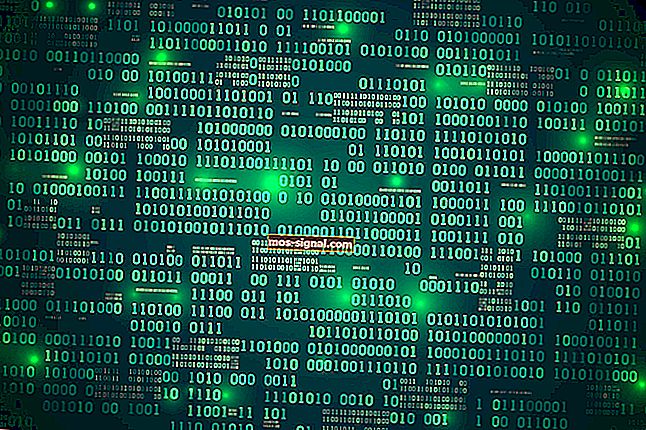Windows 10 fortsätter att uppdateras? Här är vad du kan göra
- Systemfel kan ha många former, men de har alla en sak gemensamt: de är inte alls roliga att hantera.
- Medan vissa av dessa problem gör att operativsystemet inte längre fungerar som avsett, kommer andra som Windows 10 att ständigt uppdatera dig helt enkelt inte tillåta dig att arbeta.
- Om din Windows 10-skärm inte slutar uppdateras finns det några saker du kan prova och vi har alla täckta i artikeln nedan. Se till att kolla in våra lösningar.
- Vill du veta mer om Windows 10-fel och hur man löser dem? Ta reda på allt som finns att veta i vårt dedikerade avsnitt.

Windows 10 är ett bra operativsystem, men det har ett par brister. På tal om problem rapporterade användare att Windows 10 fortsätter att uppdatera.
Det här kan vara ett stort problem, så idag ska vi visa dig hur du fixar det.
Hur kan jag förhindra att Windows 10 uppdateras?
1) Stoppa iCloud-foton från Aktivitetshanteraren
Om Windows 10 fortsätter att uppdateras kan det bero på appen iCloud Photos. Användare rapporterade meddelande om att iCloud Photos inte kunde uppdateras på grund av brist på behörighet.
Dessutom verkar det som om iCloud Photos använde mycket CPU vilket orsakade problemet. För att åtgärda problemet måste du avsluta iCloud Photos från Aktivitetshanteraren. För att göra det, följ dessa steg:
- Tryck på Ctrl + Skift + Esc för att öppna Aktivitetshanteraren . Naturligtvis kan du öppna Aktivitetshanteraren med vilken annan metod som helst.
- När Aktivitetshanteraren startar letar du efter iCloud-foton på fliken Processer . Välj iCloud-foton och klicka på Avsluta uppgift . Du kan också högerklicka på processen och välja Avsluta uppgift från menyn.

Användare rapporterade att avsluta iCloud Photos-processen fixade problemet för dem, så var noga med att prova det. Det är också värt att nämna att andra applikationer kan orsaka detta problem.
Om någon annan app orsakar hög CPU-användning, avsluta den från Aktivitetshanteraren och kontrollera om det löser problemet.
Vi måste också nämna att detta kan vara en tillfällig lösning, så du måste avsluta den problematiska applikationen när problemet uppstår.
Flera användare rapporterade att du måste avinstallera iCloud om du vill lösa problemet permanent. Om du använder iCloud ofta kanske du vill installera den senaste versionen och kontrollera om det löser problemet.
Kan inte öppna Aktivitetshanteraren? Oroa dig inte, vi har rätt lösning för dig.
Windows slutar inte en uppgift i Aktivitetshanteraren? Lita på oss för att lösa problemet.
2) Installera om ditt antivirusprogram
Ibland fortsätter Windows 10 att uppdateras på grund av ditt antivirusprogram. Ditt antivirusprogram kan störa Windows 10 och orsaka detta problem.
För att lösa problemet kanske du vill försöka inaktivera ditt antivirusprogram eller någon av dess funktioner. Om inaktivering av antivirusprogrammet inte fungerar kan du behöva ta bort det helt.
Vi måste nämna att många antivirusverktyg tenderar att lämna kvarvarande filer och registerposter även efter att du har tagit bort dem. För att helt ta bort alla filer som är relaterade till ditt antivirus, rekommenderas det att du använder ett dedikerat borttagningsverktyg.
Nästan alla antivirusföretag har ett som har det här verktyget för sin programvara, så se till att ladda ner det och använda det.
För Norton-användare har vi en dedikerad guide om hur du tar bort den helt från din dator. Det finns också en liknande guide för McAffe-användare.
Om du använder någon antiviruslösning och vill ta bort den helt från din dator, se till att kolla in den här fantastiska listan med den bästa avinstallationsprogramvaran du kan använda just nu.
När du har tagit bort antivirusprogrammet måste du installera om det igen och kontrollera om det löser problemet. Om du vill kan du växla till ett annat antivirusprogram och kontrollera om det hjälper.
Användare rapporterade att problemet orsakades av Bitdefender, Avast och Norton men andra antivirusverktyg kan också få detta problem att visas.
När det gäller Bitdefender fixade användarna problemet genom att ta bort det helt och använda offlineinstallationen för att installera det igen. Det är också värt att nämna att du kanske måste upprepa denna process ett par gånger för att lösa problemet.
Vill du ändra ditt antivirusprogram med ett bättre? Här är en lista med våra toppval.
3) Ta bort eller inaktivera Aero Glass
Många användare brukar använda verktyg som Aero Glass för att simulera utseendet på Windows 7. Tack vare detta verktyg kan du ha transparenta fönster och menyer som i Windows 7.
Eftersom det här verktyget ändrar ditt användargränssnitt kan det uppstå problem med det. Om Windows 10 fortsätter att uppdateras kan det bero på Aero Glass-programvaran.
Om du använder Aero Glass rekommenderar vi att du inaktiverar det eller tar bort det från din dator och kontrollerar om det löser problemet.
Många användare rapporterade att Aero Glass orsakade problemet för dem, så se till att ta bort det eller inaktivera det. Om du vill fortsätta använda den här applikationen, se till att uppdatera den till den senaste versionen och kontrollera om det löser problemet.
4) Slå på Wi-Fi och stäng av datorn
Flera användare rapporterade att Windows 10 fortsätter att uppdateras på grund av ditt Wi-Fi. Enligt dem kan du lösa problemet helt enkelt genom att stänga av ditt Wi-Fi och stänga av din dator.
När du har startat datorn igen bör problemet lösas. Nu måste du bara slå på ditt Wi-Fi igen och kontrollera om problemet uppstår.
Det här är en ovanlig lösning, men den fungerar enligt användarna. Eftersom detta bara är en lösning kan du behöva upprepa det igen om problemet visas igen.
5) Inaktivera OneDrive
Enligt användare fortsätter Windows 10 att uppdateras på grund av problem med OneDrive. Den här funktionen är inbyggd i Windows 10, men det kan orsaka olika problem. För att åtgärda detta problem kan du inaktivera OneDrive genom att göra följande:
- Tryck på Windows-tangenten + R och ange gpedit.msc . Tryck på Enter eller klicka på OK .

- Group Policy Editor kommer nu att starta. Tänk på att den här funktionen inte är tillgänglig i hemversioner av Windows 10.
- I den vänstra rutan navigerar du till Datorkonfiguration> Administrativa mallar> Windows-komponenter> OneDrive . I den högra rutan, lokalisera och dubbelklicka på Förhindra användning av OneDrive för fillagring .

- Välj Enabled och klicka på Apply och OK för att spara ändringarna.

De flesta Windows 10-användare har ingen aning om hur man redigerar grupprincipen. Lär dig hur du kan göra det genom att läsa den här enkla artikeln.
Du har inte grupppolicyredigeraren på din Windows-dator? Få det just nu i några enkla steg.
Om du inte kan komma åt grupprincipredigeraren på din dator kan du inaktivera OneDrive direkt från Registerredigeraren. För att göra det, följ dessa steg:
- Tryck på Windows-tangenten + R och ange regedit . Tryck på Enter eller klicka på OK .

- Valfritt: Att ändra registret kan vara lite farligt om du inte vet hur du gör det ordentligt. För att undvika att orsaka ytterligare problem med ditt system, rekommenderar vi att du skapar en säkerhetskopia av ditt register. För att göra det klickar du bara på Arkiv> Exportera .

Välj Alla som exportområde och ställ in önskat filnamn. Välj nu spara platsen och klicka på knappen Spara . Om det uppstår problem kan du enkelt åtgärda dem genom att köra den exporterade filen.

- Gå till den vänstra rutan
HKEY_LOCAL_MACHINESOFTWAREPoliciesMicrosoftWindowsHögerklicka på Windows- tangenten och välj Ny> Nyckel i menyn. Ange OneDrive som namnet på den nya nyckeln och navigera till den. Om du redan har OneDrive- nyckel tillgänglig behöver du inte skapa den.

- När du har navigerat till OneDrive- tangenten högerklickar du i den högra rutan och väljer Ny> DWORD (32-bitars) värde . Ange DisableFileSyncNGSC som namnet på det nya DWORD.

- Dubbelklicka på DisableFileSyncNGSC DWORD för att öppna dess egenskaper. Ställ in värddata till 1 och klicka på OK för att spara ändringar.

- Stäng nu Registerredigeraren och starta om datorn för att tillämpa ändringar.
Kan du inte komma åt registerredigeraren? Saker är inte så läskiga som de verkar. Kolla in den här guiden och lös problemet snabbt.
Naturligtvis kan du alltid avinstallera OneDrive från din dator för att åtgärda problemet. För att göra det måste du göra följande:
- Öppna appen Inställningar . Du kan göra det genom att trycka på Windows-tangenten + I på tangentbordet.
- När appen Inställningar öppnas, navigerar du till avsnittet Appar .

- Lista över alla installerade applikationer visas nu. Välj Microsoft OneDrive från listan och klicka på Avinstallera- knappen.

- Följ instruktionerna på skärmen för att ta bort OneDrive från din dator.
För mer information om hur du avinstallerar program och appar i Windows 10, kolla in den här användbara guiden.
Om du har problem med att öppna inställningsappen, ta en titt på den här artikeln för att lösa problemet.
Efter att ha inaktiverat eller avinstallerat OneDrive från din dator bör problemet lösas helt. Få användare hävdar att du helt enkelt kan lösa problemet genom att förhindra att OneDrive startar automatiskt med Windows. För att göra det, följ dessa enkla steg:
- Högerklicka på OneDrive- ikonen i systrayen och välj Inställningar på menyn.

- Gå nu till fliken Inställningar och avmarkera Starta OneDrive automatiskt när jag loggar in på Windows . Klicka på OK för att spara ändringarna.

Efter att OneDrive har inaktiverats från start bör Windows 10 sluta uppdateras och du kan använda det utan problem.
6) Ändra Dropbox-behörigheter
Om Windows 10 fortsätter att uppdateras kan problemet vara relaterat till Dropbox och dess behörigheter.
Enligt användare visade Dropbox-meddelandet hela tiden Start och de kunde inte komma åt Dropbox-katalogen på grund av brist på behörighet.
För att åtgärda problemet måste du ändra säkerhetsbehörigheterna för Dropbox-katalogen. För att göra det, följ dessa steg:
- Leta reda på Dropbox-katalogen på din hårddisk. Högerklicka på katalogen och välj Egenskaper i menyn.

- Navigera nu till fliken Säkerhet och klicka på Redigera .

- Klicka på knappen Lägg till .

- I Ange objektnamnen för att välja fält anger du ditt användarnamn och klickar på Kontrollera namn . Om allt är i ordning klickar du på OK .

- Välj nu ditt användarnamn från listan över grupper eller användarnamn och klicka på Full kontroll i kolumnen Tillåt . Klicka på Apply och OK för att spara ändringarna.

- Valfritt: Gå till fliken Allmänt och se till att skrivskyddat alternativ inte är markerat. Klicka på Apply och OK för att spara ändringarna.

Efter att du har ändrat dina säkerhetsbehörigheter över Dropbox-mappen bör problemet lösas helt.
Lösning 7 - Ta bort Silverlight
Flera användare rapporterade att Windows 10 håller uppfriskande på grund av Silverlight. Silverlight var en del av Windows tidigare, men nu är Silverlight föråldrat och det används sällan.
Enligt användarna löstes problemet helt efter att ha tagit bort Silverlight från sin dator. Om du har installerat Silverlight föreslår vi att du tar bort det och kontrollerar om det löser ditt problem.
Följ de enkla stegen i den här artikeln om du vill ta bort eventuella programrester från din Windows 10-dator.
8) Ändra säkerhetsbehörigheterna för katalogen Bilder
Enligt användare fortsätter Windows 10 att uppdateras på grund av problem med iCloud Photos. Om du inte har nödvändiga behörigheter över mappen Bilder kan du uppleva detta fel.
Innan du kan åtgärda problemet måste du hitta platsen för mappen iCloud Photos. För att göra det, gå bara till iCloud och välj Alternativ för foton .
Leta nu efter iCloud Photos-plats . Som standard ska platsen för foton vara C: UsersYour_usernamePictures.
För att lösa problemet måste du ha full kontroll över Bilder-katalogen. Följ dessa steg för att få full kontroll:
- Navigera till C: UsersYour_username . Högerklicka på Bilder- katalogen och välj Egenskaper i menyn.
- Följ nu stegen 2-5 från lösning 6 .
När du har fått full kontroll över Pictures-katalogen bör problemet vara helt löst.
Flera användare rapporterade att detta bara är en tillfällig lösning eftersom Windows 10 kommer att återställa dina behörigheter till ursprungliga värden efter en större uppdatering.
Om du inte vill upprepa dessa steg igen kanske du vill ställa in en annan katalog för iCloud Photos. Efter att ha gjort det borde du kunna använda Windows utan problem.
Om du vill veta hur du tar ägande över en fil eller en mapp i Windows 10, kolla in den här dedikerade guiden.
9) Inaktivera Windows-felrapporteringsfunktionen
Om Windows 10 fortsätter att uppdateras kan det bero på Windows felrapporteringsfunktion. Detta är en kärnfunktion i Windows, men få användare hävdar att det kan orsaka vissa problem.
För att åtgärda problemet måste du inaktivera den här funktionen. För att göra det måste du följa dessa steg:
- Öppna registerredigeraren .
- När registerredigeraren öppnas, navigerar du till den vänstra rutan
HKEY_LOCAL_MACHINESOFTWAREMicrosoftWindowsWindows Error Reporting
- Leta efter Inaktiverat DWORD i den högra rutan . Om det inte är tillgängligt högerklickar du på det tomma utrymmet i den högra rutan och väljer Ny> DWORD (32-bitars värde) . Ange Inaktiverad som namnet på det nya DWORD.
- Nu dubbelklicka på nyskapade Disabled DWORD att öppna dess egenskaper. Ange 1 som dess värdedata och klicka på OK för att spara ändringar.

Om du inte kan redigera ditt Windows 10-register läser du den här praktiska guiden och hittar de snabbaste lösningarna på problemet.
Du kan också inaktivera Windows-felrapportering genom att helt enkelt inaktivera dess tjänst. För att göra det, följ dessa steg:
- Öppna tjänstefönstret . Du kan göra det genom att trycka på Windows-tangenten + R och ange services.msc .
- När tjänstefönstret öppnas, leta reda på Windows-felrapporteringstjänsten och dubbelklicka på den.

- När fönstret Egenskaper visas ställer du in Starttyp på Inaktiverat och klickar på Verkställ och OK för att spara ändringarna.

Efter att inaktivera Windows-felrapporteringsfunktionen bör problemet vara helt löst.
10) Utför en SFC- eller DISM-skanning
Enligt användare fortsätter Windows 10 att uppdateras på grund av filkorruption. Ibland kan dina systemfiler vara skadade och för att åtgärda problemet måste du utföra en SFC-skanning.
Om du inte kan använda din dator på grund av konstant uppdatering rekommenderar vi att du startar om Windows Explorer- processen från Aktivitetshanteraren. Detta stoppar uppdateringen tills du startar om din dator. För att utföra en SFC-skanning måste du göra följande:
- Tryck på Windows-tangenten + X för att öppna Win + X-menyn och välj Kommandotolken (Admin) från menyn. Om kommandotolken inte är tillgänglig kan du också använda PowerShell (Admin) .

- När kommandotolken öppnas anger du sfc / scannow och trycker på Enter för att köra kommandot.
- Skanningsprocessen startar nu. SFC-skanning kan ta cirka 10-15 minuter, så avbryt inte det.
Scannow-kommandot har stoppat innan processen är klar? Oroa dig inte, vi har en enkel lösning för dig.
När skanningen är klar, kontrollera om problemet är löst. Om SFC-skanning inte kan lösa problemet eller om du inte kan köra SFC-skanning alls kan du behöva använda DISM-skanning.
För att göra det öppnar du bara kommandotolken som administratör och anger DISM / Online / Cleanup-Image / RestoreHealth . DISM-skanning kan ta cirka 20 minuter, så avbryt inte den.
När du har utfört både DISM- och SFC-skanning bör dina filer repareras och problemet slutar visas.
Om du har problem med att få åtkomst till Kommandotolken som administratör, bör du titta närmare på den här guiden.
Det verkar som om allt går förlorat när DISM misslyckas i Windows? Kolla in den här snabbguiden och bli av med bekymmerna.
11) Rengör ditt register
Om din Windows 10 fortsätter att uppdateras kan du kanske lösa problemet genom att rengöra ditt register. Ditt register innehåller alla möjliga inställningar relaterade till ditt system och till appar från tredje part.
Uppenbarligen kan ditt register ha några poster som kommer att störa Windows och få detta problem att visas. För att åtgärda problemet rekommenderas det att rengöra registret.
Vi har redan täckt några av de bästa registerrengörarna, så prova gärna någon av dem.
Innan du städar ditt register är det alltid en bra idé att skapa en säkerhetskopia om något går fel. Efter rengöring av ditt register bör problemet lösas helt.
Vill du veta hur du kan städa ditt register i Windows 10? Ta en titt på den här guiden och lär dig hur du gör det.
12) Ta bort IDT-ljuddrivrutinen
Enligt användare fortsätter Windows 10 att uppdateras på grund av problem med IDT Audio-drivrutinen . För att åtgärda problemet måste du avinstallera IDT-ljuddrivrutinen.
Du kan ta bort IDT Audio-drivrutinen precis som alla andra standardapplikationer. Det är värt att nämna att IDT Audio-drivrutinen kan lämna vissa filer efter att du avinstallerat den, så du måste också ta bort dem. För att göra det, följ dessa steg:
- Navigera till C: WINDOWSSystem32- katalogen.
- Leta reda på IDTNC64.cpl och byt namn på den till IDTNC64.cpl.bak .
Efter att ha avinstallerat IDT Audio och bytt namn på nödvändiga filer, bör problemet vara helt löst.
13) Inaktivera problem Rapporter och lösningar Kontrollpanels supporttjänst
Windows använder olika tjänster i bakgrunden för att fungera ordentligt, men ibland kan dessa tjänster orsaka problem.
Om Windows 10 fortsätter att uppdateras kan du kanske fixa det genom att inaktivera en enda tjänst. Gör följande för att inaktivera den problematiska tjänsten:
- Tryck på Windows-tangenten + R och ange services.msc . Tryck nu på Enter eller klicka på OK .

- När Tjänster- fönstret öppnas, leta reda på Problemrapporter och lösningar Kontrollpanelens support och dubbelklicka på det.

- Ställ starttypen till Inaktiverad . Om tjänsten fortfarande körs, klicka på Stopp- knappen för att stoppa den. Klicka nu på Apply och OK för att spara ändringarna.

Efter att ha gjort det kommer den här tjänsten att stoppas och den startar inte automatiskt med Windows. Flera användare rapporterade att inaktiveringen av den här tjänsten löste problemet för dem, så var noga med att prova det.
14) Avsluta iSafeSvc22.exe-processen
Om Windows 10 fortsätter att uppdateras kan det bero på tredjepartsapplikationer. Enligt användare märkte de att en process som heter iSafeSvc22.exe använder mycket CPU.
Efter att ha avslutat processen från Aktivitetshanteraren löstes problemet. Denna process är relaterad till ett program som heter Yet Another Cleaner , så om du vill lösa problemet permanent rekommenderas det att avinstallera eller uppdatera det här programmet.
15) Ändra dina skärminställningar
Ibland uppdateras Windows 10 på grund av problem med din tapet. Enligt användare verkar det som om bildspel tapet orsakar detta problem.
För att åtgärda problemet måste du ställa in hur ofta bilderna i bildspelet ändras. För att göra det måste du utföra följande steg:
- Högerklicka på skrivbordet och välj Anpassa på menyn.

- Inställningsappen visas nu.
- Leta efter Ändra bild varje inställning och ställ in den till 1 dag eller 6 timmar .

- Valfritt: Du kan använda en bild eller en solid bakgrund för att undvika detta problem. Få användare rapporterade att användningen av enfärgad färg som bakgrund var den enda lösningen för dem, så var noga med att prova det.

Tänk på att detta inte är den bästa lösningen, men det är en solid lösning, så du bör prova det.
Windows 10 låter dig inte ändra din bakgrund? Oroa dig inte, vi har rätt lösning för dig.
16) Uppdatera dina drivrutiner
Föråldrade drivrutiner kan orsaka alla möjliga problem att dyka upp, och flera användare rapporterade att Windows 10 fortsätter att uppdateras på grund av de föråldrade ljuddrivrutinerna.
Flera Dell Inspiron-ägare rapporterade detta problem, men de lyckades fixa det helt enkelt genom att uppdatera ljuddrivrutinen.
Visste du att majoriteten av Windows 10-användare har föråldrade drivrutiner? Var ett steg före med hjälp av den här guiden.
För att uppdatera din drivrutin, besök bara moderkortets eller bärbar datorns webbplats och ladda ner den senaste drivrutinen för din modell.
Förutom ljuddrivrutiner rapporterade många användare att deras grafikkortdrivrutin var problemet. De lyckades dock lösa problemet helt enkelt genom att uppdatera grafikkortdrivrutinen till den senaste versionen.
Vi har redan skrivit en guide om hur du uppdaterar ditt grafikkort på Windows 10, så se till att kolla in det.
Vill du ha de senaste GPU-drivrutinerna? Bokmärk den här sidan och håll dig alltid uppdaterad med det senaste och bästa.
Tänk på att andra drivrutiner också kan orsaka att problemet uppstår, därför rekommenderar vi att du håller dina förare uppdaterade. Men permanent skada på din dator kan orsakas av nedladdning och installation av fel drivrutinsversioner.
Vi rekommenderar starkt att du laddar ner TweakBits Driver Updater Tool (godkänt av Microsoft och Norton) för att uppdatera dina drivrutiner automatiskt och säkert. Ansvarsfriskrivning : vissa funktioner i detta verktyg är inte gratis.
Flera användare rapporterade att Bluetooth-adaptrar kan orsaka detta problem, så var noga med att uppdatera sina drivrutiner också.
Ett par användare rapporterade att du kan lösa problemet genom att bara installera om ljud- eller Bluetooth-drivrutiner. För att göra det, följ bara dessa steg:
- Tryck på Windows-tangenten + X och välj Enhetshanteraren från menyn.

- När Enhetshanteraren öppnas, leta reda på din ljud- eller Bluetooth-drivrutin. Högerklicka på den och välj Avinstallera enhet .

- Bekräftelsemeddelandet kommer nu att visas. Klicka på Avinstallera för att fortsätta. Om det är tillgängligt kanske du vill markera Ta bort drivrutinsprogramvara för det här enhetsalternativet innan du avinstallerar drivrutinen.

När du har avinstallerat drivrutinen startar du bara om datorn och standarddrivrutinen ska installeras om automatiskt. Om problemet fortfarande visas måste du uppdatera drivrutinen till den senaste versionen.
Windows kan inte automatiskt hitta och ladda ner nya drivrutiner? Oroa dig inte, vi har täckt dig.
17) Starta om Windows Explorer
Om Windows 10 fortsätter att uppdateras kan det bero på problem med Windows Explorer. Du kan tillfälligt åtgärda problemet genom att starta om Windows Explorer. För att göra det, följ dessa steg:
- Tryck på Ctrl + Skift + Esc för att öppna Aktivitetshanteraren .
- När Aktivitetshanteraren öppnas, leta reda på Utforskaren i listan, välj den och klicka på Starta om- knappen.

Alternativt kan du avsluta Windows Explorer-processen och starta om den manuellt. För att göra det, följ dessa steg:
- Öppna Aktivitetshanteraren , leta reda på Windows Explorer , högerklicka på den och välj Avsluta uppgift .

- Gå nu till Arkiv> Kör ny uppgift .

- Ange explorer och tryck på Enter eller klicka på OK .

Efter att ha utfört stegen ovan startar Aktivitetshanteraren om och problemet löses tillfälligt. Tyvärr kommer problemet att dyka upp igen när du startar om din dator.
Å andra sidan kan du genom att använda den här lösningen tillfälligt lösa problemet och använda din dator för att hitta en permanent lösning.
18) Ändra HP Simple Pass-inställningar
Enligt användare kan du uppleva detta problem om du har HP Simple Pass installerat. Om Windows 10 fortsätter att uppdateras hela tiden kan du åtgärda problemet genom att göra följande:
- Starta HP Simple Pass .
- Klicka nu på Gear- ikonen märkt Personliga inställningar .
- Leta reda på LaunchSite- alternativet och avmarkera det. Klicka på OK för att spara ändringarna.
När du har inaktiverat den här inställningen försvinner problemen med uppdateringen och du kan använda Windows normalt.
19) Ta bort extern lagring
Enligt användare, om Windows 10 fortsätter att uppdateras, kan det bero på extern lagring. Användare rapporterade detta fel startade efter att ha anslutit en SD-kortläsare till ett skadat SD-kort.
Genom att koppla bort kortläsaren löstes problemet helt. Om du har någon annan extern lagring ansluten till din dator, se till att koppla bort den och skanna efter problem.
Om du har problem med kortläsare kan du åtgärda dem genom att följa de snabba stegen i den här guiden.
20) Ändra din kraftplan
Windows levereras med flera olika kraftplaner som du kan använda. Om Windows 10 fortsätter att uppdateras kan du behöva ändra din kraftplan för att lösa problemet. För att göra det, följ dessa steg:
- Tryck på Windows-tangenten + S och ange kontrollpanelen . Välj Kontrollpanelen i listan.

- När kontrollpanelen öppnas väljer du Energialternativ .

- När fönstret Energialternativ öppnas ser du en lista över planer. Välj Plan för hög prestanda .

När du byter till en högpresterande kraftplan bör problemet med uppdatering åtgärdas. Tänk på att byte till högpresterande kraftplan kommer att få ditt bärbara batteri att tappa snabbare.
Du kan inte öppna Kontrollpanelen? Ta en titt på den här steg-för-steg-guiden för att hitta en lösning.
Du hittar inte dina kraftplaner? Få tillbaka dem genom att följa de enkla stegen i den här artikeln.
21) Installera om eller uppdatera Skype
Skype är en av de mest populära applikationerna för snabbmeddelanden, men ibland kan vissa problem uppstå.
Flera användare rapporterade att Skype var orsaken till detta problem på sin dator och efter att ha avinstallerat Skype löstes problemet permanent.
Om du vill fortsätta använda Skype kan du installera om eller uppdatera det till den senaste versionen och kontrollera om det löser problemet.
Om du behöver mer information om hur du uppdaterar Skype på Windows 10, kolla in den här enkla guiden.
22) Använd CCleaner
Många applikationer tenderar att lämna filer och registerposter när du tar bort dem, och ibland kan dessa filer få detta problem att visas.
För att åtgärda problemet rekommenderar användare att använda CCleaner för att skanna din dator och ta bort onödiga filer. Flera användare rapporterade att CCleaner fixade problemet för dem, så var noga med att prova det.
Kolla in den här artikeln för att lära dig hur du kan rengöra din Windows 10-dator med CCleaner.
23) Använd Microsoft Diagnostic Tool för felsökning
Om Windows 10 fortsätter att uppdateras är det ganska troligt att ett tredjepartsprogram orsakar detta problem. För att hitta orsaken till detta problem rekommenderar många användare att använda Microsoft Diagnostic Tool för felsökning.
Detta är ett kraftfullt och avancerat verktyg som kan hjälpa dig att identifiera problemet.
Efter att ha använt detta verktyg rapporterade användare att problemet orsakades av Autodesk Sync . För att åtgärda problemet var användarna tvungna att flytta alla .dll-filer från
C: ProgramFiles Autodesk Autodesk Synctill en annan katalog.
Efter att ha gjort det löstes problemet helt.
Användare rapporterade också att problemet kan orsakas av MLCFG32.CPL- filen. Den här filen finns i
C: Program Files Microsoft Office Office14katalog, och du kan åtgärda problemet helt enkelt genom att byta namn på filen eller genom att flytta den till en annan plats.
Tänk på att andra program också kan orsaka detta problem, så du kan behöva använda Microsoft Debug Diagnostic Tool för att identifiera dem.
Dessutom kan du också hitta den problematiska applikationen med hjälp av verktyget Event Viewer.
24) Kontrollera inställningarna för Auslogics
Användare rapporterade att detta problem kan relateras till Auslogics- appen. Enligt dem finns det en inställning i Tweaks- sektionen som håller skalet och datorn åtskilda och uppdaterar hela systemet om ett fel uppstår.
För att åtgärda problemet behöver du bara hitta och inaktivera den inställningen. Alternativt kan du avinstallera Auslogics helt och kontrollera om det löser problemet.
25) Inaktivera eller ta bort GeForce Experience
Om Windows 10 fortsätter att uppdateras kan problemet vara relaterat till GeForce Experience. Denna applikation installeras automatiskt med GeForce-drivrutiner, men om du inte använder den kan du bara inaktivera den eller avinstallera den.
Flera användare rapporterade att avinstallationen av GeForce Experience löste problemet åt dem, så var noga med att prova det.
26) Stäng Creative Cloud-applikationen
Om du använder Adobe-programvara är det ganska troligt att du har ett Creative Cloud installerat. Även om detta är ett användbart program kan det orsaka uppfriskande problem med Windows 10.
För att lösa problemet rekommenderar användare att avsluta eller inaktivera Creative Cloud på din dator. Om du ofta använder det här programmet kanske du vill installera om det eller uppdatera det och kontrollera om det löser problemet.
Om det inte löser problemet att stänga Creative Cloud kanske du vill avsluta Core Sync- processen i Aktivitetshanteraren. Denna process är relaterad till Creative Cloud, och efter att du avslutat det bör problemet lösas.
Tänk på att detta bara är en tillfällig lösning, så du måste upprepa det när felet uppstår.
27) Inaktivera eller ta bort Gladinet Cloud
Många användare använder Gladinet Cloud-applikationen för att få tillgång till sitt molnlagring, men ibland kan denna applikation orsaka problem med Windows.
Om din Windows 10 fortsätter att uppdateras kan problemet vara relaterat till Gladinet Cloud . Flera användare rapporterade att inaktiveringen av det här programmet löste problemet för dem, så var noga med att prova det.
Dessutom kan du överväga att ta bort eller uppdatera Gladinet Cloud som en permanent lösning.
28) Inaktivera Cortana
Cortana är en kärnfunktion i Windows 10, men enligt användare kan ibland Cortana få detta problem att visas. För att åtgärda problemet föreslår användare att inaktivera Cortana helt.
För att göra det på Windows Pro eller Enterprise behöver du bara följa dessa steg:
- Starta grupprincipredigeraren . Vi förklarade kort hur man gör det i lösning 5 .
- När grupprincipredigeraren öppnas, navigerar du till Datorkonfiguration> Administrativa mallar> Windows-komponenter> Sök i den vänstra rutan. Leta reda på Tillåt Cortana i den högra rutan och dubbelklicka på den.

- När Tillåt Cortana- fönstret öppnas väljer du Inaktiverat och klickar på Verkställ och OK för att spara ändringar.

Om du använder en version av Windows som inte har grupprincipredigerare kan du inaktivera Cortana genom att använda Registerredigeraren . För att göra det, följ dessa steg:
- Öppna Registerredigerare och skapa en säkerhetskopia av ditt register.
- Gå till den vänstra rutan
HKEY_LOCAL_MACHINE SOFTWARE Policies MicrosoftWindowsHögerklicka på Windows- tangenten och välj Ny> Nyckel . Ange Windows-sökning som tangentens namn och navigera till den.

- När du har navigerat till Windows-sökningstangenten högerklickar du på det tomma utrymmet i den högra rutan och väljer Ny> DWORD (32-bitars) värde . Ange nu AllowCortana som namnet på det nya DWORD och dubbelklicka på det för att öppna dess egenskaper.

- Se till att värdedata är inställd på 0 för AllowCortana DWORD och klicka på OK för att spara ändringar.

När du har gjort de nödvändiga ändringarna behöver du bara starta om datorn och Cortana ska vara helt inaktiverad. När Cortana är inaktiverad kommer problemet med uppfriskning också att vara borta.
Cortana stängs inte av i Windows 10? Lita på oss för att lösa problemet.
29) Kontrollera om din skrivare är installerad
Enligt användare kan orsaken vara relaterad till din skrivare om Windows 10 fortsätter att uppdateras.
Flera användare rapporterade att problemet orsakades av deras skrivare. Det verkar som om skrivaren inte var korrekt installerad, men efter att ha installerat om den tillsammans med de nödvändiga drivrutinerna löstes problemet helt.
Om du vill ta bort din skadade skrivardrivrutin, kolla in den här steg-för-steg-guiden och gör det med lätthet.
30) Inaktivera Välj automatiskt en accentfärg
Enligt användare är detta ett problem i Windows som kan få Windows 10 att uppdateras hela tiden. Problemet är relaterat till accentfärger, och för att lösa problemet måste du inaktivera automatiskt accentfärgalternativ. För att göra det, följ dessa steg:
- Öppna appen Inställningar och navigera till avsnittet Anpassning .

- Navigera till avsnittet Färger i den vänstra rutan. Avmarkera Välj en accentfärg från mitt bakgrundsalternativ i den högra rutan .

Efter att ha gjort det borde problemet lösas och du skulle kunna använda din dator utan problem.
31) Återställ din dator
Om Windows 10 fortsätter att uppdateras kan du kanske lösa problemet genom att återställa Windows 10. Denna lösning tar bort alla filer från din systemdrivning, därför uppmanar vi dig att säkerhetskopiera dem innan du fortsätter.
Det är också värt att nämna att Windows 10-återställning kan kräva ett Windows 10-installationsmedium, så se till att skapa ett med Media Creation Tool.
Om du behöver mer information om hur du säkerhetskopierar dina data i Windows 10, se till att följa den här fantastiska guiden.
Gör följande för att utföra en återställning av Windows 10:
- Öppna Start-menyn och klicka på ikonen Ström . Håll ned Skift- tangenten och klicka på Starta om .
- Du bör nu se en lista med alternativ. Klicka på Felsök> Återställ den här datorn> Ta bort allt .
- Om du blir ombedd att infoga installationsmedier, se till att du gör det.
- Välj nu ditt operativsystem och välj Endast den enhet där Windows är installerat> Ta bara bort mina filer .
- Nu ser du en lista över ändringar som återställs. När du är redo att börja, klicka på Återställ .
- Följ nu instruktionerna på skärmen för att slutföra återställningen.
Behöver du mer information om hur du fabriksåterställer din dator? Läs den här artikeln och ta reda på allt du behöver veta.
Katastrof slår till och du kan inte återställa din dator! Lyckligtvis har vi rätt lösningar för dig.
När återställningsprocessen är klar har du en ren installation av Windows 10. Nu behöver du bara flytta dina filer från säkerhetskopian och installera om alla dina program.
Detta är en drastisk lösning, och du bör bara använda den om andra lösningar inte kan lösa problemet.
FAQ: Lär dig mer om Windows 10-uppdateringsslingan på skrivbordet
- Varför uppdateras mitt Windows 10-skrivbord?
I allmänhet uppdateras Windows 10 på grund av systemfiler som kan vara skadade. Om konstant uppdatering hindrar dig från att använda din dator kan du behöva utföra en SFC-skanning eller starta om Windows Explorer.
- Varför uppdateras mina skrivbordsikoner?
Detta skiljer sig något från OS: s ständigt uppfriskande problem och orsakas vanligtvis av en skadad ikoncache. Kolla in den här fantastiska fixguiden för att få det löst.
- Varför fortsätter mitt skrivbord att flimra?
Skärmflimmer i Windows 10 orsakas vanligtvis av en inkompatibel app eller skärmdrivrutin och för att åtgärda detta kan du behöva uppdatera appen, drivrutinen eller båda.
Problem med Windows 10 och uppfriskning kan allvarligt påverka din dator, men vi hoppas att du lyckades lösa dem med en av våra lösningar.
Om du har andra förslag eller frågor, tveka inte att lämna dem i kommentarfältet nedan så kommer vi att se till att kolla in dem.
Redaktörens anmärkning : Detta inlägg publicerades ursprungligen i september 2017 och har sedan moderniserats och uppdaterats i mars 2020 för friskhet, noggrannhet och omfattning.