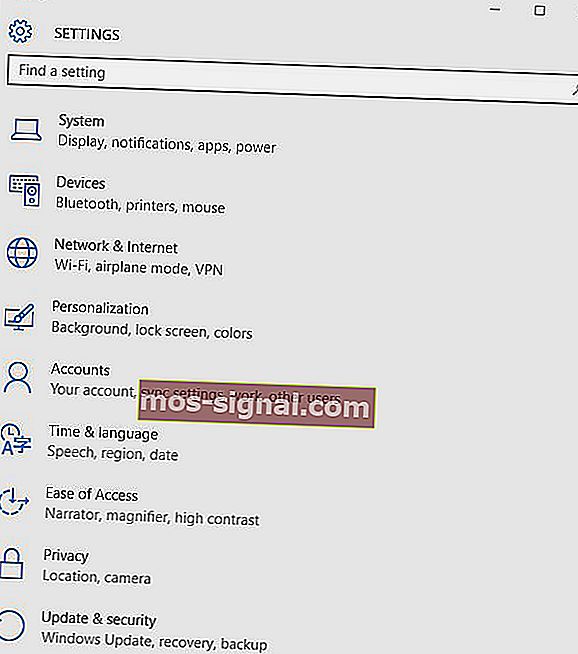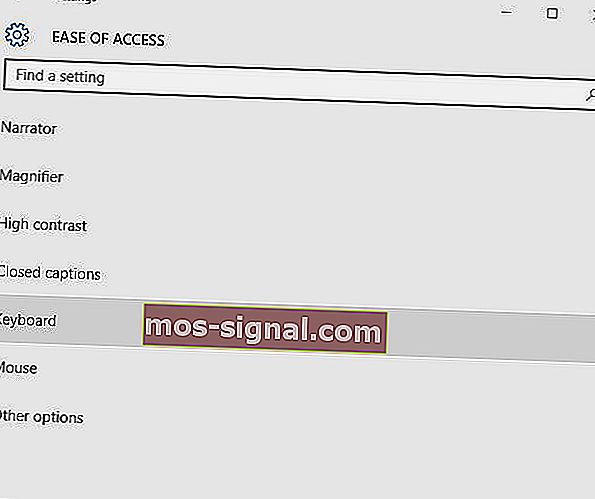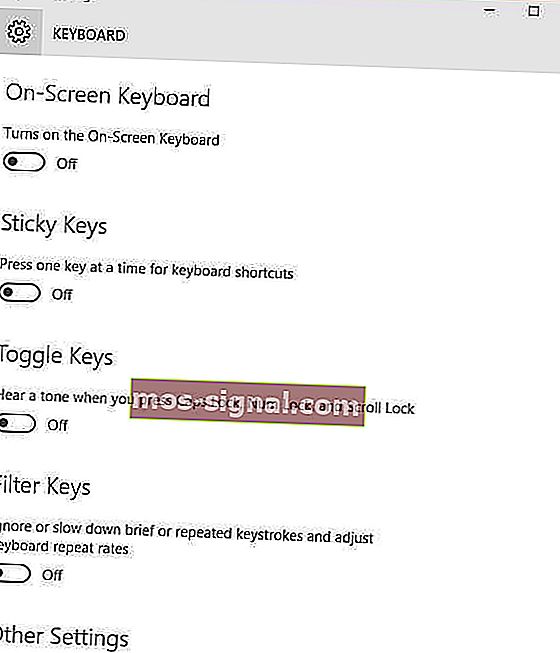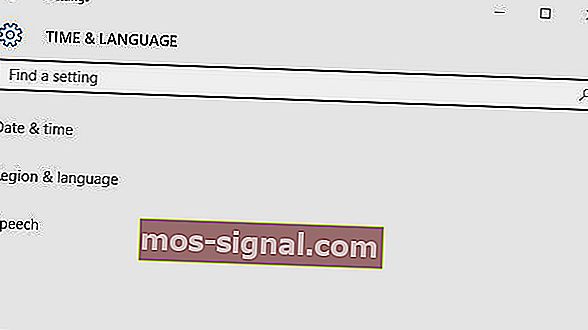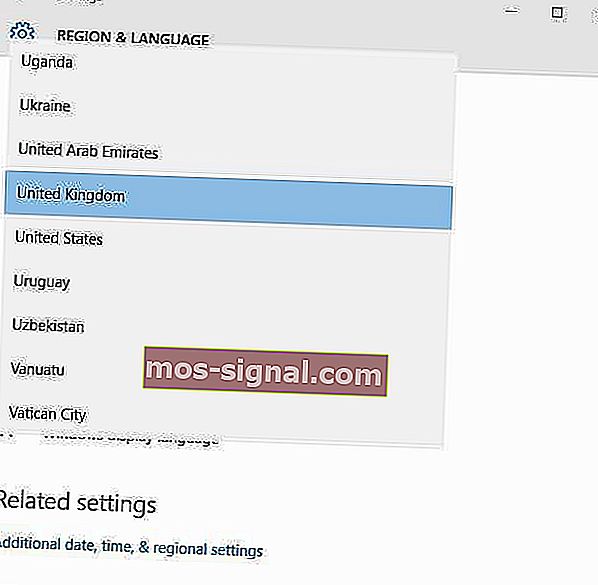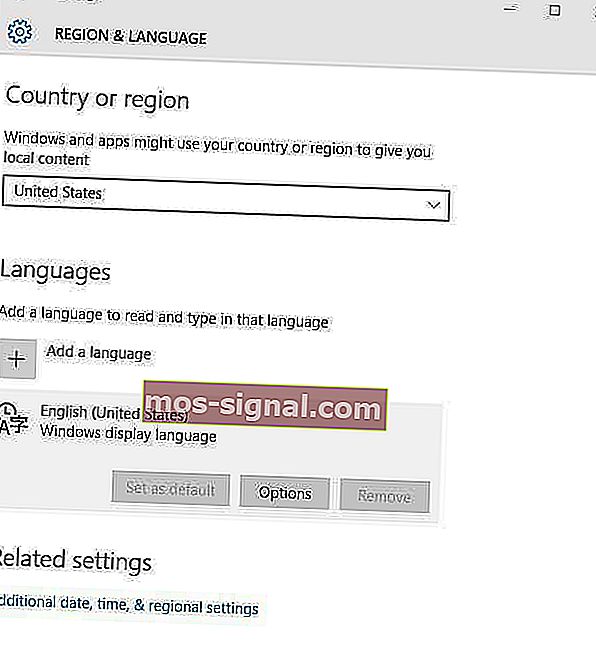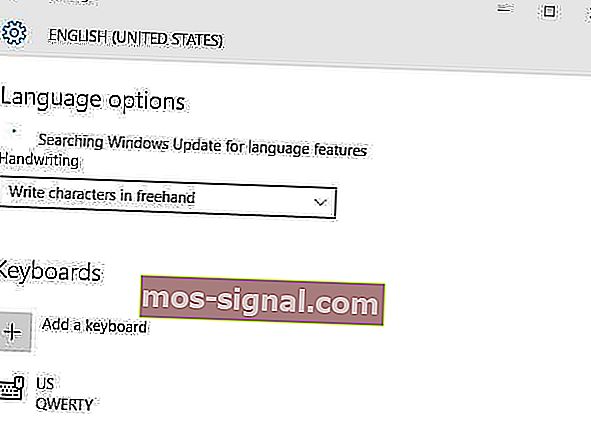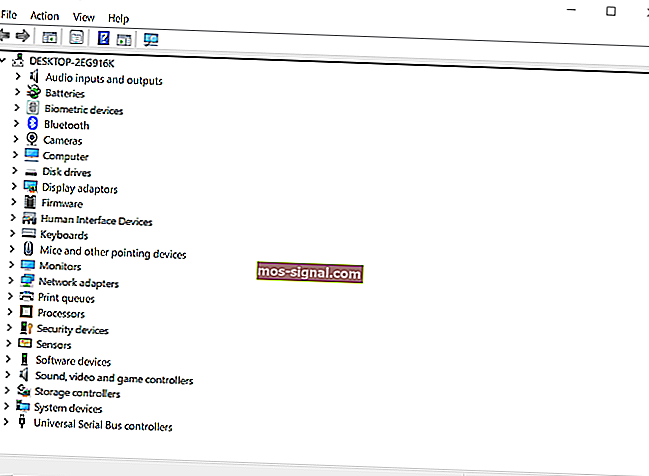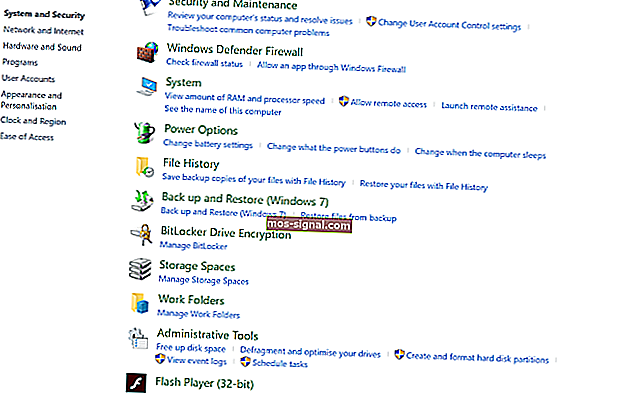Fixa # -tangenten som inte fungerar på din dator
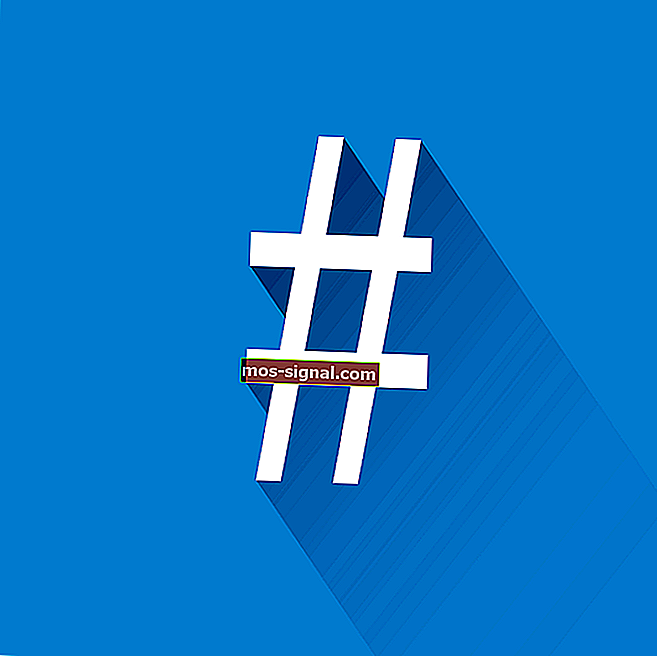
Den # nyckel , allmänt känd som hashtag nyckel eller pund, skarpa eller nummerknapp på tangentbordet används i stor utsträckning i dag på sociala medier, särskilt Twitter.
Helst aktiveras # -symbol eller -tangent genom att trycka på Skift + 3 men kan också hittas från symbolerna i Word-programmet på Office.
Det har använts för olika ändamål historiskt, från att beteckna ordinala nummer, som en förkortning för pund, men med tiden används # -tecknet nu som en metadatataggbeteckning på sociala mediekanaler och kallas nu hashtaggen.
Med # eller hashtag på sociala medier kan du referera till många tweets och se vilka som är relaterade till dina digitala kampanjer om du är ett varumärke eller till och med en digital byrå som övervakar din kunds sociala medieaktivitet.
Men vad händer då när du hittar # -tangenten inte fungerar på din dator?
Lösningarna kanske inte är så omedelbara eller uppenbara eftersom det kanske inte är en vanlig händelse, men när det händer har vi precis rätt lösningar som du kan använda för att återställa # -tangenten till att fungera.
Fix: # -tangenten fungerar inte på tangentbordet
- Prova tangentbordet på skärmen
- Använd ett annat tangentbord
- Ändra språk på kontrollpanelen
- Kör i kompatibilitetsläge
- Uppdatera tangentbords- och chipsetdrivrutiner från datortillverkarens webbplats
- Kör felsökare för maskinvara och enheter
- Inaktivera inställningar för filtertangenter
- Avinstallera och installera om tangentbordsdrivrutinen från tillverkarens webbplats
1. Prova tangentbordet på skärmen
Så här aktiverar du det:
- Klicka på Start
- Välj Inställningar
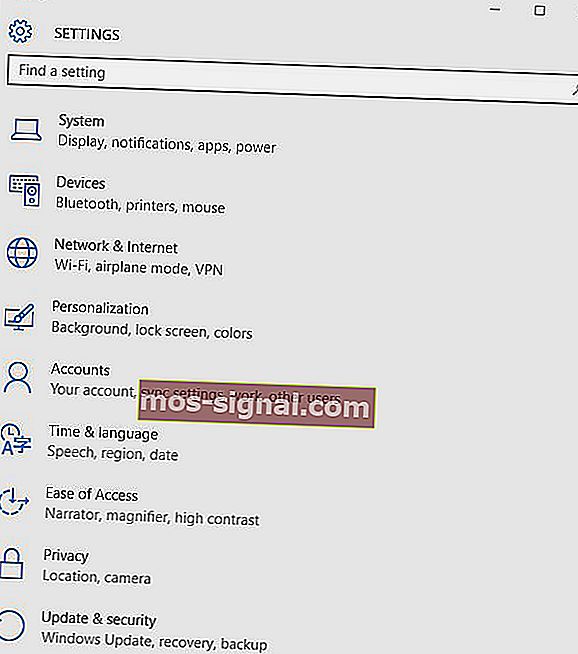
- Klicka på Enkel åtkomst
- Välj tangentbord
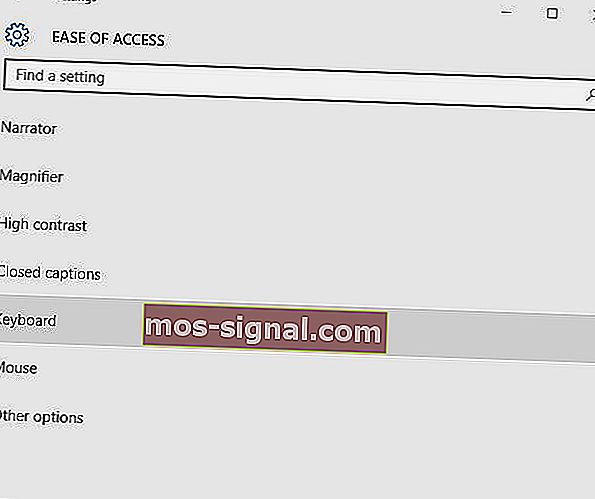
- Växla skärmtangentbordet till PÅ
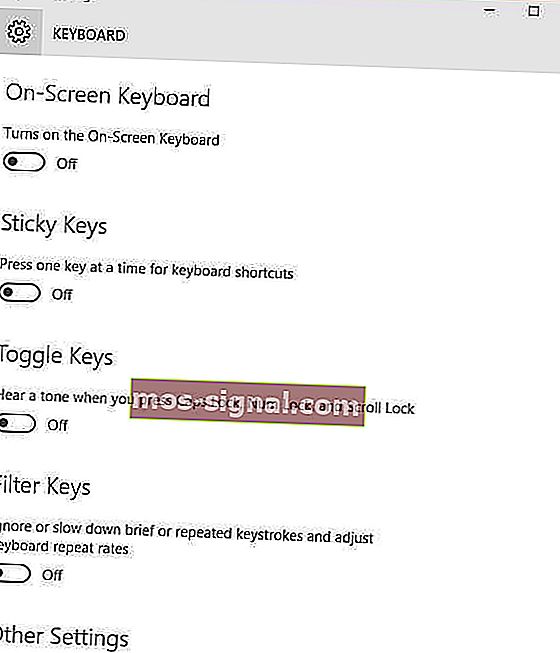
- Tangentbordet visas, försök och kontrollera om tangenten # fungerar när du använder skärmtangentbordet
Löser detta problemet # nyckel fungerar inte? Om inte, gå till nästa lösning.
- LÄS OCH: Fix @ -tangenten fungerar inte i Windows 10-bärbara tangentbord
2. Använd ett annat tangentbord
Du kan ansluta ett annat tangentbord till din bärbara dator och kontrollera om # -tangenten fungerar. Om du planerar att köpa ett nytt tangentbord, kolla in den här listan över de bästa tangentborden du kan köpa 2018.
3. Ändra språk på kontrollpanelen
Ibland när # nyckeln inte fungerar kan det ha något att göra med dina språkinställningar. Så här kontrollerar och ändrar du detta:
- Klicka på Start
- Välj Inställningar
- Klicka på Tid och språk
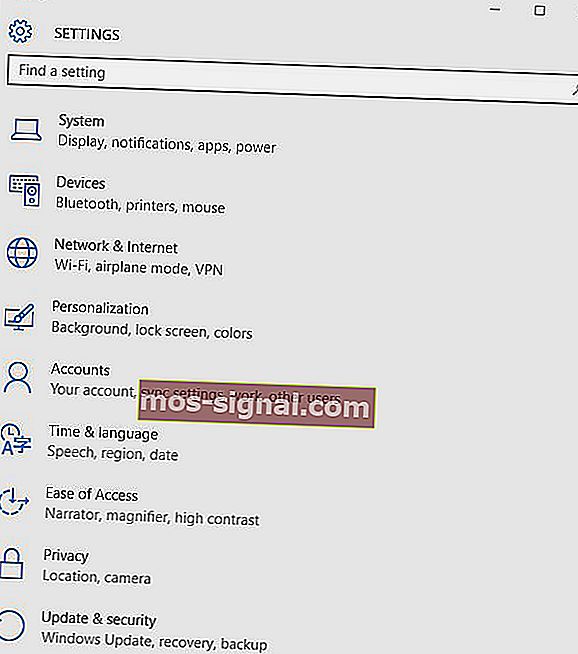
- Klicka på Region och språk
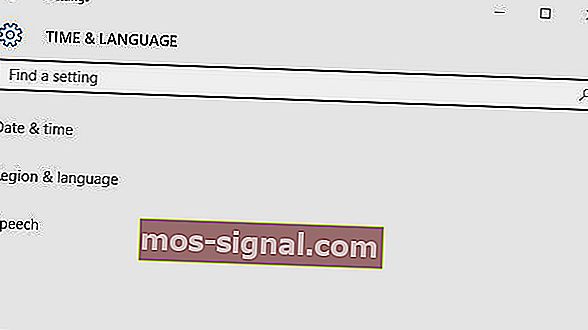
- Klicka på Engelska (Storbritannien ) under land eller region , och om inte där kan du lägga till det med knappen Lägg till ett språk
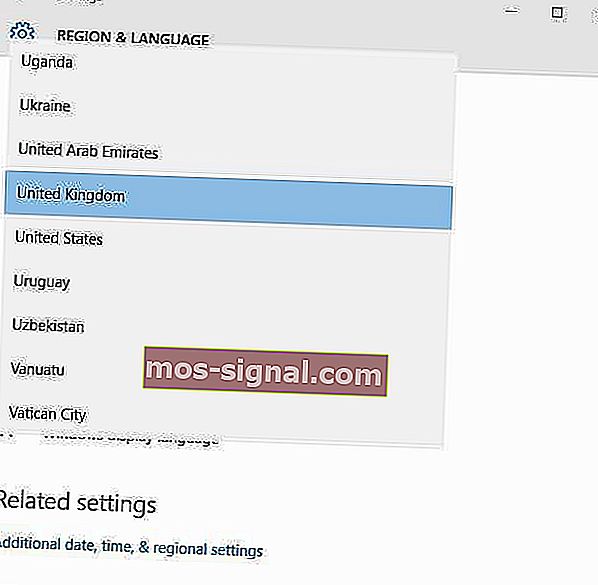
- Klicka på Windows visningsspråk
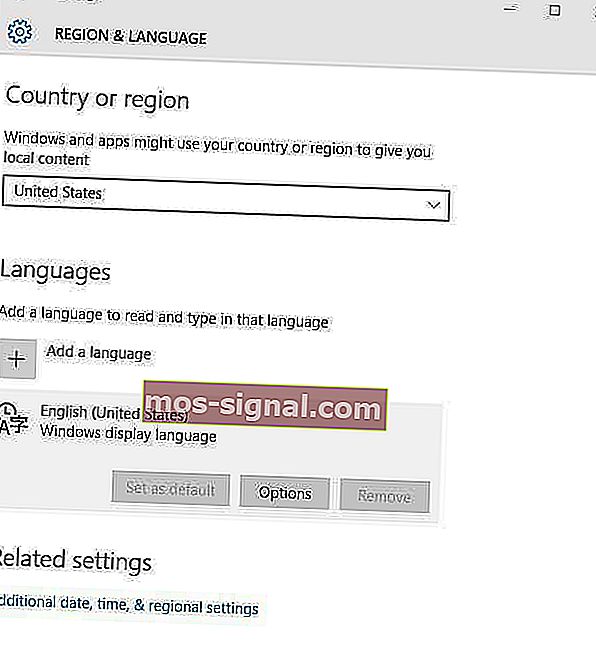
- Välj Alternativ
- Kontrollera vad tangentbord väljs under Tangentbord alternativet
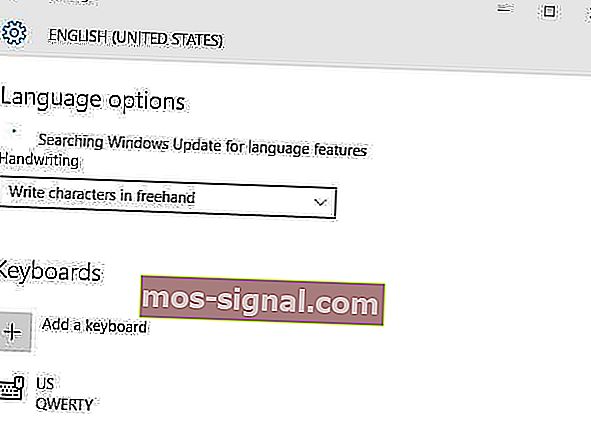
- Ändra inmatningsspråket till engelska för din plats
Löste detta problemet # nyckel fungerar inte? Om inte, prova nästa lösning.
4. Kör i kompatibilitetsläge
Du kan också köra ditt tangentbord i kompatibilitetsläge för att se om det hjälper.
Gör följande:
- Högerklicka på Start
- Välj Enhetshanteraren
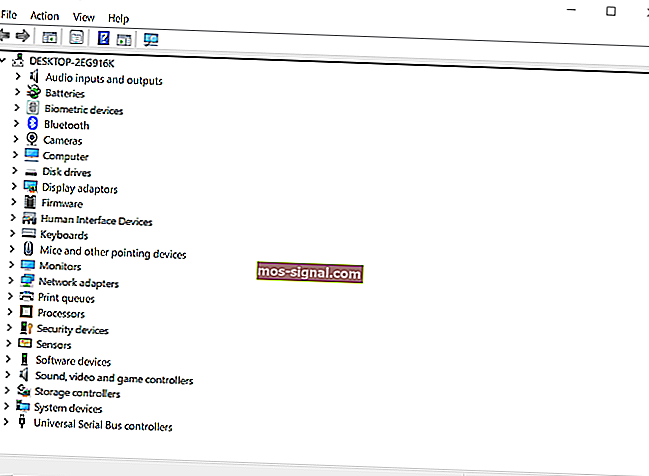
- Hitta tangentbord och klicka på det för att expandera listan
- Högerklicka på tangentbordsdrivrutinen
- Välj Avinstallera
- Gå till underavsnittet Programvara och drivrutiner (beroende på det bärbara märket som detta namn kan ändra), eller sök efter drivrutiner med Google så att du kan få en direktlänk till enhetens tillverkares webbplats.
- När du är på webbplatsen, hitta och ladda ner
- Installera lämpliga drivrutiner som saknas på din bärbara dator som kan orsaka att # -tangenten inte fungerar
- Högerklicka på drivrutinen
- Välj Egenskaper
- Välj fliken Kompatibilitet
- Markera rutan Kör det här programmet i kompatibilitetsläge för
- Välj operativsystemet Windows 10 i listrutan
- Klicka på Verkställ , klicka sedan på OK och kör filen för att installera den
Löser detta problemet # nyckel fungerar inte? Om inte, gå till nästa lösning.
- LÄS OCH: Hur fixar du tangentbordets pipande ljud när du skriver
5. Uppdatera chipsetdrivrutiner från datortillverkarens webbplats
Du hittar drivrutiner från tillverkarens webbplats supportavdelning för din bärbara dator.
Så här uppdaterar och installerar du drivrutiner från tillverkarens webbplats:
- Gå till underavsnittet Programvara och drivrutiner (beroende på det bärbara märket som detta namn kan ändra), eller sök efter drivrutiner med Google så att du kan få en direktlänk till enhetens tillverkares webbplats.
- När du är på webbplatsen, hitta och ladda ner
- Installera lämpliga drivrutiner som saknas på din bärbara dator som kan orsaka att # -tangenten inte fungerar
Kontrollera om detta löser # -tangenten fungerar inte. Om inte, gå till nästa lösning.
6. Kör felsökaren för maskinvara och enheter
Om #nyckeln inte fungerar kör du felsökaren maskinvara och enheter för att lösa problemet. Detta kontrollerar efter vanligt förekommande problem och säkerställer att ny enhet eller hårdvara är korrekt installerad på din dator.
Så här gör du:
- Högerklicka på Start
- Välj Kontrollpanelen
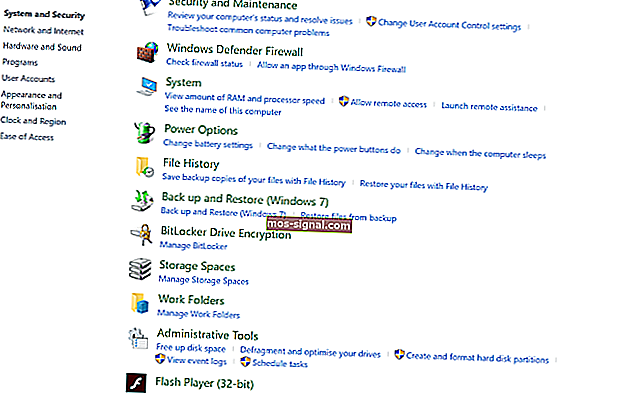
- Gå till alternativet " Visa efter" i det övre högra hörnet
- Klicka på rullgardinspilen och välj Stora ikoner
- Klicka på Felsökning
- Klicka på Visa alla i den vänstra rutan
- Klicka på Maskinvara och enheter
- Klicka på Nästa för att köra felsökaren
Följ anvisningarna för att köra felsökaren för maskinvara och enheter.
Felsökaren börjar upptäcka eventuella problem som kan orsaka att # -tangenten inte fungerar på din dator.
7. Inaktivera inställningar för filtertangenter
Så här gör du:
- Högerklicka på Start
- Välj Kontrollpanelen
- Välj Enkel åtkomst
- Klicka på Ändra hur tangentbordet fungerar
- Hitta kryssrutan för Aktivera filternycklar
- Avmarkera om det har ett märke och kontrollera om tangentbordet fungerar igen
Kontrollera om detta löser # -tangenten fungerar inte. Om inte, gå till nästa lösning.
8. Avinstallera och installera om tangentbordsdrivrutinen från tillverkarens webbplats
Så här gör du:
- Högerklicka på Start
- Välj Enhetshanteraren
- Sök efter tangentbord och klicka på det för att expandera listan
- Högerklicka på tangentbordsdrivrutinen
- Välj Avinstallera
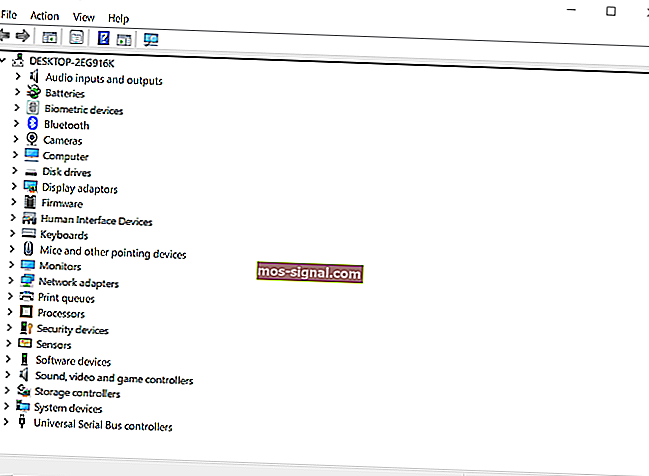
- Gå till underavsnittet Programvara och drivrutiner (beroende på det bärbara märket som detta namn kan ändra), eller sök efter drivrutiner med Google så att du kan få en direktlänk till enhetens tillverkares webbplats.
- När du är på webbplatsen, hitta och ladda ner
- Installera lämpliga drivrutiner som saknas från din bärbara dator som kan orsaka att # key inte fungerar.
Hjälpte någon av dessa lösningar dig att åtgärda problemet med # nyckeln som inte fungerar? Låt oss veta i kommentarfältet nedan.
Redaktörens anmärkning: Det här inlägget publicerades ursprungligen i november 2017 och har sedan dess helt uppdaterats och uppdaterats för färskhet, noggrannhet och omfattning.
RELATERADE BERÄTTELSER ATT KONTROLLERA:
- Hur man använder Android-enheter som Windows 10 PC-tangentbord
- Razer BlackWidow Ultimate är ett monstermekaniskt speltangentbord
- 7 bästa mini-trådlösa tangentbord för PC