Så här fixar du Xbox-inloggningsfel 0x406
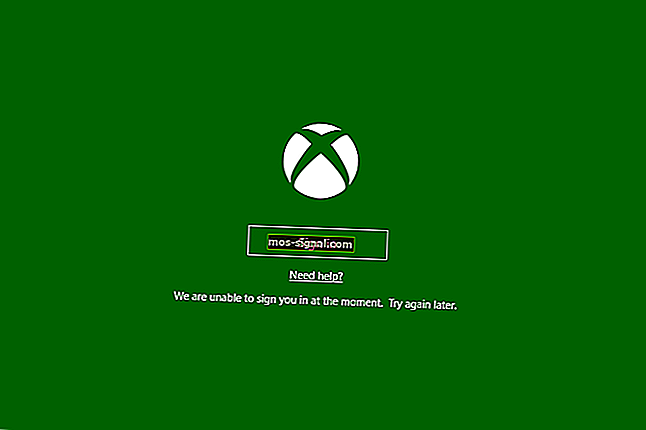
Xbox-appen i Windows 10 erbjuder många praktiska alternativ för Xbox-spel. Vissa användare kan dock inte alltid logga in på sina Xbox-appar. Ett felmeddelande om inloggning på en Xbox-app säger: Vi kan inte logga in dig just nu. Försök igen senare (0x406). Här är några upplösningar för att fixa inloggningsfelet 0x406.
Hur kan jag fixa Xbox-inloggningsfel 0x406?
- Återställ appen
- Installera saknade inbyggda appar
- Lägg till Xbox Identity Provider-appen i Windows 10
- Öppna Xbox-appen i ett administratörskonto
1. Återställ appen
Windows 10 innehåller ett praktiskt återställningsalternativ som alltid är värt att notera när en app ger ett felmeddelande. Den Reset alternativet återställer appens data, men inte dina kontouppgifter. Så här kan du återställa din Xbox-app.
- Tryck på Typ här för att söka (annars Cortana) -knappen i Windows 10: s aktivitetsfält.
- Ange nyckelordet "appar" i sökrutan.

- Klicka på Appar och funktioner för att öppna en lista över UWP-appar i Inställningar.

- Ange 'Xbox' i rutan Sök i den här listan.

- Välj Xbox-appen och klicka på Avancerade alternativ .
- Tryck på återställningsknappen som visas direkt nedan.

- Klicka på Återställ igen för att ge ytterligare bekräftelse.

- RELATERAT: Fixa Xbox-inloggningsfel 0x87dd000f med dessa 5 lösningar
2. Installera saknade inbyggda appar
Fel 0x406 kan bero på att inbyggda appar saknas som Xbox-appen är beroende av. Således kan återställning av saknade inbyggda appar fixa fel 0x406. Du kan se till att Windows innehåller alla nödvändiga appar enligt följande.
- Öppna först Cortana-appen.
- Ange "Powershell" i Cortana-appens sökruta.
- Högerklicka på Windows PowerShell och välj Kör som administratör .

- Ange det här kommandot i PowerShell:
Get-AppxPackage * windowsstore * | Ta bort-AppxPackage
Get-AppxPackage * xboxapp * | Ta bort-AppxPackage
- Tryck på Retur-knappen efter att ha angett ovan.
- Starta sedan om Windows 10.
- Öppna PowerShell som administratör som tidigare.
- Ange sedan (eller kopiera och klistra in) Get-AppxPackage -AllUsers | Foreach {Add-AppxPackage -DisableDevelopmentMode -Registrera “$ ($ _. InstallLocation) AppXManifest.xml”} i PowerShell och tryck på Enter-tangenten.

3. Lägg till Xbox Identity Provider-appen i Windows 10
Vissa användare har bekräftat att Xbox Identity-appen också åtgärdar fel 0x406. Tryck på knappen Hämta den här appen på //www.microsoft.com/en-us/p/xbox-identity-provider/9wzdncrd1hkw?rtc=1 för att lägga till Xbox Identity-appen till Windows 10. Öppna sedan Xbox som du brukar göra för att logga in.
4. Öppna Xbox-appen i ett administratörskonto
Observera också att du behöver ett administratörskonto för att logga in på din Xbox-app. Så se till att du öppnar appen i ett administratörskonto. Du kan snabbt ställa in ett administratörskonto enligt följande.
- Högerklicka på Start-menyn för att öppna Win + X-menyn.

- Välj Kommandotolken (Admin) för att öppna fönstret.
- Ange nu "nätanvändaradministratör / aktiv: ja" i kommandotolken och tryck på Retur-tangenten.

- Stäng kommandotolken.
- Tryck på Ctrl + Alt + Del för att välja Logga ut .
- Logga sedan in med ditt nya administratörskonto och öppna Xbox-appen.
Det här är några av de upplösningar som troligen kommer att fixa fel 0x406 så att du kan logga in på din Xbox-app igen. Observera att Windows 10 också innehåller en appfelsökare som du kan öppna från Inställningar som också kan vara till nytta för att fixa fel 0x406.
RELATERADE BERÄTTELSER ATT KONTROLLERA:
- Hur fixar jag Xbox-felkod 80151103? Här är lösningen
- KORRIGERA: Xbox-appen fungerar inte / laddas ner i Windows 10
- KORRIGERA: Twitch sänder inte på Xbox One






