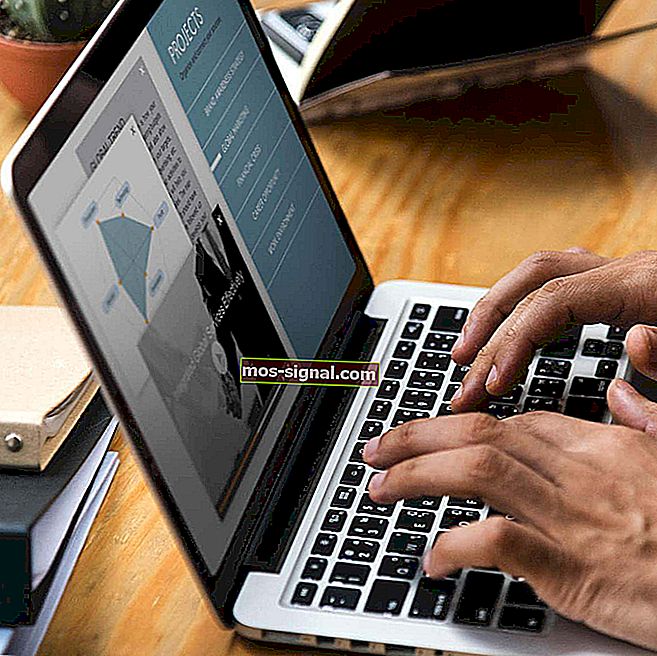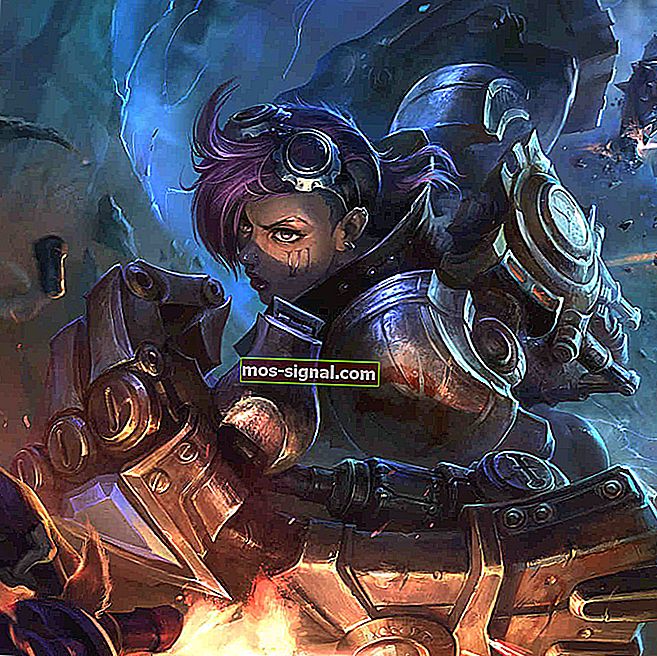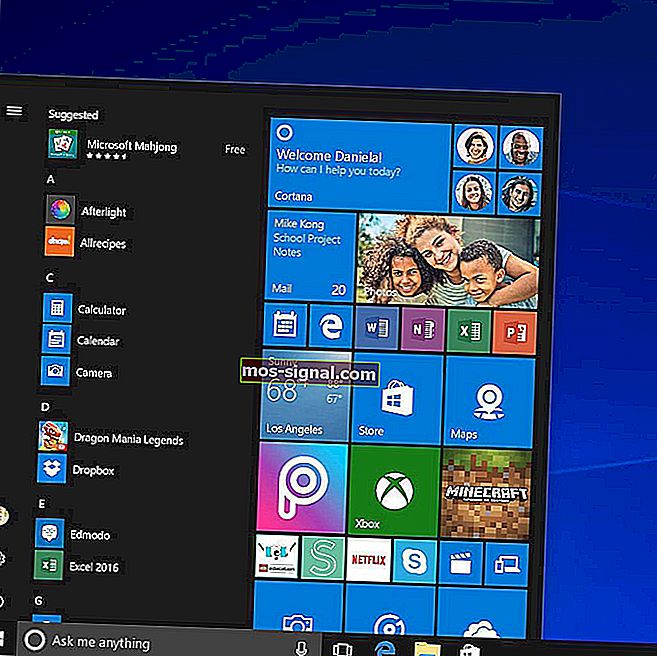Systemet upptäckte ett överskridande av en stackbaserad buffert [FIX]

Listan över problem som kan dyka upp på Windows 10 är otroligt lång. Men även om det finns många av dem är den stora majoriteten ganska sällsynt och chansen är att du aldrig kommer att se någon av dem.
Ett av dessa fel, " Systemet upptäckte en överskridning av en stackbaserad buffert i den här applikationen " är knapp men kan gå så långt som att förhindra att din dator startar efter en BSOD.
Men inga bekymmer, du kan lösa det med en ansträngning. Stegen vi gav nedan borde vara tillräckliga.
Fix 'System upptäckte ett överskridande av en stackbaserad buffert i det här applikationsfelet
- Sök efter skadlig kod
- Kör SFC / DISM
- Utför en ren startsekvens
- Reparera med systemresurser
- Reparera med en startbar enhet
- Installera om Windows 10
Lösning 1 - Sök efter skadlig kod
Som du redan känner till är hela felmeddelandet "Systemet upptäckte en överskridning av en stackbaserad buffert i den här applikationen. Denna överskridande kan möjligen tillåta en skadlig användare att få kontroll över denna applikation “.
Som du kan se föreslår Windows att ett visst program tillåter inblandning med kod (stack smashing) som gör det möjligt att injicera skadlig kod i din applikation.
Det är därför vi föreslår att du söker efter skadlig kod. Naturligtvis, om du inte kan starta, kan du försöka med felsäkert läge och använda Windows Defender Offline-skanning för att ta bort alla hot.
Här är vad du behöver göra:
- Starta om datorn med våld 3 gånger för att kalla till menyn Advanced Recovery .
- Välj Felsök .
- Välj Avancerade alternativ och sedan Startinställningar .
- Klicka på Starta om .
- Välj Säkert läge (eller Säkert läge med nätverk).
- När datorn startar öppnar du Windows Defender från aktivitetsfältets meddelandefält.
- Välj Virus- och hotskydd .
- Välj skanningsalternativ .
- Växla Windows Defender offline-sökning och klicka på Skanna nu .

Överväg också att avinstallera alla misstänkta applikationer från Kontrollpanelen i felsäkert läge.
- RELATERAD: 9 bästa antivirusprogram med kryptering för att säkra dina data 2019
Lösning 2 - Kör SFC / DISM
För det här steget behöver du felsäkert läge med nätverk som verktyget för distribution av bildservice och hantering kräver internetanslutning.
Även om systemfilsgranskaren inte gör det, måste vi köra båda verktygen för att åtgärda eventuell systemskada. De fungerar bäst när de kombineras och det är därför vi kör dem successivt.
Följ dessa steg för att köra SFC och DISM:
- Gå in i säkert läge med nätverk .
- Öppna kommandotolken som admin.
- Kopiera och klistra in följande rader på kommandoraden och tryck på Enter efter varje:
- sfc / scannow

- DISM / online / Cleanup-Image / ScanHealth
- DISM / Online / Cleanup-Image / RestoreHealth
- sfc / scannow
- Starta om datorn när det är klart.
Lösning 3 - Utför en ren startsekvens
Ett annat genomförbart steg för att lösa problem som åberopas av en oseriös applikation är en ren start. Det är ganska uppenbart att en av applikationerna som börjar med systemet är skadad och därmed orsakar att “Systemet upptäckte ett överskridande av en stackbaserad buffert ...”.
Så vad vi behöver göra är att förhindra att alla tredjepartsapplikationer börjar med systemet. Om du kan starta in i systemet utan problem, ännu bättre. Men om du inte kan det är det säkert läge.
Följ dessa instruktioner för att inaktivera alla bakgrundsapplikationer och tjänster från att starta med systemet:
- I Windows sökfält söker du efter msconfig och öppnar systemkonfiguration .
- Under fliken Tjänster markerar du rutan " Göm alla Microsoft-tjänster ".
- Klicka på " Inaktivera alla ".
- Välj nu fliken Startup och gå till Aktivitetshanteraren .
- Förhindra att alla program startar med systemet och bekräfta ändringar.
- Starta om din dator.
Lösning 4 - Reparera med systemresurser
Å andra sidan, om du inte ens kan komma in i felsäkert läge kan du försöka med alternativ för systemåterställning. Naturligtvis är den bästa tillgängliga lösningen Systemåterställning, men frågan är om du har ställt in en återställningspunkt.
En alternativ lösning är att försöka reparera uppstarten. Vi kan inte säga med säkerhet om dessa kommer att hjälpa, men du kan alltid ge dem ett försök.
Här är vad du behöver göra:
- Gå till Advanced Recovery -menyn och välj Felsökning .
- Välj Avancerade alternativ .
- Här kan du välja Systemåterställning eller Startreparation .
- Prova varandra och förhoppningsvis kommer du att kunna starta.
- RELATERAD: 5 bästa programvaror för reparation av Windows 10-start för att återuppliva din dator 2019
Lösning 5 - Reparera med en startbar enhet
Om du inte kan starta helt kommer det här och nästa steg att kräva en startbar medieenhet. Uppenbarligen behöver du en alternativ dator för att ladda ner Media Creation Tool och skapa en startbar enhet.
När du har gjort det finns det ett sätt att reparera den aktuella systemavbildningen med den startbara enheten.
Följ dessa steg för att reparera korrupt Windows 10 med startbar mediadisk:
- Koppla bort allt från din dator förutom musen och tangentbordet.
- Sätt i den startbara medieenheten (USB eller DVD) och starta med den.
- När enheten startar väljer du " Reparera din dator ".
- Välj Felsök .
- Välj Avancerade alternativ .
- Välj Startup-reparation .
Lösning 6 - Installera om Windows 10
Slutligen, om inget av föregående steg hjälpte dig att lösa problemet, uppmuntrar vi dig att säkerhetskopiera dina data och installera om Windows 10.
Vi undersöker förmodligen ett storskaligt problem och även om ominstallation kan vara ett drag är det en definitiv lösning.
Det är inte lika tidskrävande som vid vissa tidigare iterationer, de flesta drivrutiner installeras automatiskt och allt du behöver göra är att installera om program.
Du kan ta reda på mer om Windows 10-ominstallation genom att följa stegen vi gav i den här artikeln.
Glöm inte att berätta om du tycker att dessa steg är till hjälp eller inte. Dessutom kan du dela alternativa lösningar. Kommentarsektionen finns precis nedan.
RELATERADE BERÄTTELSER DU BÖR KONTROLLERA:
- Hur fixar jag startfel i Windows ”Bootloader Device Unknown”
- PC startar inte efter BIOS-uppdatering? Så här åtgärdar du det
- Säker start slutade fungera? Så här fixade vi problemet
- Så här fixar du Windows 10 Bootloader från Linux