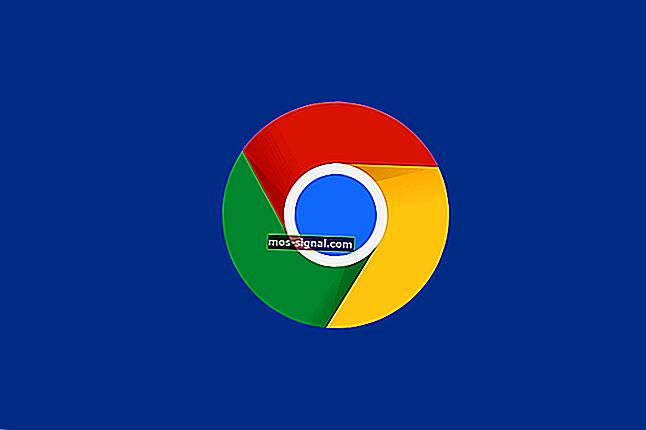En nätverkskabel är inte ordentligt ansluten eller kan gå sönder [LÖST]
- Många användare har rapporterat ett fel som säger att deras nätverksfel är urkopplat.
- Eftersom detta är ganska vanligt skapade vi guiden nedan fylld med lösningar som kan hjälpa till.
- För mer information om hur du hanterar nätverksproblem, besök vår webbplats nätverksavdelning.
- Om andra delar av din dator ger dig problem kan du prova vårt avsnitt Felsökning istället.

Internet är en stor del av våra liv och vi använder det dagligen. Tyvärr kan problem med internetanslutning uppstå och användare rapporterade att en nätverkskabel inte är ordentligt ansluten eller kan vara trasig felmeddelande i Windows 10.
Hur fixar jag A-nätverkskabeln är inte korrekt ansluten fel?
En nätverkskabel är inte ordentligt ansluten eller kan vara trasig fel kan visas på nästan vilken dator som helst och det kan hindra dig från att ansluta till Internet. På tal om nätverksadapterproblem, detta är några av de vanligaste problemen som användare rapporterade:
- En nätverkskabel är inte ordentligt ansluten eller kan vara trasig Lenovo, HP-bärbar dator, Acer, Sony Vaio, Asus, Toshiba - Detta problem kan visas på alla enheter och användare rapporterade problemet på nästan alla bärbara märken. Om du har det här problemet kanske du kan åtgärda det med en av våra lösningar.
- En nätverkskabel är inte ordentligt ansluten eller kan vara trasig Windows 7, 8.1 - Det här felet kan också visas i vilken version av Windows som helst, men även om du inte använder Windows 10 bör du kunna använda de flesta av våra lösningar på Windows 8.1 och 7.
- Trådlös funktion är avstängd en nätverkskabel är inte ordentligt ansluten - Detta är en variant av huvudfelet, men du kan åtgärda det helt enkelt genom att ändra dina nätverkskonfigurationsinställningar.
- En nätverkskabel är urkopplad - Ibland kan du få detta felmeddelande på din dator. Om det händer, se till att installera om nätverksadaptern och kontrollera om det löser problemet.
1. Installera de senaste drivrutinerna

Det här problemet kan visas om nätverksadaptern inte har de nödvändiga drivrutinerna installerade, men du kan enkelt åtgärda det genom att installera drivrutinerna från CD: n som du fick med nätverksadaptern.
Alternativt kan du också ladda ner drivrutinerna direkt från tillverkaren om du vill göra det. Vanligtvis har tillverkaren de senaste drivrutinerna, så det kan vara bättre att du använder dem istället.
Den enklaste och snabbaste lösningen är dock att använda en dedikerad tredjeparts drivrutinsuppdaterare och fixer som DriverFix .

Det kommer att skanna din dator efter alla drivrutiner, vilket sparar dig den tid du skulle använda för att besöka varje tillverkare för hand.
Mer så kan den reparera de drivrutiner du redan har men är trasiga och fylla i de som saknas.
Viktigast av allt behöver du inte vara en IT-expert för att använda den, eftersom gränssnittet är väldigt enkelt och till sak.

DriverFix
Detta lätta och bärbara verktyg kommer att upptäcka alla dina saknade drivrutiner på egen hand och uppdatera dem så snart som möjligt. Gratis testperiod Besök webbplatsenDe flesta Windows 10-användare har föråldrade drivrutiner. Var ett steg före och håll dig uppdaterad med den här guiden.
3. Koppla ur datorn

Få användare rapporterade att du kan åtgärda problemet på din bärbara dator genom att koppla bort alla kablar. När du har kopplat bort alla kablar och enheter tar du bort den bärbara datorns batteri och lämnar din bärbara dator ett tag.
När du har startat din bärbara dator bör nätverksproblemen åtgärdas.
3. Kontrollera ditt antivirusprogram

Ibland kan ditt antivirusverktyg störa din nätverksanslutning och orsaka att en nätverkskabel inte är ordentligt ansluten eller att ett fel kan visas.
För att åtgärda problemet, kontrollera din antiviruskonfiguration och försök att inaktivera din brandvägg eller andra funktioner tillfälligt. Om det inte hjälper kan du behöva avinstallera ditt antivirusprogram.
Om borttagning av antivirusprogrammet löser problemet rekommenderar vi att du byter till en annan antiviruslösning. Det finns många fantastiska antivirusverktyg tillgängliga på marknaden, men det bästa måste vara det från Bitdefender.
Det har rankats som det bästa antivirusverktyget i världen i många år nu, men det som gör det så bra är att alla dessa skyddande funktioner inte kommer att orsaka nätverksproblem eller en laggy PC.

Bitdefender Antivirus Plus
Bitdefender är ett utmärkt antivirusverktyg att ha om du vill känna dig skyddad online men inte känna några systembegränsningar eller nätverksproblem. $ 29,99 / år Få det nuDitt antivirusprogram kan blockera internetanslutningen. Kolla in den här guiden för att ta reda på mer.
4. Kontrollera om trådlöst är aktiverat

På många bärbara datorer måste du slå på den trådlösa adaptern genom att trycka på den trådlösa knappen eller genom att använda kortkommandot. Om detta problem visas på din dator, se till att Wi-Fi är aktiverat på din bärbara dator.
För att aktivera Wi-Fi använder du bara genvägen Fn + F5 eller trycker på Wi-Fi-knappen på din bärbara dator.
5. Installera om drivrutinen för nätverksadaptern
- Tryck på Windows-tangenten + X och välj Enhetshanteraren .

- Leta reda på din nätverksadapter, högerklicka på den och välj Avinstallera enhet.

- Om det finns tillgängligt, kontrollera Radera drivrutinsprogramvara för den här enheten och klicka på OK.
Om du har det här problemet kan du åtgärda det genom att installera om nätverksadaptern.
Starta om datorn när du har avinstallerat drivrutinen. Windows 10 installerar automatiskt standarddrivrutinen och du kan fortsätta använda den om den fungerar för dig.
Om du har problem med standarddrivrutinen föreslår vi att du laddar ner och installerar de senaste drivrutinerna för din nätverksadapter.
Windows kan inte hitta en drivrutin för din nätverksadapter? Oroa dig inte, vi har täckt dig.
6. Kontrollera om nätverksadaptern är inaktiverad i BIOS

Få användare rapporterade att problemet orsakades av att nätverksadaptern var inaktiverad i BIOS. För att lösa problemet måste du gå in i BIOS och kontrollera om din nätverksadapter är aktiverad.
För mer information om hur du går in i BIOS och hur du aktiverar nätverksadaptern, se till att läsa din moderkortshandbok.
Åtkomst till BIOS verkar för stor av en uppgift? Låt oss göra det enklare för dig med den här guiden!
7. Byt ut din Ethernet-kabel

Om problemet kvarstår kanske du vill byta ut Ethernet-kabeln. Innan du köper en ny kabel bör du testa samma kabel på en annan dator för att se om den fungerar. Om problemet uppstår på två eller flera olika enheter, se till att byta ut kabeln.
Tiderna har förändrats och internet blir snabbare och snabbare varje dag. Håll dig inte kvar och kolla in dessa USB-C Gigabit Ethernet-adaptrar för otroliga hastigheter.
8. Starta om / återställ routern

I vissa fall kan det här felet visas om din routerkonfiguration inte är korrekt, och för att lösa problemet rekommenderar vi att du startar om din router.
För att göra det, stäng bara av routern och slå på den igen och kontrollera om problemet uppstår igen. Om problemet fortfarande kvarstår kan du behöva återställa routern. För att se hur du återställer din router korrekt, se till att du läser routerns instruktionsbok.
Du kan också uppdatera routerns firmware för att se till att du har tillgång till de senaste funktionerna. För att göra det, ta en titt på den här steg-för-steg-guiden.
9. Kör nätverksfelsökaren
- Tryck på Windows-tangenten + S och ange felsökning .
- Välj Felsök i resultatlistan.

- Lista över tillgängliga felsökare visas.
- Välj Internetanslutningar och klicka på Kör felsökarknappen .

- Följ nu instruktionerna på skärmen för att slutföra felsökaren.
Windows kommer med många felsökningsapplikationer som kan lösa vanliga problem på din dator. Dessa applikationer är enkla att använda, och enligt användare kan de kanske hjälpa dig med En nätverkskabel är inte ordentligt ansluten eller kan vara trasig fel.
När felsökaren är klar, kontrollera om problemet är löst. Om den här felsökaren inte kan lösa problemet kan du också försöka köra felsökare för maskinvara och enheter , inkommande anslutningar och nätverksadapter .
Om du stöter på några fel när du försöker köra felsökarna, kolla in den här guiden för att lösa dem.
10. Byt ut nätverksadaptern

Enligt användare ibland En nätverkskabel är inte korrekt ansluten eller kan vara trasig fel kan visas om din nätverksadapter inte fungerar ordentligt.
Enligt användare lyckades de lösa problemet helt enkelt genom att byta ut sin trådlösa adapter, så var noga med att prova det.
Om du inte är tekniskt kunnig kan du också köpa en trådlös USB-adapter och kontrollera om det löser ditt problem.
Tänk på att maskinvarubyte bör vara din sista lösning, så vi rekommenderar starkt att du provar alla våra lösningar innan du väljer att köpa en ny Wi-Fi-adapter.
På marknaden för de snabbaste USB-Wi-Fi-adaptrarna? Få de bästa just nu.
11. Byt ut adapterens duplex
- Öppna Enhetshanteraren och dubbelklicka på din nätverksadapter.

- Gå till fliken Avancerat och välj Inställningar för hastighet / duplex .
- Ändra nu värdet från automatisk förhandling till 100 MB Full Duplex eller 1 GB Full Duplex .
- När du har gjort det klickar du på OK för att spara ändringarna.

Om du får en nätverkskabel inte är ordentligt inkopplad eller kan vara trasigt kan du kanske lösa problemet genom att helt enkelt ändra adapterns inställningar.
Enligt användare kan ibland din duplexinställning störa ditt nätverk och få detta problem att visas.
Autoförhandling är det bästa och standardalternativet, men om detta inte fungerar för dig kanske du vill försöka använda andra duplexvärden. Med vissa äldre nätverkskort kan du behöva använda något annat tillgängligt värde, så testa gärna andra värden också.
En nätverkskabel är inte ordentligt ansluten eller kan vara trasig fel kan vara besvärligt, men du kan vanligtvis åtgärda problemet genom att uppdatera dina drivrutiner eller genom att ändra dina nätverksinställningar.
Om du har några andra frågor lämnar du dem i kommentarfältet nedan så ser vi säkert.
Redaktörens anmärkning: Det här inlägget publicerades ursprungligen i maj 2018 och har sedan moderniserats och uppdaterats i september 2020 för färskhet, noggrannhet och omfattning.