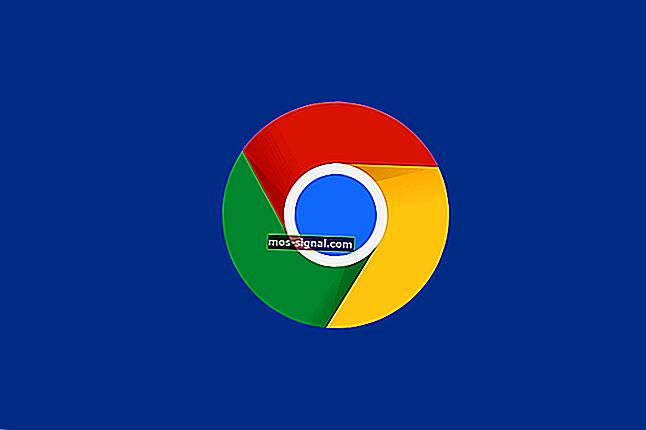Så här fixar du Steams förberedelser för att starta fel på Windows 10
- Steam är den dedikerade UI-klienten för den officiella Valve Steam-plattformen.
- Användarna har dock haft problem med det eftersom de får ett förbereder sig för att starta fel.
- För att lära dig allt om det här fantastiska spelverktyget, besök vår dedikerade Steam-sida.
- På tal om spelare, om du är en, fortsätt och besök vår spelsida också.

Steam-spelklienten ger den bästa spelplattformen för Windows 10. Steam lanserar dock inte alltid spel när spelare förväntar sig det.
Den förbereder lansering fel är en av de mer frekventa händelser när spel inte kör. Ånga fastnar i fönstret förbereder sig för att starta istället för att köra spelet.
Det kan finnas ett antal potentiella faktorer bakom Steams förberedelser för att starta fel. Således finns det en mängd olika möjliga korrigeringar för problemet.
De Steam-användare som behöver fixa ett förbereder sig för att starta fel för att spela vissa spel kan kolla in dessa potentiella upplösningar för det nedan.
Vad kan jag göra om förberedelserna för att starta förblir öppna på Steam?
- Uppdatera grafikkort, DirectX och ljuddrivrutiner
- Verifiera spelets cache
- Clean Boot Windows 10
- Behåll Windows 10 Update
- Installera om Steam Client-programvaran
1. Uppdatera grafikkort-, DirectX- och ljuddrivrutiner

Spelare bör se till att de har de mest uppdaterade grafikkort-, ljud- och DirectX-drivrutinerna. Spel startar kanske inte om dessa drivrutiner är föråldrade, saknas eller skadas på något sätt.
Det snabbaste sättet att generellt uppdatera systemdrivrutiner är att lägga till DriverFix i deras digitala bibliotek, och alla dina drivrutinsproblem, tidigare, nutid och framtid kommer att åtgärdas.

DriverFix är väldigt lätt med ett mycket intuitivt gränssnitt och att använda det är ännu enklare än det ser ut.
Bara genom att starta den kommer du automatiskt att utlösa en fullständig systemsökning där den kommer att upptäcka föråldrade, skadade eller till och med saknade drivrutiner.
När du väl har valt de du vill hantera kommer DriverFix att fortsätta ladda ner och installera dem åt dig och du kan avsluta allt med en enkel PC-omstart.

DriverFix
Driverfix är ett utmärkt verktyg för att fixa och uppdatera dina drivrutiner, så få det idag och njut av högsta systemprestanda. Gratis testperiod Besök webbplatsen2. Verifiera spelets cache
- Öppna Steam-fönstret.
- Klicka på Bibliotek för att öppna spelsamlingen.
- Högerklicka sedan på ett spel som Steam inte startar och välj Egenskaper .

- Klicka sedan på fliken Lokala filer, som inkluderar alternativet Verifiera spelfilernas integritet .

- Tryck på knappen Verifiera integrering av spelfiler .
Den förbereder lansering felet kan bero på skadade spel cachar. Så, spelare bör verifiera integriteten hos alla cachar för spel som Steam inte startar.
3. Rengör Boot Windows 10
- Först måste användare öppna fönstret Systemkonfiguration genom att trycka på Windows-tangenten + R snabbtangent, ange msconfig i Kör och klicka på OK- knappen.

- Välj sedan alternativet Selektiv start på fliken Allmänt.
- Avmarkera Load startobjekt kryssrutan som tar bort programvara från tredje part från systemstart.
- Välj alternativet Använd original startkonfiguration .
- Dessutom väljer du Load systemtjänster kryssrutan.
- Välj sedan fliken Tjänster.

- Välj alternativet Dölj alla Microsoft- tjänster på fliken Tjänster.
- Tryck på knappen Inaktivera alla för att avmarkera återstående tredjeparts tjänster.
- Välj alternativet Tillämpa .
- Klicka sedan på OK för att stänga systemkonfigurationsfönstret.
- Välj därefter Starta om i dialogrutan som öppnas.

Konfliktprogram kan också påverka Steam-spelets lansering. Antivirus, VPN, FTP, P2P och brandväggsprogram från tredje part är den mest sannolika programvaran som kommer i konflikt med Steam. Därför är borttagning av motstridande programvara en annan potentiell lösning för felet förbereder sig för att starta .
Det bästa sättet att göra det, utan att avinstallera programvaran, är att rengöra start av Windows. Det frigör också RAM och andra systemresurser för spel.
4. Behåll Windows 10 Update

Spelare måste se till att de använder den senaste versionen av Windows 10 och att den är helt uppdaterad. Det kommer att säkerställa att plattformen har alla de senaste Microsoft .NET-ramarna som vissa spel behöver.
Windows Update Service uppdaterar automatiskt plattformen, så spelare behöver vanligtvis inte göra så mycket om de inte har stängt av automatiska uppdateringar. Vissa spelare kan också ha valt att återställa Windows 10 till en tidigare version efter en build-uppdatering.
Spelare kan manuellt söka efter uppdateringar som saknas genom att ange uppdateringar i Cortanas sökruta och klicka på Sök efter uppdateringar. Tryck sedan på Sök efter uppdateringar knappen i fönstret som öppnas.
Användare kan också installera den senaste versionen av Windows 10 manuellt med Media Creation Tool.
5. Installera om Steam-klientprogramvaran
- Öppna Steam-mappen i File Explorer.
- Välj Steamapps och tryck på knappen Kopiera till . Välj en mapp att kopiera Steamapps till.

- Stäng fönstret File Explorer.
- Ange appwiz i Kör och klicka på OK- knappen.

- Välj Steam och klicka på Avinstallera .
- Starta om Windows innan du installerar om Steam.
- Klicka sedan på Installera Steam på Steam-nedladdningssidan för att installera om programvaran.
Som en sista utväg, försök att installera om Steam-klientprogramvaran. Då kan spelare installera en uppdaterad Steam-klient. Observera dock att spelare förlorar speldata när de avinstallerar Steam såvida de inte flyttar undermappen Steamapps ut från Steams mapp.
Spelare kan flytta den bevarade Steamapps-mappen till den nya Steam-katalogen efter att ha installerat om programvaran.
Låt oss veta vilka av dessa lösningar du försökte framgångsrikt genom att lämna ett meddelande till oss i kommentarfältet nedan.
Några av ovanstående tips kan starta Steam-spel som fastnar vid lanseringen. Dessutom kan det att lösa felet förbereder sig för att stänga av Windows Defender och köra Steam som administratör .
Redaktörens anmärkning: Det här inlägget publicerades ursprungligen i april 2019 och har sedan moderniserats och uppdaterats i oktober 2020 för färskhet, noggrannhet och omfattning.