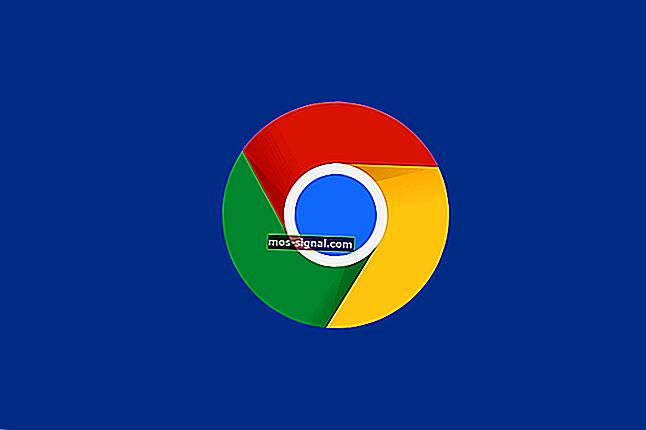[FULL KORRIGERING] Ditt nätverk ligger bakom ett portbegränsat NAT på Xbox One

För att du ska kunna njuta av multiplayerupplevelsen på din Xbox One måste ditt nätverk konfigureras korrekt.
Om så inte är fallet kan du få ditt nätverk ligger bakom ett portbegränsat NAT- meddelande på Xbox One. Detta fel hindrar dig från att komma åt vissa flerspelarfunktioner, så låt oss se hur du åtgärdar det.
Hur kan jag fixa ditt nätverk bakom ett portbegränsat NAT-fel på Xbox One?
- Vidarebefordra / utlösa dina portar
- Använd DMZ-funktionen
- Aktivera UPnP
- Upprepa internetanslutningstestet
- Stäng av UPnP-inställningarna
- Aktivera åtkomstpunktfunktionen och slå på UPnP
- Uppdatera routerns firmware
- Ändra NAT-filtreringsinställningar
- Använd istället trådlös anslutning
- Aktivera överbryggat läge på ditt modem
Innan vi börjar, låt oss snabbt förklara vad NAT är och hur det fungerar. NAT står för Network Address Translation och det utförs av din router.
Denna funktion gör att alla enheter i ditt hemnätverk kan komma åt din externa IP-adress som tilldelas av din ISP.
Det finns tre NAT-alternativ på Xbox One, och de är öppna, måttliga och strikta.
Måttlig NAT ger dig Ditt nätverk ligger bakom ett portbegränsat NAT- meddelande, och det är därför det är viktigt att du byter det till Open NAT för att undvika dessa typer av problem i framtiden.
Lösning 1 - Vidarebefordra / utlösa dina portar
För att ta bort detta meddelande rekommenderas att du vidarebefordrar eller utlöser vissa portar.
Problem med NAT kan uppstå om specifika portar inte vidarebefordras, men du kan enkelt ändra det. För att vidarebefordra dina portar måste du komma åt din routers konfigurationsinställningar och tilldela en statisk IP-adress till din Xbox One.
Därefter måste du vidarebefordra följande portar:
- Port 88 (UDP)
- Port 3074 (UDP & TCP)
- Port 53 (UDP & TCP)
- Port 80 (TCP)
- Port 500 (UDP)
- Port 3544 (UDP)
- Port 4500 (UDP)
Vidarebefordringsportar skiljer sig åt för varje router, därför rekommenderar vi starkt att du läser din routers manual för detaljerade instruktioner. Vissa användare rekommenderar att utlösa portarna i intervallet 88-88, 3074-3074, etc.
Få användare rapporterade att de åtgärdade problemet genom att vidarebefordra även följande portar:
- Port 16000 (UDP och TCP) för partychatt och matchmaking
- Port 1863 (UDP och TCP) för Kinect-, Skype- och videoproblem
- Port 3075 och 3076 för Call of Duty Ghosts och några andra spel
Efter att ha vidarebefordrat portarna behöver du bara ansluta till ditt nätverk på Xbox One. Se till att du inte anger statisk nätverksinformation. Ställ istället din nätverkskonfiguration till Automatisk på din Xbox One.
Genom att göra det kommer din router att göra alla nödvändiga konfigurationer för din konsol.
Nu måste du testa din nätverksanslutning för att säkerställa att allt fungerar som det ska. För att göra det, följ dessa steg:
- Gå till Inställningar och välj Nätverk . Du bör se relevant information om din nätverksanslutning.
- I Felsökning avsnittet väljer Test nätverksanslutning . Vänta medan skanningen testar din internetanslutning. När det är klart väljer du Fortsätt .
- Välj nu Testa multiplayeranslutningsalternativ från avsnittet Felsökning .
- När du ser skanningsresultaten håller du LB + LT + RB + RT på din controller.
- Du ser en ny skärm med detaljerad nätverksrapport.
- Leta efter detaljerat NAT- statusalternativ. Vänta en minut eller två så ändras den detaljerade NAT-statusen. Om det ändras till OPEN NAT- typ betyder det att problemet är löst.
Få användare rapporterade att du måste starta om din router när du vidarebefordrar portar för att ändringarna ska träda i kraft. För att göra det, följ dessa enkla steg:
- Tryck på strömbrytaren på din router för att stänga av den.
- Vänta i 30 sekunder eller mer.
- Tryck på strömbrytaren igen och vänta tills routern slås på helt.
- Starta sedan din Xbox One och kontrollera om problemet är löst.
Om du inte vet hur du konfigurerar din router, kolla in det bästa routerprogramvaran som hjälper dig att göra det.
Lösning 2 - Använd DMZ-funktionen
Vissa routrar stöder DMZ-funktionen, även känd som Demilitarized Zone, och du borde kunna lösa olika nätverksproblem med din Xbox One helt enkelt genom att aktivera den här funktionen.
Den här funktionen fungerar på samma sätt som vidarebefordran av port, men istället för att vidarebefordra specifika portar kommer den att vidarebefordra alla portar till din Xbox One.
För att först använda den här funktionen måste du komma åt din routerkonfigurationssida och tilldela en statisk IP-adress till konsolen. Om du har aktiverat vidarebefordran eller utlösning av portar måste du inaktivera den.
Leta sedan efter DMZ-funktionen och aktivera den. För att aktivera den här funktionen kan du behöva ange din Xbox statiska IP-adress eller dess MAC-adress.
Ta bort alla nätverksinställningar som du har på din Xbox One och se till att din nätverkskonfiguration är inställd på Automatisk. Nu måste du testa din nätverksanslutning.
Vi förklarade i detalj hur man gör det i vår tidigare lösning, så se till att kolla in det. Var noga med att trycka på LB + LT + RB + RT på din kontroller efter att nätverksskanningen är klar för att se detaljerade resultat.
Vänta några minuter och kontrollera om Detaljerad NAT-status ändras till Öppna.
Vi måste nämna att det är mycket enklare att använda DMZ-funktionen än att vidarebefordra de specifika portarna, men kom ihåg att inte alla routrar stöder den här funktionen.
Innan du aktiverar DMZ-funktionen, se till att kontrollera din routers manual och se om den här funktionen stöds av din enhet.
Kan du inte ändra din statiska IP-adress? Oroa dig inte, vi har rätt lösning för dig.
Lösning 3 - Aktivera UPnP
Få användare rapporterade att problemet kan lösas med UPnP, även känd som Universal Plug and Play. Denna funktion gör att dina nätverksenheter kan upptäcka varandra och upprätta anslutningen sömlöst.
För att aktivera den här funktionen måste du komma åt din routers konfigurationssida och rensa eventuella vidarebefordran av portar och DMZ-inställningar. Leta nu upp och aktivera UPnP-funktionen.
Genom att aktivera den här funktionen bör din router automatiskt upptäcka de portar som Xbox One använder och aktivera dem utan behov av någon manuell konfiguration.
När du har aktiverat den här funktionen går du till din Xbox One och ställer in nätverkskonfiguration på Automatisk.
Testa din nätverksanslutning och tryck på kombinationen LB + LT + RB + RT . Vänta en minut eller två och kontrollera statusen för Detaljerad NAT.
Även om UPnP låter dig automatiskt konfigurera din Xbox One för att fungera med din router, rapporterade få användare problem med den.
Enligt dem fungerar den här funktionen inte om du använder Instant-On-strömläge på din Xbox, så du måste växla till energisparläge. För att göra det, följ dessa steg:
- Tryck på menyknappen på din handkontroll.
- Gå till Inställningar> Ström och start .
- I avsnittet Energialternativ väljer du Strömläge och trycker på A- knappen på kontrollenheten.
- Välj Energibesparingsalternativ .
Efter att ha aktiverat energisparläget på UPnP bör det fungera utan problem och ditt nätverk ligger bakom ett portbegränsat NAT- meddelande kommer att tas bort.
Tänk på att energisparläget stänger av konsolen helt, så den börjar lite långsammare när du trycker på strömbrytaren.
Vi måste också nämna att UPnP-funktionen inte kräver att du tilldelar en statisk IP-adress till din Xbox.
Fortfarande rapporterade få användare att tilldelningen av en statisk IP-adress och att slå på UPnP fixade problemet för dem, så du kanske vill prova det.
Om du stöter på UPnP-fel inte på Xbox, kolla in den här guiden för att lära dig att fixa det.
Lösning 4 - Upprepa internetanslutningstestet
Få användare rapporterade att du kan åtgärda problemet genom att upprepa internetanslutningstestet några gånger. Enligt dem måste du upprepa det tills du får Open NAT eller Ditt nätverk står bakom ett NAT- meddelande.
För detaljerade instruktioner om hur du testar din Internetanslutning, se till att kontrollera Lösning 1 .
Lösning 5 - Inaktivera tillfälligt din routers brandvägg
Din router levereras med en egen brandvägg som är utformad för att skydda din från skadliga användare och attacker, men ibland kan din brandväggskonfiguration påverka din multiplayer-upplevelse.
För att åtgärda problemet måste du öppna konfigurationssidan för routern och stänga av brandväggen. När du har stängt av brandväggen, kontrollera om ditt nätverk ligger bakom ett portbegränsat NAT- meddelande fortfarande visas på din Xbox One.
Att inaktivera din routers brandvägg är alltid en säkerhetsrisk, men om du inaktiverar brandväggen löser problemet på din Xbox One måste du aktivera brandväggen och kontrollera brandväggskonfigurationen för att avgöra varför din brandvägg blockerar Xbox One.
Lösning 6 - Stäng av UPnP-inställningar
Få användare rapporterade att UPnP-funktionen orsakade att ditt nätverk ligger bakom ett portbegränsat NAT- meddelande på deras konsol.
Som vi redan nämnde bör den här funktionen automatiskt konfigurera alla nätverksenheter, inklusive din Xbox One, men ibland kan vissa problem uppstå.
Efter att ha inaktiverat UPnP-funktionen bör problemet lösas.
Lösning 7 - Aktivera åtkomstpunktfunktionen och slå på UPnP
Ett par användare rapporterade att de fixade problemet på sin Xbox One helt enkelt genom att ändra sin routerkonfiguration.
Enligt dem är allt du behöver göra att aktivera Access Point-funktionen på din router och aktivera UPnP. Efter att ha gjort det bör problemet lösas.
Lösning 8 - Uppdatera din routers firmware
Din router är ansvarig för nätverkskonfiguration och all din nätverkstrafik, men ibland för att få bästa prestanda från din router måste du uppdatera dess firmware.
Ny firmware ger nya funktioner, och i vissa fall kan uppdatering av firmware på din router lösa problemen med din Xbox One.
Användare rapporterade att ditt nätverk ligger bakom ett portbegränsat NAT- problem löstes efter installation av den senaste firmwareuppdateringen för routern, så du kanske vill försöka göra det.
Tänk på att uppdatering av din firmware är en avancerad procedur, och du bör kontrollera din routers bruksanvisning innan du försöker uppdatera firmware på din router.
Vill du veta hur du uppdaterar routerns firmware? Följ de enkla stegen i den här guiden och få det gjort på nolltid.
Lösning 9 - Ändra NAT-filtreringsinställningar
Som vi redan nämnde kan din modemkonfiguration orsaka detta och många andra nätverksrelaterade problem på Xbox One.
Enligt vissa användare kan du fixa ditt nätverk bakom ett portbegränsat NAT- problem genom att helt enkelt ändra NAT-filtreringsinställningar på ditt modem. För att göra det måste du följa dessa steg:
- Öppna modemets konfigurationssida.
- Gå till Avancerade inställningar> WAN-inställningar .
- Leta upp NAT-filtrering och ändra till Open .
- Inaktivera SIP ALG och spara ändringar.
Denna procedur kan vara lite annorlunda på ditt modem, därför rekommenderar vi starkt att du läser igenom instruktionsboken för detaljerade instruktioner.
Lösning 10 - Använd istället trådlös anslutning
Både trådlösa och trådbundna anslutningar har sina fördelar, och medan du använder trådbunden anslutning kan du komma åt Internet utan störningar eller dataförlust, många användare föredrar att använda trådlös anslutning på grund av sin enkelhet.
Om du använder trådbunden anslutning kan du faktiskt stöta på att ditt nätverk ligger bakom ett portbegränsat NAT- meddelande på din Xbox One.
Användare rapporterade att efter byte till det trådlösa nätverket ändrades deras NAT till Open och problemet var helt löst.
Lösning 11 - Sätt på överbryggat läge på ditt modem
Vissa modem kan också fungera som trådlösa routrar, men ibland kan det orsaka problem med vissa enheter som Xbox One. För att lösa problemet måste du aktivera alternativet Bridged Mode på modemet.
Det här alternativet inaktiverar routerns funktioner i ditt modem och du kan inte använda Wi-Fi, så kom ihåg det.
När du har aktiverat Bridged Mode behöver du bara ansluta konsolen till ditt modem med en Ethernet-kabel och kontrollera om det löser problemet.
För att se hur du aktiverar Bridged Mode på ditt modem, se till att läsa dess bruksanvisning.
Fungerar inte Xbox One med en Ethernet-kabel? Kolla in den här guiden och åtgärda problemet enkelt.
Ditt nätverk ligger bakom ett portbegränsat NAT- meddelande är inte ett fel, men detta meddelande kan förhindra att vissa flerspelarfunktioner körs.
I vissa fall kan detta meddelande påverka din multiplayer-upplevelse allvarligt, men vi hoppas att du lyckades lösa problemet genom att använda en av våra lösningar.
Om du har andra förslag eller frågor, tveka inte att lämna dem i kommentarfältet nedan.
LÄS OCH:
- Fix: Obligatorisk lagringsenhet har tagit bort Xbox-fel
- Så här fixar du Xbox-fel när du löser in koder
- Så här fixar du långsam prestanda på Xbox Live
Redaktörens anmärkning: Det här inlägget publicerades ursprungligen i november 2016 och har sedan dess uppdaterats för färskhet och noggrannhet.