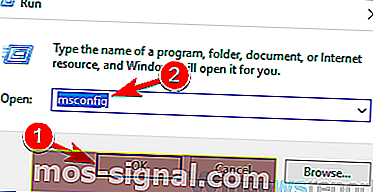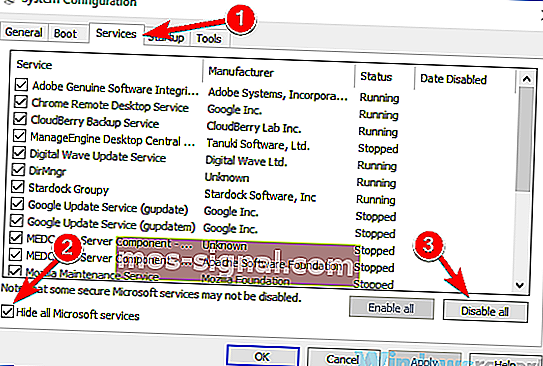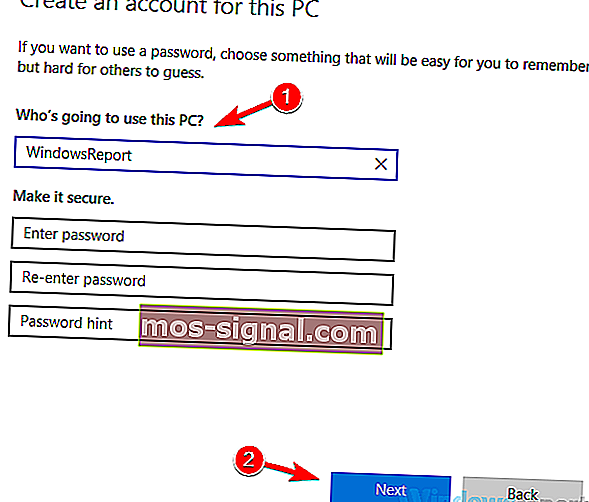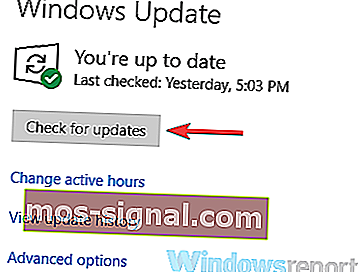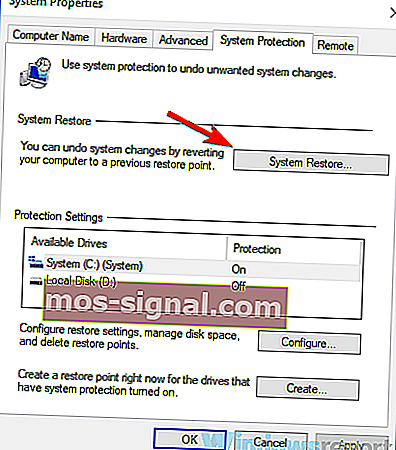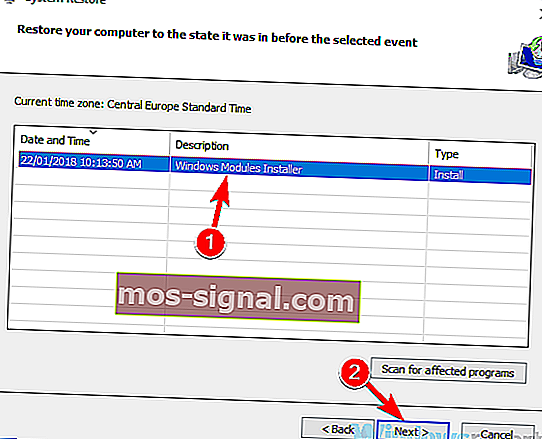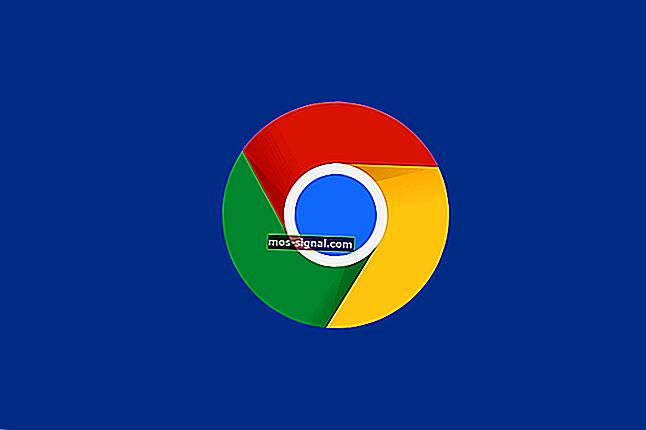Full fix: En brytpunkt har uppnåtts Windows 10, 7

En brytpunkt har nåtts Meddelandet kan ibland visas på din dator när du försöker köra ett visst program eller när du försöker stänga av din dator. Det här meddelandet kan vara ganska irriterande, och i dagens artikel visar vi dig hur du fixar det.
En brytpunkt har uppnåtts meddelandet kan ibland visas och hindra dig från att köra vissa applikationer på din dator. På tal om detta felmeddelande, här är några liknande problem som användare rapporterade:
- En brytpunkt har uppnåtts Windows 10, 8.1, 7 - Det här problemet kan visas på nästan vilken version av Windows som helst, men oavsett vilken version av Windows du använder bör du hitta de flesta av våra lösningar till hjälp.
- Undantagsbrytpunkten har uppnåtts Firefox, Origin, Outlook - Detta problem kan uppstå om programmet du försöker köra inte är uppdaterat eller om dess installation är skadad. Installera bara om programmet och problemet ska vara borta.
- Undantagsbrytpunkt 0x80000003 Windows 10 - Detta felmeddelande kommer ibland med en felkod. För att lösa problemet, var noga med att prova några av våra lösningar.
- En brytpunkt har uppnåtts när du stänger av - Ibland kan problemet uppstå på grund av tredjepartsapplikationer. För att åtgärda det måste du hitta och ta bort de problematiska applikationerna och problemet ska lösas.
En brytpunkt har uppnåtts felmeddelande, hur fixar du det?
- Skanna din dator efter skadlig kod
- Ta bort skärmsläckare från tredje part
- Ta bort inställningar för överklockning
- Inaktivera problematiska applikationer
- Ta bort alla nyligen installerade program
- Se till att applikationen du försöker köra är uppdaterad
- Skapa ett nytt användarkonto
- Se till att ditt system är uppdaterat
- Utför en systemåterställning
Lösning 1 - Skanna din dator efter skadlig kod

Enligt användare kan det här problemet ibland visas om ditt system är infekterat av skadlig kod. För att åtgärda problemet rekommenderas att du utför en fullständig systemsökning och kontrollerar om det löser problemet. Tänk på att en fullständig systemskanning kan ta en timme eller så, så du måste ha tålamod.
För att undvika malwareinfektioner i framtiden rekommenderas att du använder ett bra och pålitligt antivirusprogram. Om du vill uppnå maximalt skydd föreslår vi att du testar Bitdefender .
- Bitdefender Total Security 2019: Det bästa antivirusprogrammet för flera plattformar
Lösning 2 - Ta bort skärmsläckare från tredje part
Ibland kan en brytpunkt nås meddelande kan visas på grund av skärmsläckare från tredje part på din dator. Det verkar som att skärmsläckare från tredje part kan störa Windows 10 på något sätt, och det kommer att leda till detta felmeddelande.
För att åtgärda problemet rekommenderas att du hittar och tar bort skärmsläckare från tredje part från din dator. Flera användare rapporterade att skärmsläckarna var orsaken till detta problem, men efter att ha tagit bort dem löstes problemet.
- LÄS OCH: Hur fixar du Microsoft Excel-fel ”För många olika cellformat”
Lösning 3 - Ta bort inställningar för överklocka
Flera användare rapporterade att meddelandet En brytpunkt har uppnåtts på grund av det överklockade grafikkortet. För att lösa problemet föreslår användare att ta bort inställningar för överklockning och kontrollera om det löser ditt problem.
Många användare överklockar sin hårdvara för att uppnå bättre prestanda, men ibland kan överklockning av hårdvaran leda till programvaruproblem som den här. När du har tagit bort överklockningsinställningarna på ditt grafikkort, kontrollera om problemet kvarstår.
Lösning 4 - Inaktivera problematiska applikationer
Ibland kan tredjepartsapplikationer orsaka att en brytpunkt har uppnåtts visas fel och för att åtgärda det rekommenderas att hitta och ta bort det problematiska programmet. Den vanligaste orsaken kan vara ditt antivirusprogram, så försök att inaktivera det och kontrollera om det hjälper. I vissa fall kan du till och med behöva ta bort ditt antivirusprogram för att lösa problemet.
Om det inte fungerar skulle ditt nästa steg vara att utföra en ren start. Som du kanske vet startar många applikationer automatiskt med Windows 10, och ibland kan dessa applikationer orsaka problem så snart de startar.
För att hitta orsaken till problemet måste du inaktivera alla startprogram genom att göra följande:
- Tryck på W indows Key + R och skriv msconfig . Klicka på OK eller tryck på Enter .
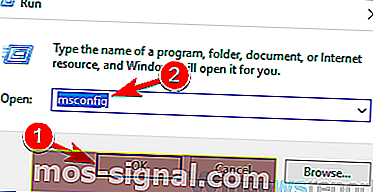
- Fönstret Systemkonfiguration startar nu. Gå till fliken Tjänster och markera Dölj alla Microsoft-tjänster kryssrutan. Klicka nu på knappen Inaktivera alla för att inaktivera alla starttjänster.
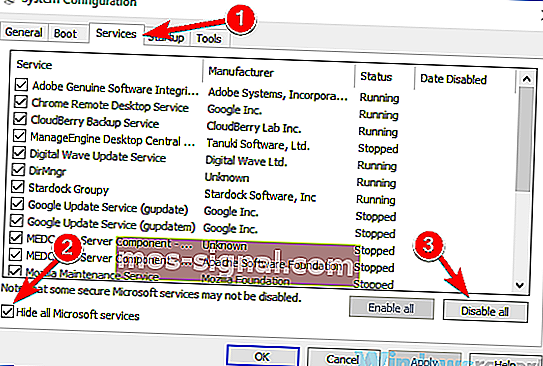
- Gå över till fliken Start och klicka på Öppna Aktivitetshanteraren .
- En lista med startapplikationer visas. Högerklicka på den första posten i listan och välj Inaktivera . Gör detta för alla applikationer i listan.

- När du har inaktiverat alla applikationer, gå tillbaka till fönstret Systemkonfiguration och klicka på Verkställ och OK .
- Starta om din dator.
När din dator har startats om, kontrollera om problemet kvarstår. Om problemet inte visas betyder det att en av startapplikationerna eller tjänsterna orsakade problemet. För att hitta orsaken måste du aktivera tjänster och applikationer i grupper tills du lyckas återskapa problemet.
Tänk på att du måste starta om din dator varje gång du aktiverar ett program eller en tjänst för att tillämpa ändringarna. När du har hittat det problematiska programmet, ta bort det eller håll det inaktiverat och problemet ska lösas.
- LÄS OCH: Åtgärda Windows 10 Wi-Fi-certifikatfel i fyra enkla steg
Lösning 5 - Ta bort alla nyligen installerade program
Om ett brytpunkt har uppnåtts började visas nyligen, kan problemet vara relaterat till tredjepartsapplikationer. Ibland installerar vissa applikationer också vissa oönskade applikationer, och det kan leda till detta och många andra problem.
För att åtgärda problemet rekommenderas att ta bort alla nyligen installerade program eller misstänkta program som du inte kommer ihåg att installera. Det finns flera metoder du kan använda för att avinstallera ett program, men det mest effektiva är att använda ett avinstallationsprogram som Revo Uninstaller .
Om du inte vet är avinstallationsprogramvara ett speciellt program som enkelt kan ta bort programvara från din dator. Förutom att ta bort det önskade programmet tar avinstallationsprogrammet också bort alla filer och registerposter som är associerade med applikationen. Genom att göra detta förhindrar du att detta problem visas i framtiden.
- RELATERADE: 10 bästa avinstallationsprogramvara för PC-användare
Lösning 6 - Se till att applikationen du försöker köra är uppdaterad
Om detta problem uppstår när du försöker köra ett specifikt program är det möjligt att det finns ett fel som orsakar detta fel. För att åtgärda det rekommenderas det att du ser till att applikationen du försöker köra är uppdaterad.
Om du inte ens kan starta programmet för att uppdatera det rekommenderas det att installera om det och kontrollera om det löser problemet. Var noga med att ladda ner och installera den senaste versionen. Efter att ha gjort det, kontrollera om felmeddelandet fortfarande finns där.
- Läs också: Hur man uppdaterar föråldrade drivrutiner i Windows 10
Lösning 7 - Skapa ett nytt användarkonto
Ibland har en brytpunkt uppnåtts kan fel visas på grund av ett skadat användarkonto. Ditt konto kan skadas av olika skäl, och om det händer kan du stöta på olika problem. För att åtgärda problemet rekommenderas att du skapar ett nytt användarkonto och kontrollerar om problemet också uppträder där. Gör följande för att skapa ett nytt användarkonto:
- Öppna appen Inställningar och gå till avsnittet Konton . För att öppna appen Inställningar snabbt kan du använda Windows Key + I genväg.
- Välj Familj och andra personer i menyn till vänster. Välj Lägg till någon annan till den här datorn .

- Navigera till Jag har inte den här personens inloggningsinformation> Lägg till en användare utan ett Microsoft-konto .
- Ange önskat användarnamn för det nya kontot och klicka på Nästa .
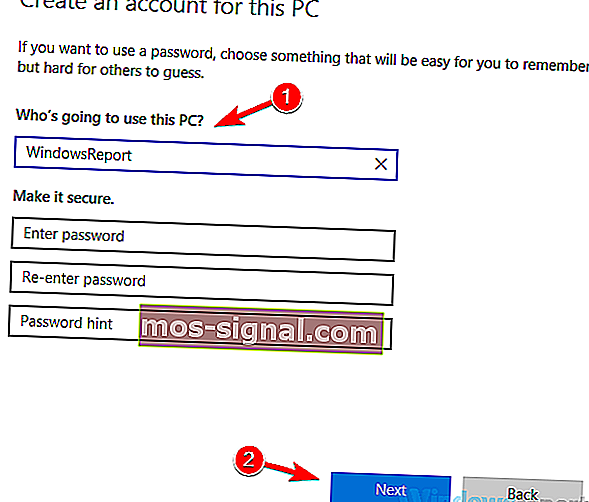
När du har skapat ett nytt användarkonto, byt till det och kontrollera om problemet kvarstår. Om problemet inte visas är problemet troligtvis ditt användarkonto. Eftersom det inte finns något enkelt sätt att fixa ditt användarkonto, flytta dina personliga filer till det nya och börja använda det istället för ditt gamla konto.
Lösning 8 - Se till att ditt system är uppdaterat
Om detta problem fortsätter att visas är det möjligt att orsaken är relaterad till ditt system. Fel och fel kan visas en gång i taget, och om du stöter på dem är det bästa sättet att hantera dem att se till att ditt operativsystem är uppdaterat.
Windows 10 installerar vanligtvis de saknade uppdateringarna automatiskt, men du kan alltid söka efter uppdateringar på egen hand genom att göra följande:
- Öppna appen Inställningar och gå till avsnittet Uppdatering och säkerhet .
- Klicka nu på Sök efter uppdateringar- knappen i den högra rutan.
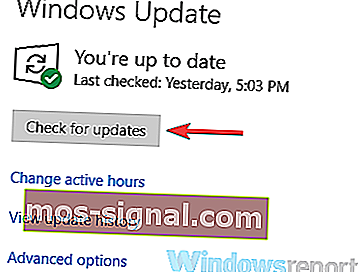
Windows söker nu efter tillgängliga uppdateringar och installerar dem automatiskt. När uppdateringarna är installerade, kontrollera om problemet kvarstår.
Lösning 9 - Utför en systemåterställning
Om ett brytpunkt har uppnåtts började visas nyligen, kanske du kan åtgärda problemet helt enkelt genom att utföra en systemåterställning. Systemåterställning är en användbar funktion som låter dig återställa ditt system till en tidigare tid och lösa olika problem under vägen.
För att utföra en systemåterställning behöver du bara göra följande:
- Tryck på Windows-tangenten + S och skriv systemåterställning . Välj Skapa en återställningspunkt från resultatlistan.

- Fönstret Systemegenskaper ska nu öppnas. Klicka på knappen Systemåterställning .
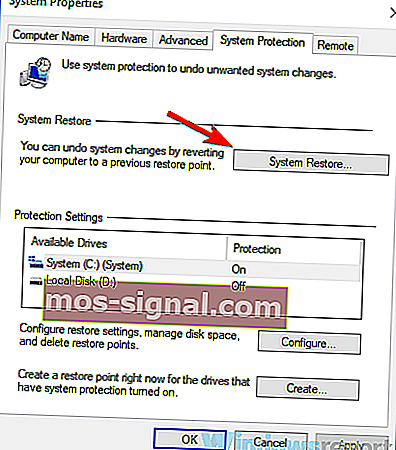
- När fönstret Systemåterställning öppnas klickar du på Nästa .
- Markera Visa fler alternativ för återställningspunkter , om det är tillgängligt. Välj din återställningspunkt och klicka på Nästa .
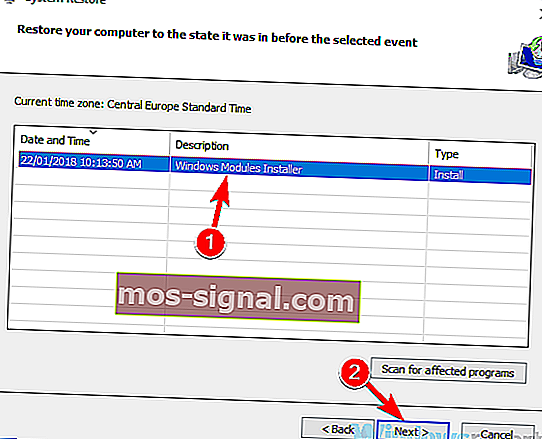
- Följ instruktionerna för att slutföra restaureringen.
När du har återställt ditt system, kontrollera om problemet kvarstår.
En brytpunkt har uppnåtts meddelandet orsakas vanligtvis av tredjepartsapplikationer, men du borde kunna lösa problemet genom att använda en av våra lösningar.
LÄS OCH:
- Fullständig åtgärd: Åtkomst nekad felkod 16 på Windows 10, 8.1, 7
- Fullständig fix: Lista index utanför gränserna på Windows 10
- UDFS-FILSYSTEM-fel i Windows 10 [LÖST]