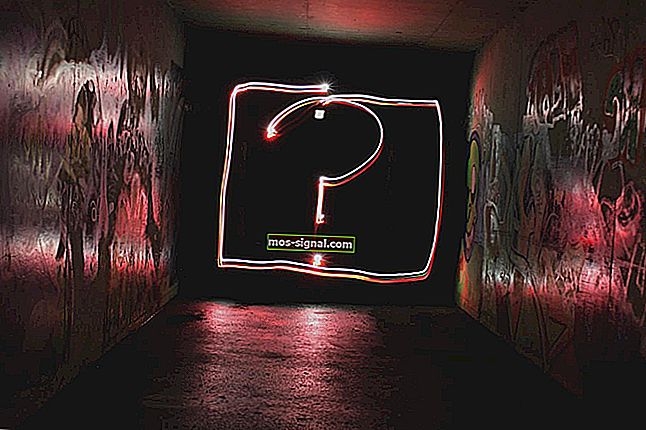Hur får jag DTS-ljud på Windows 10 [Easy Way]
- Med stöd för DTS, ska Windows 10-användare njuta av surroundljud av hög kvalitet.
- När du möter svårigheter med DTS-ljud kommer våra nedan nämnda snabba tips att vara till hjälp.
- Liknande knep som kan tillämpas även av nybörjare finns också i detta avsnitt om ljudproblem.
- Ibland, även om du spelar efter boken, uppstår oväntade fel. Lägg till bokmärke för denna Windows 10 felsökningsnav för att enkelt lösa dem alla.

DTS, eller Digital Theatre Sound, är ett surroundljudformat som använder flera kanaler för att ge användarna fördelar med flera kanaler och stereoinnehåll.
DTS-formatet använder det digitala gränssnittet, vilket maximerar dataöverföringen för att tillhandahålla anslutning via SPDIF digital ljudutgång till ett DTS-aktiverat ljudsystem, vilket förvandlar stereoinnehåll till en 7.1-kanalig ljudupplevelse.
Om du har problem med DTS-ljud som inte fungerar på Windows 10, finns det ett par saker att tänka på eller kontrollera innan du testar lösningarna:
- Kontrollera datorns märke och modell
- Kontrollera om problemet med de interna högtalarna också påverkar externa högtalare
Detta beror på att DTS-ljudproblemet kan orsakas av felaktig konfiguration av ljudenheter eller ljudinställningar.
Vi förstår besväret som orsakas av ljudproblem, så vi delar de möjliga lösningarna du kan använda för att få tillbaka DTS-ljud på din Windows 10-enhet eller dator.
Hur kan jag få DTS-ljud från PC?
1. Kör ljudfelsökaren för att åtgärda DTS-ljudproblem
- Högerklicka på Start.
- Välj Kontrollpanelen .
- Gå till Visa efter alternativ i det övre högra hörnet.
- Klicka på rullgardinspilen och välj Stora ikoner.
- Klicka på Felsökning.

- Klicka på Visa alla i den vänstra rutan.
- Leta upp Spela upp ljud .
- Kör felsökaren Playing Audio (öppnar ett popup-fönster - följ instruktionerna).
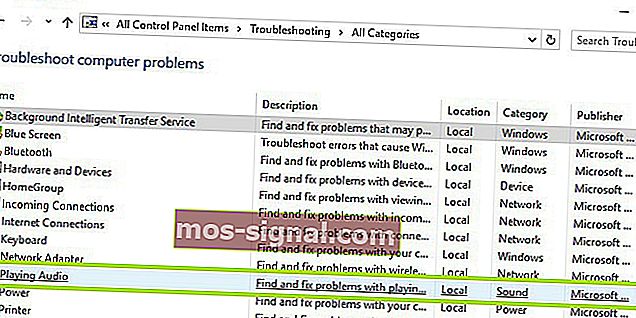
Du kan inte öppna Kontrollpanelen? Ta en titt på den här steg-för-steg-guiden för att hitta en lösning.
Om felsökaren stannar innan du slutför processen, fixa den med hjälp av den här fullständiga guiden.
Uppdatera nätverket och ljuddrivrutinerna för Windows 10 från din Enhetshanterare manuellt genom att avinstallera dem och sedan installera om dem från tillverkarens webbplats.
Så här installerar du om drivrutiner:
- Högerklicka på Start.
- Välj Enhetshanteraren .
- Leta upp ljud-, video- och spelkontroller.
- Klicka för att expandera listan
- Högerklicka på ljudkortet .
- Klicka på Avinstallera.

- Ladda ner den senaste inställningsfilen för ljuddrivrutinen från tillverkarens webbplats.
- Installera ljuddrivrutinen.
Låt oss veta om detta fungerade. Annars kan du prova nästa lösning.
Visste du att majoriteten av Windows 10-användare har föråldrade drivrutiner? Var ett steg före med den här enkla guiden.
2. Försök använda en professionell ljudförbättringsapp

Med ett mål i åtanke - att få tillbaka DTS-ljud på din Windows 10-dator - måste du lära dig mer om vad den här stationära appen kan göra för dig.
Boom 3D är din chans att uppleva total ljudfördjupning, oavsett om du vill se skrämmande filmer med vänner, att lyssna på musik och fest eller spendera galna speleftermiddagar i 6 veckor i rad.
Det finns 5 användarlägen att välja mellan - 3D Surround, Ambience, Fidelity, Night Mode och Spatial, för att inte tala om att Apps Volume Controller låter dig hantera individuella ljudnivåer och volymer.
Slutligen notera att 31-bandets equalizer säkerställer exakt ljudinställning bekräftad även av experter.

Boom 3D
Njut av denna Boom 3D-systemvolymförstärkare och få tillbaka DTS-ljud på din Windows 10. Gratis testversion Besök webbplatsen3. Installera DTS-ljud för att åtgärda DTS-ljudproblem

- Gå till tillverkarens webbplats.
- Ladda ner den uppdaterade drivrutinen.
- Högerklicka på den nedladdade installationsfilen för drivrutinen.
- Välj Egenskaper.
- Klicka på fliken Kompatibilitet .
- Markera rutan Kör det här programmet i kompatibilitetsläge .
- Klicka på listrutan och välj en tidigare version av operativsystemet.
- Klicka på OK.
- Installera DTS-ljuddrivrutinen.
Om du får ett felmeddelande som säger att DTS-programvaran inte är kompatibel, försök att installera den i kompatibelt läge på Windows 10 när du installerar det.
Du kan också installera Windows 10-drivrutiner i kompatibilitetsläge om du inte har Windows 10-kompatibla drivrutiner. Så här installerar du drivrutiner i kompatibilitetsläge:
Fungerade det här? Om inte, prova nästa lösning.
4. Kör felsökaren för maskinvara och enheter för att åtgärda DTS-ljudproblem
- Högerklicka på Start.
- Välj Kontrollpanelen .
- Gå till Visa efter alternativ i det övre högra hörnet.
- Klicka på rullgardinspilen och välj Stora ikoner.
- Klicka på Felsökning.

- Klicka på Visa alla i den vänstra panelen.

- Klicka på Maskinvara och enheter
- Klicka på Nästa
Om du har problem med de nyligen installerade enheterna eller maskinvaran på din dator, kör sedan felsökaren Maskinvara och enheter för att lösa problemet.
Detta kontrollerar efter vanligt förekommande problem och säkerställer att ny enhet eller hårdvara är korrekt installerad på din dator. Så här går det.
Följ anvisningarna för att köra felsökaren för maskinvara och enheter. Felsökaren börjar upptäcka eventuella problem.
Felsökaren går inte att ladda med ett fel? Följ den här användbara guiden och fixa den i bara ett par enkla steg.
5. Installera Windows-uppdateringar för att åtgärda DTS-ljudproblem
- Gå till Start .
- Skriv Windows Updates i sökfältet .

- Klicka på Windows Updates Settings från sökresultaten.
- Klicka på Sök efter uppdateringar.
- Installera de senaste Windows-uppdateringarna.
För en hälsosam dator måste du fortsätta uppdatera Windows med de senaste systemuppdateringarna och drivrutinerna. Detta hjälper också till att lösa eventuella problem eller svårigheter du kan uppleva.
Använd stegen ovan för att kontrollera och installera Windows Update (manuellt). Om du inte kan öppna appen Inställning, ta en titt på den här artikeln för att lösa problemet snabbt.
6. Uppdatera drivrutinen för att åtgärda DTS-ljudproblem

- Högerklicka på Start.
- Välj Kör.
- Skriv msc.
- Tryck på Enter.
- Välj Ljudingångar och -utgångar för att expandera listan.
- Högerklicka på High Definition Audio-enhet.
- Välj Uppdatera drivrutinsprogramvara.
- Starta om datorn för att kontrollera om problemet har försvunnit.
Du kan också försöka uppdatera drivrutinen genom att följa dessa steg:
Om detta inte löser problemet kan du försöka avinstallera drivrutinen genom att högerklicka på High Definition Audio Device driver och starta om datorn.
Systemet installerar drivrutinen automatiskt när maskinen startas om.
Windows kan inte automatiskt hitta och ladda ner nya drivrutiner? Oroa dig inte, vi har täckt dig med den här enkla guiden.
7. Prova olika ljudformat för att åtgärda DTS-ljudproblem
- Klicka på Start.
- Skriv Ljud i sökfältet.
- Välj Ljudkontrollpanelen.
- Gå till fliken Uppspelning .
- Högerklicka på standardenhet.
- Välj Egenskaper.
- Ändra inställningarna under fliken Avancerat på Standardformat .

- Testa ljudet.
Du kan försöka ändra inställningar igen om det första försöket inte fungerade.
8. Stäng av ljudförbättringar för att åtgärda DTS-ljudproblem
- Klicka på Start.
- Skriv Ljud i sökfältet.
- Välj Ljudkontrollpanelen .
- Gå till fliken Uppspelning.
- Högerklicka på standardenhet.
- Välj Egenskaper.
- Under Förbättringar , välj Inaktivera alla förbättringar rutan.

- Testa ljudet igen.
Om detta inte fungerar väljer du Avbryt och sedan på fliken Uppspelning , väljer en annan standardenhet och inaktiverar alla förbättringsrutor och försöker sedan testa ljudet igen. Gör detsamma för varje standardenhet.
8. Ställ in standardenhet för att åtgärda DTS-ljudproblem

Detta gäller när du ansluter till en ljudenhet via USB- eller HDMI-kabel, så du måste ställa in enheten som standard.
För att göra detta, klicka på Start, skriv Ljud för att öppna ljudkontrollpanelen . Välj en enhet under fliken Uppspelning och sedan Ange standard .
HDMI visas inte i uppspelningsenheter? Ta en titt på den här dedikerade guiden för att åtgärda problemet på nolltid.
9. Kontrollera kablar och volym för att åtgärda DTS-ljudproblem

Du kan också prova dessa steg nedan:
- Kontrollera om högtalar- och hörlursanslutningarna har lösa kablar eller om du har fel kontakt
- Kontrollera dina energi- och volymnivåer och försök sedan öka alla volymkontroller
- Kontrollera att dina högtalare och / eller appar har volymkontroller eftersom vissa har sina egna
- Anslut med en annan USB-port
- Kontrollera att högtalarna fungerar genom att koppla ur hörlurarna
Låt oss veta om någon av ovanstående lösningar fungerade för dig.
Redaktörens anmärkning : Det här inlägget publicerades ursprungligen i oktober 2017 och har sedan moderniserats och uppdaterats i juli 2020 för friskhet, noggrannhet och omfattning.