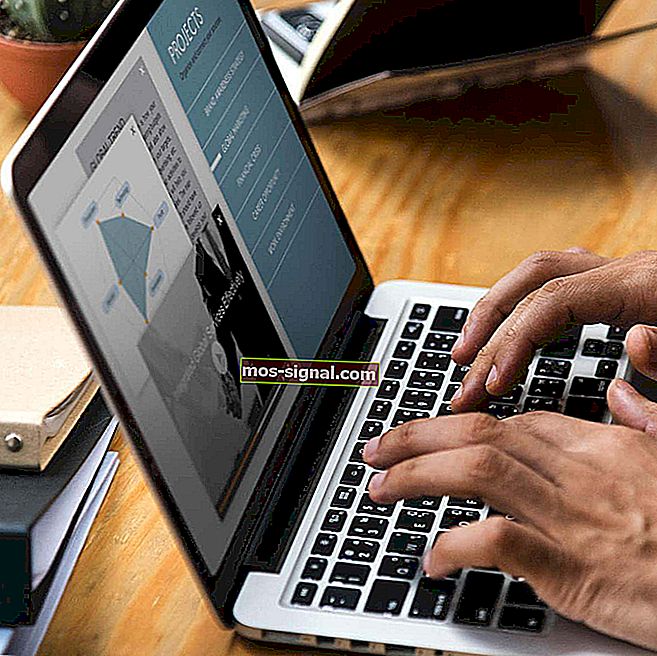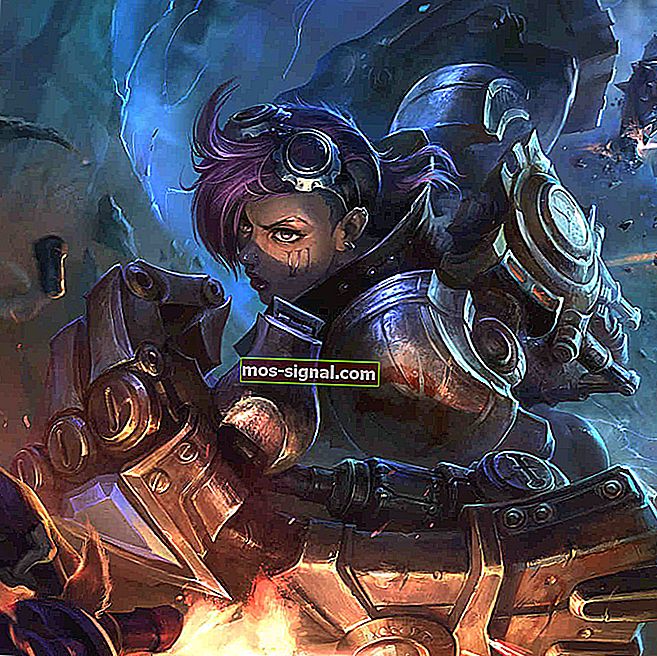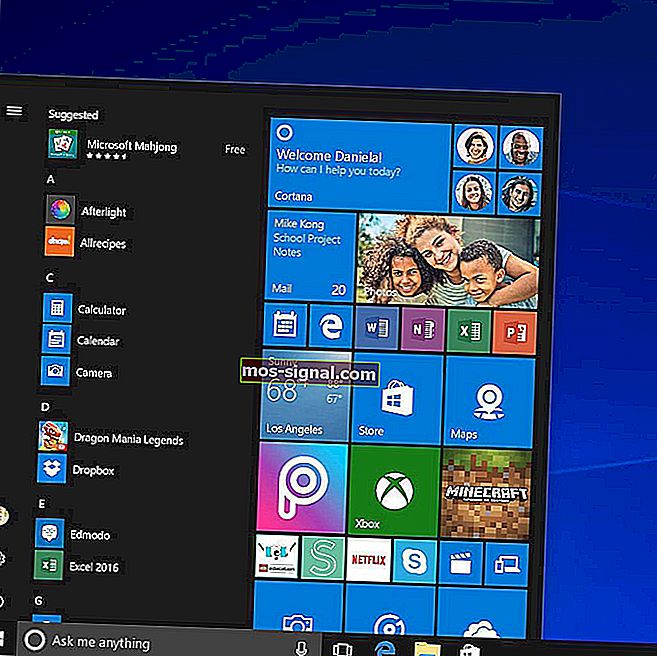Så här fixar du problem med E-enhet med låg skivutrymme på Windows 10
- E- meddelanden om låg skivutrymme är inte världens ände, eftersom du bara använder den här partitionen för återställningsändamål.
- Men det är inte heller något att ignorera. Så här hanterar du problemet snabbt och enkelt.
- Kolla in fler användbara tips på vårt Disk Drives Hub.
- Var inte blyg för att utforska våra borttagningsguider för mer praktiska lösningar.

När du får E-enhetens meddelanden om låg skivutrymme på din dator, som vanligtvis visas regelbundet i skrivbordsvy eller när du försöker öppna din återställningsenhet, kan det vara så att enheten är full och att du inte kan lagra fler filer på den.
E-enheten är en återställningsenhet som låter dig lagra filer som behövs under en nödåterställning, som när ditt system är instabilt. Det är en partition på huvudhårddisken, med mindre tillgängligt utrymme än den lokala C: -enheten.
Om du lagrar filer i E-återställningsenhet, eller om ett säkerhetskopieringsprogram använder det för att lagra filer, blir det snabbt fullt, vilket kan orsaka problem när du vill använda systemåterställningsfunktionen.
Det är därför du inte ska lagra filer där, förutom de som är relaterade till systemåterställning.
Windows har ritat en tröskelgräns på 200 MB för optimal prestanda, så när ditt system faller under detta tar det automatiska åtgärder för att upprätthålla minsta möjliga prestanda.
Om det går under 80 MB får du ett starkt varningsmeddelande när systemet försöker frigöra hårddiskutrymme genom att radera återställningspunkter.
Men om den går under 50 MB, bevarar den sig själv och det är då du får brådskande varningsmeddelanden som säger att E-enheten har lågt skivutrymme levererat nästan var fjärde minut tills du frigör lite diskutrymme.
För att lösa varningen om E-enhetens låga skivutrymme finns det några korrigeringar du kan utföra för att få lite ledigt utrymme tillbaka.
En av dem är att först ta reda på hur mycket utrymme det finns i ditt operativsystem och vilka data eller appar som tar upp utrymme och sedan bestämma vad du ska ta bort eller ta bort.
Hur fixar jag E-enhet som tar slut?
1. Stäng av systemskyddet
- Skapa först en uppsättning återställningsskivor
- Högerklicka på Start och välj System

- Bläddra ner och hitta Relaterade inställningar
- Klicka på Systeminfo

- Klicka på Systemskydd till höger i det öppna fönstret

- Gå till Skyddsinställningar

- Leta efter Recovery Drive i listan över tillgängliga enheter. Om E-enhet är listad, kontrollera om skyddet är avstängt eller på
- Om den är avstängd stänger du fönstret. Om den är På klickar du på återställningsenhetsnamnet för att markera det och klickar på Konfigurera.
- Välj Inaktivera systemskydd och klicka på OK och klicka sedan på Ja / OK för att bekräfta meddelandet
- Klicka på Start och välj File Explorer

Har du problem med File Explorer? Lös dem snabbt med hjälp av vår detaljerade guide!
- Klicka på fliken Visa

- Välj Alternativ

- Välj Visa dolda filer, mappar och enheter
- Ta bort markeringen från Dölj skyddade operativsystemfiler
- Dubbelklicka på Recovery drive i Explorer-fönstret
- Om du får ett fönster som säger att du för närvarande inte har behörighet att komma åt den här mappen, klicka på Fortsätt
- Kopiera filerna till en annan enhet om du skapade eller kopierade någon av dem till återställningsenheten och vill behålla dem
- Hitta och ta bort filer som sparats tidigare i återställningsenheten genom att markera dem och trycka på Skift + Radera för att ta bort dem permanent
2. Använd ett systemoptimeringsverktyg
Ett annat bra sätt att återvinna värdefullt utrymme på din E-enhet eller vilken hårddisk som helst för den delen är att använda ett specialiserat systemoptimeringsverktyg.
Installera Ashampoo WinOptimizer

WinOptimizer är en komplett anpassnings-, rengörings-, reparations- och optimeringspaket som kommer packad med 37 kraftfulla moduler som är utformade för att ta hand om alla dina Windows-parametrar med bara ett klick.
Ta bort skräpdata, värdelösa temporära filer, webbsurfningsspår, fixa överflödiga registerposter, trasiga genvägar och inaktivera onödiga tjänster för att öka din dators prestanda, återvinna dina systemresurser, frigöra värdefullt diskutrymme och få mer tillgängligt minne för att få snabbare start och laddning gånger.
Låt oss snabbt titta på dess viktigaste funktioner :
- Exakta och omfattande instrumentpaneler som presenterar värdefulla detaljer om alla systemkomponenter på en enda plats
- SSD-redo nästa generations Defrag-verktyg (slå samman ledigt utrymme, automatisera enhetsanalys och defragmentering)
- Sofistikerade algoritmer för att upptäcka skräpfiler mer effektivt
- Återvinna värdefullt diskutrymme genom att eliminera spårning av webbläsning, överflödiga filer och värdelösa registerposter
- övervaka alla körande bakgrundsprocesser och få omedelbara meddelanden om flaskhalsar plus potentiella förbättringar
- Auto-Clean-funktion för att minska röran innan den påverkar ditt system automatiskt
- Live Tuner för att ge en smart lanseringsökning för alla applikationer och möjliggöra anpassad finjustering
- Integrerad Browser Extension Manager

Ashampoo WinOptimizer
Återvinn värdefullt utrymme på din E-enhet och optimera alla Windows-komponenter med bara ett klick! $ 29,99 Besök webbplatsenObs! Ta inte bort filer som är associerade med systemåterställning eftersom detta kan förhindra framtida systemåterställning från hårddisken. Dessa inkluderar $ RECYCLE.BIN, boot, hp, EFI, Factory Update, preload, Recovery, RM_Reserve, system.sav, bootmgr, RMCStatus.bin, BT_HP.FLG, CSP.DAT, DeployRp, HP_WSD.dat, HPSF_Rep, språk, eller RPCONFIG .
- Du får några bekräftelsefönster öppna, klicka på Fortsätt och klicka sedan på Ja tills alla filer och mappar raderas.
- Ställ in Windows-mappalternativ genom att klicka på fliken Visa i File Explorer och välj Alternativ.
- Gå till mappalternativ> fliken Visa> Välj Visa inte dolda filer, mappar eller enheter> Välj Dölj skyddade operativsystemfiler
- Stäng File Explorer
Fel på E-enhetens låga skivutrymme bör inte längre visas efter detta.
Hjälpte den här lösningen till att fixa E-enhetens låga skivutrymme? Låt oss veta i kommentarfältet nedan.
FAQ: Lär dig mer om problem med E-enhet och diskutrymme
- Varför är mitt diskutrymme lågt?
Det här meddelandet dyker vanligtvis upp när din enhet är full. Rot eller skräpdata staplar över tiden så att du kan försöka städa ditt register eller komprimera dina enheter för att spara lite diskutrymme.
- Vad är lokal skiva E?
E-enheten är en återställningsenhet som låter dig lagra filer som behövs under en nödåterställning. Även om det är en partition på huvudhårddisken, anses den vara flyttbart media.
- Hur rensar jag min lokala disk E?
Du kan använda ett skivverktyg som Windows native Disk Cleanup eller optimeringsverktyg från tredje part. Kolla in den här artikeln för steg-för-steg-vägledning.
Redaktörens anmärkning: Det här inlägget publicerades ursprungligen i maj 2018 och har sedan moderniserats och uppdaterats i juli 2020 för friskhet, noggrannhet och omfattning.