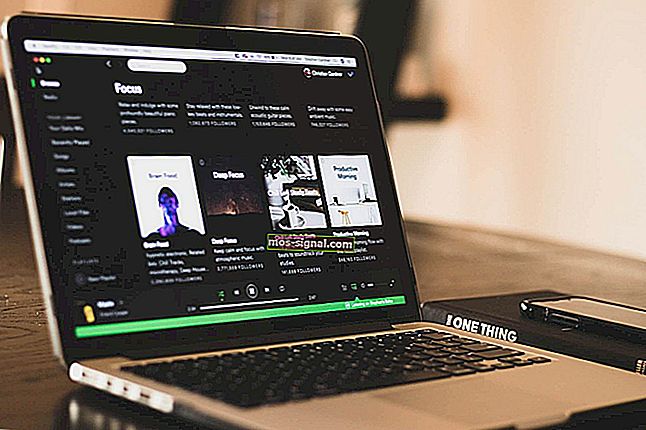Full fix: Ytpennspets fungerar inte men suddgummi fungerar
- Många Surface-ägare rapporterade att ibland inte deras Pen-tips fungerar.
- Om din enhet också fungerar så fortsätt läsa den här artikeln nedan.
- För att lära dig mer om hur du fixar sådana enheter, gå till vår Peripherals Fix Hub.
- För att lära dig mer om Microsoft Surface, gå till vår dedikerade Surface-sida.

Microsoft Surface är en fantastisk enhet, men många användare rapporterade att deras Surface Pen-tips inte fungerar. Överraskande nog fungerar radergummit bra, men pennan skriver inte eller fungerar inte alls. Det här kan vara ett stort problem, men det finns ett sätt att lösa problemet.
Surface Pen-problem kan orsaka många problem, och om vi talar om Surface Pen, här är några vanliga problem som användare rapporterade:
- Surface Pen-drivrutinsfel - Det här problemet kan uppstå om din drivrutin är inaktuell eller skadad. Installera bara om eller uppdatera dina drivrutiner, så ska problemet lösas.
- Surface Pen no light - Om lysdioden inte tänds på din Surface Pen är det ganska troligt att batteriet är tomt, så du måste byta ut det.
- Surface Pro 4-pennan skriver inte men knapparna fungerar - Det här problemet kan uppstå på grund av ditt batteri, så se till att det fungerar ordentligt.
- S urface P en tip fungerar inte, skriver inte - Om du stöter på någon av dessa problem, var noga med att prova några av våra lösningar och kontrollera om det hjälper.
Vad gör jag om min Surface-pennspets inte fungerar?
- Installera de senaste uppdateringarna, drivrutinerna och firmware
- Kontrollera batteriet
- Ta bort och para ihop pennan igen
- Inaktivera pennan i Enhetshanteraren
- Sätt tillbaka penndrivrutinen
- Utför en hård återställning
- Se till att andra enheter inte stör din pekskärm
- Kör felsökaren
1. Installera de senaste uppdateringarna, drivrutinerna och firmware
- Öppna appen Inställningar och navigera till avsnittet Uppdatering och säkerhet .

- Klicka nu på Sök efter uppdateringar .

Om Surface Pen-spetsen inte fungerar ordentligt kan problemet vara bristen på systemuppdateringar. Windows 10 är ett stabilt operativsystem, men ibland kan problem uppstå om du inte har de senaste uppdateringarna installerade.
Uppdateringsprocessen är ganska strömlinjeformad i Windows 10 och den laddar automatiskt ner de uppdateringar som saknas, för det mesta.
Om det finns några uppdateringar hämtas de automatiskt och installeras så snart du startar om datorn. När uppdateringar har installerats, kontrollera om problemet kvarstår.
Om problemet kvarstår, även efter installation av de senaste systemuppdateringarna, se till att installera de senaste firmware- och drivrutinsuppdateringarna för din Surface-enhet. Du kan ladda ner nödvändiga filer direkt från Microsofts webbplats.
Men om du inte vill ladda ner drivrutinerna manuellt kan du alltid använda tredjepartslösningar som DriverFix för att automatiskt uppdatera alla dina drivrutiner.

Inte bara är det här verktyget mycket lättare att använda, du vet alltid att det kommer att få drivrutinsversionerna rätt och att de alltid är de senaste tillgängliga.
Mer så kallas DriverFix så eftersom det också kan upptäcka felaktiga eller saknade drivrutiner och ersätter dem också med de senaste versionerna.
Slutligen görs uppdaterings- och reparationsprocessen huvudsakligen av programmet, och så länge du har en internetanslutning kan processen också vara helt automatiserad.

DriverFix
Din Surface-penna kommer att fungera smidigt igen om ditt system är fullständigt uppdaterad, och när det gäller drivrutiner, använd DriverFix! Gratis testperiod Besök webbplatsen2. Kontrollera batteriet

Flera användare rapporterade att Surface-pennspetsen inte fungerar alls för dem. Pennan paras med ytan, men den kan inte skriva.
Detta orsakas vanligtvis av ett urladdat batteri, och för att åtgärda problemet, byt helt enkelt ut AAAA-batteriet mot ett nytt och problemet bör lösas.
En annan metod som du kan använda är att skruva ut pennan, tillräckligt för att minska strömmen till den. Vänta nu några sekunder och skruva på pennan för att slå på den.
Den här metoden kan fungera för vissa användare, så du kanske vill prova den. Förutom att byta ut batteriet, se till att kontrollera om ditt batteri inte sitter i upp och ner.
Flera användare rapporterade att deras batteri inte satt in ordentligt och att det orsakade problemet. Efter att ha vänt batteriet åtgärdades problemet.
I vissa fall måste du bara ta ut batteriet och sätta tillbaka det. Det kan finnas damm på batteriets kontakter, och det kan orsaka att problemet uppstår, men genom att ta bort och sätta i batteriet bör problemet fixas.
I vissa fall kan du till och med behöva rengöra dina kontakter manuellt för att lösa problemet.
3. Ta bort och para ihop pennan igen
- Öppna appen Inställningar . Du kan göra det snabbt genom att trycka på Windows-tangenten + I .
- När appen Inställningar öppnas, gå till avsnittet Enheter .

- Välj Bluetooth från menyn till vänster . Leta nu upp din penna i den högra rutan och klicka på knappen Ta bort . Klicka nu på Ja för att bekräfta.
I vissa fall kan det finnas ett problem med din penna som gör att Surface Pen-spetsen inte fungerar. Detta kan uppstå av flera anledningar, men du kan lösa problemet genom att ta bort pennan och para ihop den igen med din Surface-enhet.
När du har gjort det behöver du bara para ihop din penna med Surface igen. Håll bara ned knappen i 6 sekunder tills lampan lyser. Koppla nu ihop pennan med din dator.
Efter att ha gjort det, kontrollera om problemet kvarstår. Som du kan se kan mindre problem med Bluetooth uppstå, men i de flesta fall borde du kunna fixa dem helt enkelt genom att koppla ihop och para ihop din penna med ditt system.
4. Inaktivera pennan i Enhetshanteraren
- Öppna Win + X-menyn genom att trycka på Windows-tangenten + X eller högerklicka på Start-knappen.
- Välj Enhetshanteraren från listan.

- Leta upp din penna i listan över enheter. Det kommer förmodligen att finnas i Bluetooth- avsnittet.
- Högerklicka på pennan och välj Inaktivera dev i ce från menyn.

- När bekräftelsedialogrutan visas klickar du på Ja .

- När du har gjort det, vänta några sekunder och högerklicka på pennan igen och välj Aktivera i menyn.
Om Surface Pen-spetsen inte fungerar kan problemet vara ett tillfälligt problem med ditt system. Detta är vanligtvis inte ett problem, och i de flesta fall kan du lösa problemet helt enkelt genom att inaktivera pennan från Enhetshanteraren.
När du har aktiverat din penna, kontrollera om den fungerar med din Surface-enhet. Om det inte fungerar bör du kanske försöka inaktivera Intel (R) Precise Touch Device .
Ett antal användare rapporterade att inaktivera och aktivera Intel (R) Precise Touch Device i Enhetshanteraren fixade problemet för dem, så var noga med att prova det.
Tänk på att detta bara är en lösning, så du kan behöva upprepa det om du stänger av din Surface.
5. Sätt tillbaka penndrivrutinen
- Öppna Enhetshanteraren .
- Leta reda på din Surface Pen i listan över enheter, högerklicka på den och välj Avinstallera enhet från menyn.

- Klicka på Avinstallera när bekräftelsedialogrutan visas .

- När drivrutinen har tagits bort klickar du på ikonen Sök efter maskinvaruändringar och väntar medan drivrutinen är installerad.

Ibland fungerar inte Surface Pen-tipset på grund av dina drivrutiner. Det kan finnas ett problem med dina förare, och det kan leda till detta och många andra problem.
Du kan dock åtgärda problemet genom att helt enkelt installera om penndrivrutinen. När drivrutinen har installerats om, kontrollera om problemet kvarstår.
6. Utför en hård återställning

- Håll strömbrytaren intryckt i cirka 25-30 sekunder.
- Var noga med att stänga av enheten helt.
- Nu tryck och håll strömknappen och Volym upp -knappen tills du ser Surface-logotypen på skärmen.
- Du borde nu se UEFI-menyn.
- Avsluta UEFI-menyn och din dator startar om.
Om Surface Pro-tip inte fungerar ordentligt kan du kanske lösa problemet helt enkelt genom att utföra en hård återställning.
När enheten har startat, kontrollera om problemet med pennan fortfarande finns kvar.
7. Se till att andra enheter inte stör din pekskärm

I vissa fall fungerar inte din Surface Pen-spets om andra elektriska enheter stör din pekskärm.
Detta är osannolikt, men en handfull användare hävdar att vissa enheter, som lampor, kan störa deras pekskärm.
För att åtgärda problemet, flytta dig bara bort från dessa enheter så kommer din pekskärm och Surface Pen att börja fungera igen. Det här är en osannolik lösning, men du kan fortfarande prova om du vill.
8. Kör felsökaren
- Öppna appen Inställningar och navigera till avsnittet Uppdatering och säkerhet .
- Välj Felsök från menyn till vänster.
- Välj nu Hårdvara och enheter från listan och klicka på Kör felsökarknappen .

Enligt användare kommer Surface Pen-tips ibland inte att fungera på grund av vissa fel på ditt system. Du kanske dock kan fixa dessa fel automatiskt genom att köra den inbyggda felsökaren.
När felsökaren är klar, kontrollera om problemet kvarstår. Dessutom kanske du vill prova att köra Bluetooth-felsökaren och kontrollera om det löser problemet.
Surface Pen-problem kan vara problematiska, men vi hoppas att du lyckades lösa problemet genom att använda en av våra lösningar.
Redaktörens anmärkning: Det här inlägget publicerades ursprungligen i oktober 2018 och har sedan moderniserats och uppdaterats i september 2020 för färskhet, noggrannhet och omfattning.