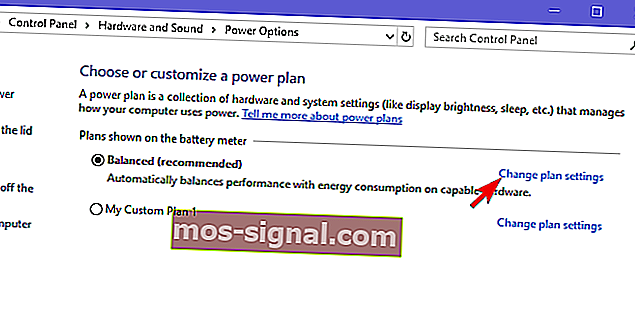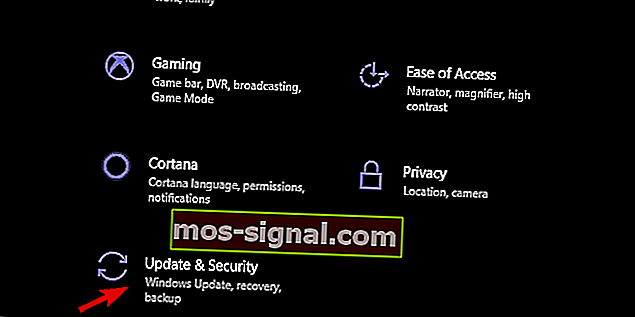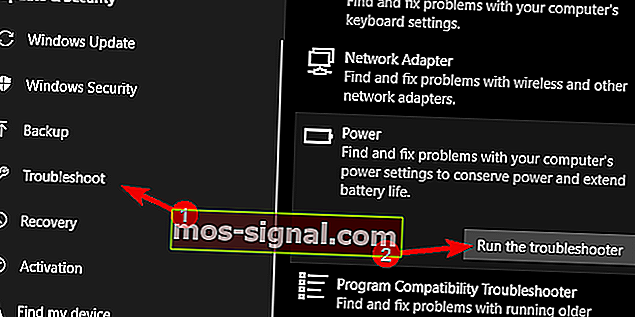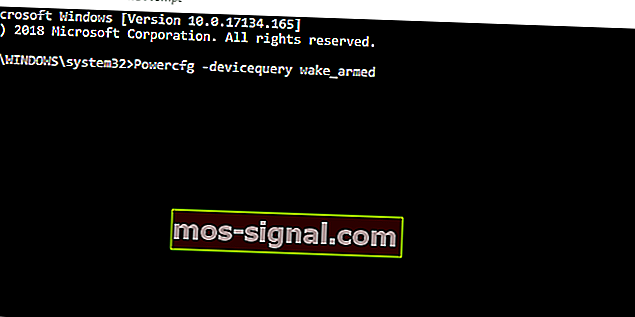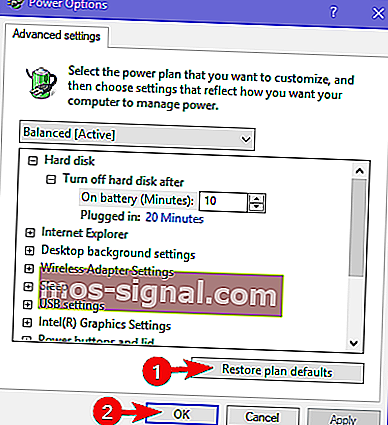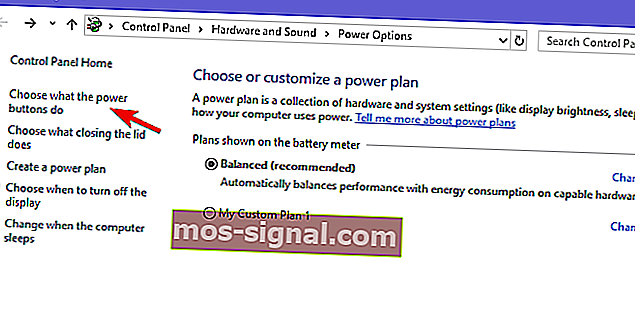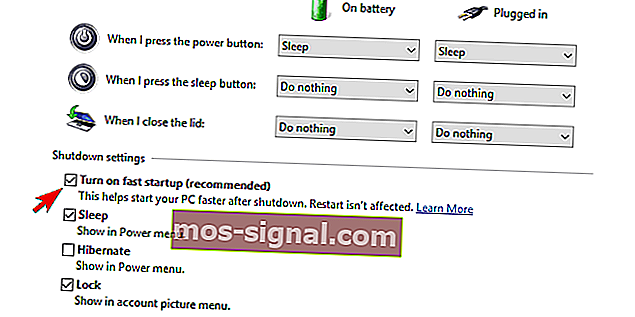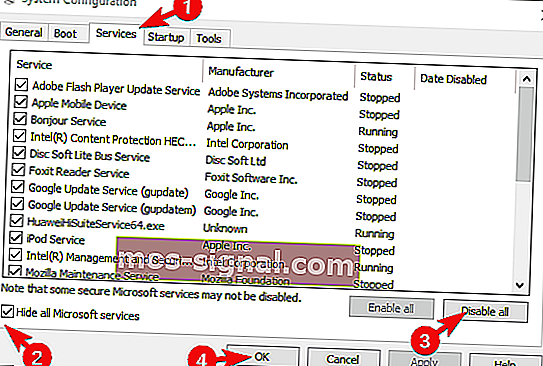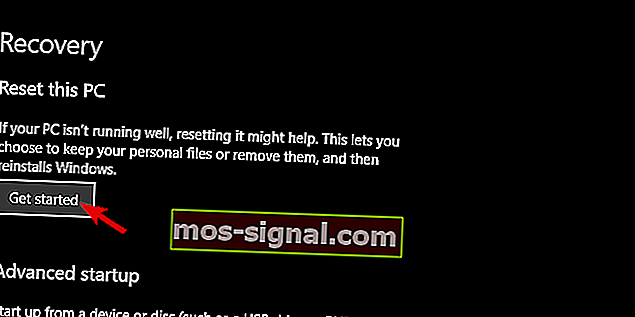Fix: PC stannar inte i viloläge på Windows 10

Den elementära delen av Windows-system är viloläget. Istället för att vrida sin dator varje gång kommer majoriteten av användarna att sätta den i viloläge för att minska strömförbrukningen och låta den svalna samtidigt som den behåller snabb åtkomst till sitt system. Men det verkar finnas ett problem med viloläget i Windows 10. Nämligen trots att de kan sätta sin dator i vila fortsätter datorn att vakna utan någon interaktion på deras sida. I grund och botten vägrar den att stanna i viloläge som avsett - tills du bestämmer dig för att använda det.
Vi såg till att undersöka detta och ge dig några viktiga felsökningssteg. Om du påverkas av det här problemet, se till att kontrollera lösningarna nedan.
Kan du inte sova en dator? Så här åtgärdar du det
- Kör felsökaren
- Kontrollera förarna
- Inaktivera specifika enheter från att väcka din dator
- Kontrollera de avancerade energialternativen
- Inaktivera snabbstart och förhindra att program startar med systemet
- Använd viloläge istället för sömn
- Återställ din dator till fabriksvärdena
1: Kör felsökaren
Låt oss först se till att du har aktiverat viloläge ordentligt. Följ stegen vi gav nedan för att bekräfta att viloläget verkligen är korrekt konfigurerat.
- Högerklicka på batterikonen i Aktivitetsfältets meddelandefält och öppna Strömalternativ.
- Klicka på " Ändra planinställningar " på din aktiva Power plan.
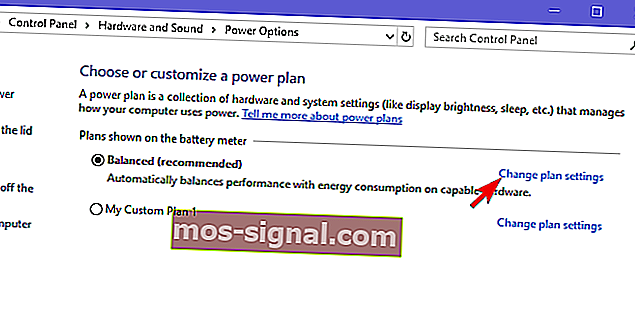
- Se till att ställa in tiden för att datorn ska gå i viloläge under avsnittet " Sätta datorn i viloläge ".
- LÄS OCH: Så här fixar du strömkalibreringsfel i Windows 10, 8.1, 7
För det andra, låt oss försöka ta itu med detta fel med den inbyggda felsökaren för ström som finns i systeminställningarna. Den här felsökaren ska fixa alla fel i strömkonfigurationen och låta dig sätta din dator i vila utan att vakna av sig själv.
Följ dessa steg för att köra felsökaren:
- Tryck på Windows-tangenten + I för att öppna Inställningar .
- Välj Uppdatering och säkerhet .
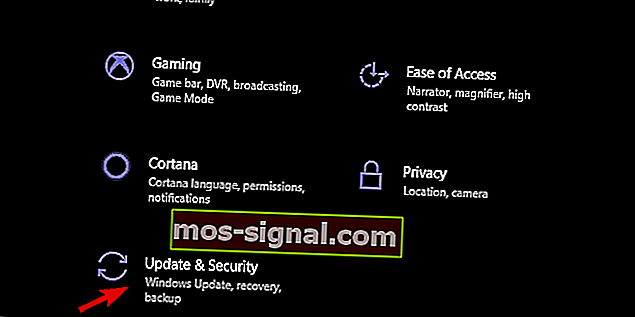
- Öppna Felsök från den vänstra rutan.
- Expandera strömfelsökaren och klicka på " Kör felsökaren ".
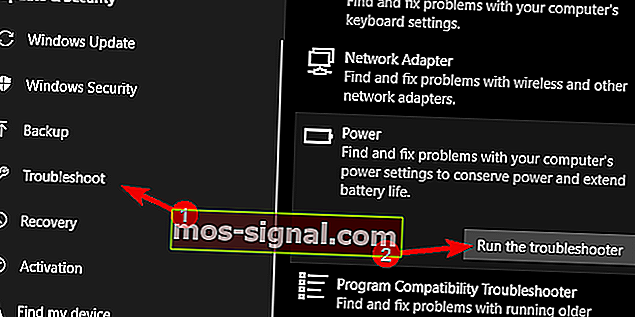
2: Kontrollera drivrutinerna
Vi måste också bekräfta att alla drivrutiner är korrekt installerade. Många rapporter pekar mot Realtek-ljuddrivrutinerna som orsakade systemets väckning utan anledning. Så navigera till Enhetshanteraren och uppdatera alla större drivrutiner, med särskild tonvikt på Display-, ljud- och nätverksenheter.
- LÄS OCH: Driver Booster upptäcker Windows 10 och Windows 8.1, 8 föråldrade drivrutiner
Även om drivrutinerna till synes är uppdaterade rekommenderar vi fortfarande att du navigerar till den officiella tillverkarens webbplats och laddar ner rätt drivrutiner. Detta gäller särskilt för äldre enheter som är kända för att ha problem med Windows 10.
3: Inaktivera specifika enheter från att väcka din dator
Det finns ett sätt att hitta exakt vilken enhet som väcker din enhet och justera dess inställningar eller till och med koppla ur den. Det finns förmodligen några tredjepartsapplikationer som kan hjälpa till med detta, men vi kommer att hålla fast vid kommandotolken för tillfället. Med några få kommandon kan du bestämma all energianvändning och få åtkomst till kringutrustningen på systemet.
- LÄS OCH: KORRIGERA: Power Plan fortsätter att förändras i Windows 10, 8, 7
Här är vad du behöver göra:
- Högerklicka på Start och öppna Kommandotolken (Admin).
- Skriv följande kommando på kommandoraden och tryck på Enter:
- Powercfg -enhetquery wake_armed
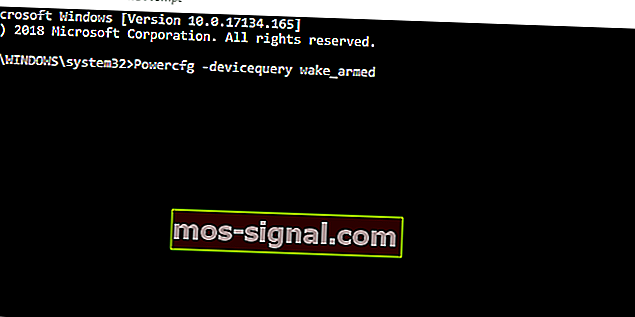
- Powercfg -enhetquery wake_armed
- Detta kommando listar alla enheter som kan väcka datorn från viloläge.
- Om du nu ser enheten du inte använder skriver du in följande kommando och trycker på Enter. Glöm inte att ändra enhetsnamnet.
- Powercfg -enheter som kan aktiveras "enhetsnamn"
- Stäng den upphöjda kommandotolken och starta om datorn.
4: Kontrollera de avancerade energialternativen
Vi föreslår också att du återställer alla avancerade energialternativ till standardvärden. Detta bör lösa några av de problem som eventuellt felkonfigurerade avancerade alternativ har för din aktiva kraftplan. Glöm inte att ställa in vilolägesinställningarna efter det här steget.
- LÄS OCH: Åtgärd: Information om Power Plan finns inte i Windows 10, 8, 8.1
Så här återställer du avancerade energialternativ till standardvärden:
- Högerklicka på batteriikonen i meddelandefältet och öppna Strömalternativ .
- Klicka på ” Ändra planinställningar ” på din aktiva kraftplan.
- Klicka på Ändra avancerade ströminställningar .
- Klicka nu bara på Återställ planinställningar .
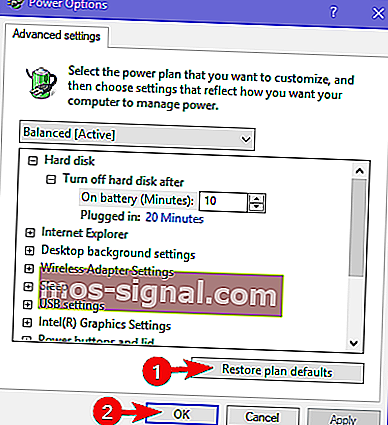
5: Inaktivera snabbstart och förhindra program som startar med systemet (nämn AV)
Dessutom föreslår vi att du inaktiverar snabbstartfunktionen. Det är känt att denna nyligen introducerade (relativt nya) funktion är den möjliga skyldige för systemets oförmåga att somna utan att vakna då och då utan någon anledning.
- LÄS OCH: Windows 10 Spring Update återaktiverar snabb start på dubbla startdatorer
Så här inaktiverar du det i några steg:
- Högerklicka på batteriikonen i meddelandefältet och öppna Strömalternativ .
- Klicka på hyperlänken " Välj vad strömknapparna gör " i den vänstra rutan.
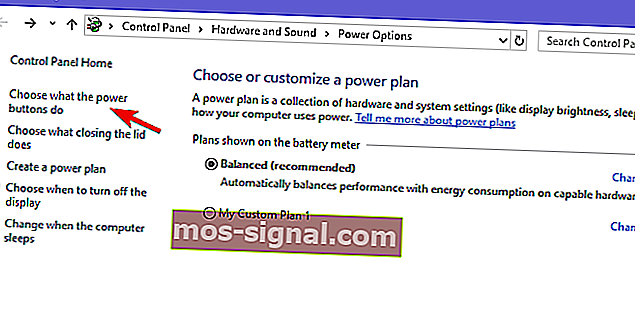
- Klicka på ” Ändra inställningar som för närvarande inte är tillgängliga ”.
- Avmarkera rutan "Aktivera snabbstart (rekommenderas) ".
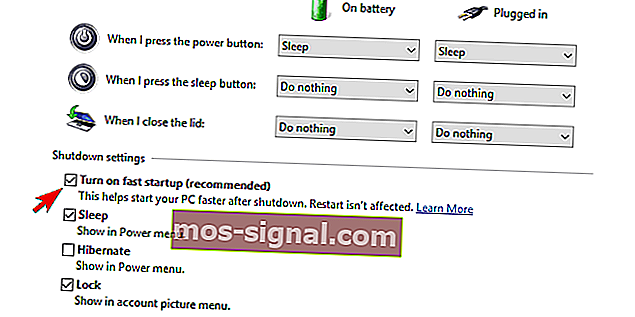
- Stäng av datorn och slå på den igen.
- Titta om datorn vaknar från viloläge igen.
Vi rekommenderar också att du inaktiverar alla startprogram från tredje part och deras dedikerade tjänster i en sekvens som kallas Clean Boot. Följ dessa instruktioner för att tillämpa Clean Boot på ditt system:
- Skriv msconfig i Windows-sökfältet och öppna Systemkonfiguration .
- Under fliken Tjänster markerar du rutan " Göm alla Microsoft-tjänster ".
- Klicka på " Inaktivera alla " för att inaktivera alla aktiva tjänster från tredje part.
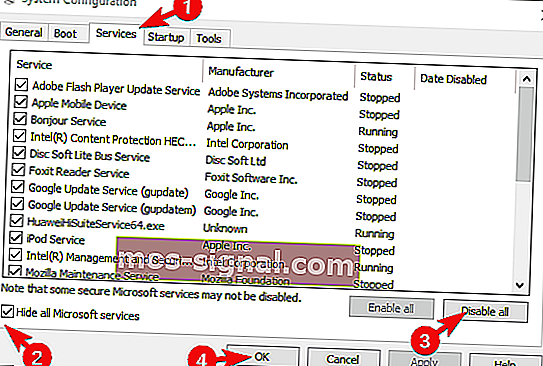
- Välj nu fliken Startup och gå till Aktivitetshanteraren .
- Förhindra att alla program startar med systemet och bekräfta ändringar.
- Starta om din dator.
Om du inte kan inaktivera antivirusprogrammet föreslår vi att du avinstallerar det för tillfället. När du har bestämt vilket program som orsakar vakning kan du installera det igen.
6: Använd Sleep-Hibernation hybrid istället för Sleep
Även om det inte är samma, beteendemässigt, kan viloläge vara en värdig ersättning. Åtminstone tills du hittar ett alternativ för att återaktivera viloläget som fungerar som avsett. Detta läge är, som namnet själv påpekar, korsningen mellan sömn och viloläge.
- LÄS OCH: Hybrid sömn saknas i Windows 10 Creators Update [Fix]
Följ dessa steg för att ersätta viloläget med viloläget i Advanced Power-inställningarna:
- Högerklicka på batteriikonen i meddelandefältet och öppna Strömalternativ .
- Klicka på ” Ändra planinställningar ” på din aktiva kraftplan.
- Klicka på Ändra avancerade ströminställningar .
- Expandera sömn och tillåt sedan hybrid sömn .

- Aktivera Hybrid-viloläge för både batteri och växelström och bekräfta ändringar.
7: Återställ datorn till fabriksvärdena
I slutändan, om inget av ovannämnda förslag löste problemet med viloläget, har vi bara en rekommendation kvar. Och det är, på gott och ont, att återställa din PC till fabriksvärdena. Detta är mer en uppdatering för ditt system än en ominstallation. Eftersom de flesta rapporterna säger att problemen uppstod efter en uppdatering bör du dessutom lösa detta med det här återställningsalternativet.
- LÄS OCH: Windows 10 somnar för snabbt? Så här håller du det vaken
Dessa instruktioner bör visa dig hur du återställer din dator till fabriksvärden:
- Skriv Återställ i sökfältet och öppna Återställ den här datorn.
- Klicka på Kom igång under alternativet ' Återställ den här datorn ' .
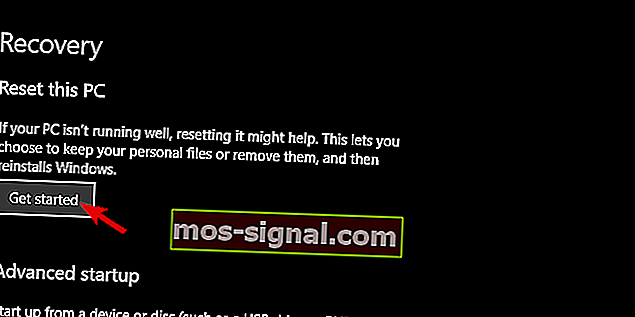
- Välj att behålla dina filer och appar och fortsätt med återställningsprocessen.
Med det sagt kan vi avsluta den här artikeln. Förhoppningsvis, med dessa steg, kunde du lösa problemet. Vi uppmuntrar dig att dela din erfarenhet med problemet eller tillhandahålla alternativa lösningar. Du kan göra det i kommentarfältet nedan.
RELATERADE BERÄTTELSER DU BÖR KONTROLLERA:
- KORRIGERA: Power Plan fortsätter att förändras i Windows 10, 8, 7
- Så här blockerar du Windows 10, 8, 8.1 från att gå till viloläge
- Fix: Svart skärm efter sömn i Windows 10