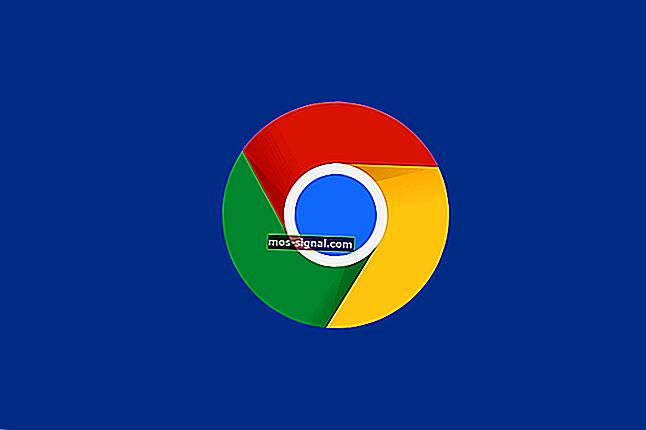KORRIGERING: Du har loggat in med en tillfällig profil i Windows 10
- Tillfälliga användarprofiler är ett utmärkt sätt att njuta av att använda Windows 10-datorer utan att dina personliga data och inställningar sparas på just den maskinen.
- Vissa och OS-problem kan få dig att logga in i tillfälliga användarprofiler med våld. Som tur är kan artikeln nedan hjälpa dig att felsöka problemet.
- Den här artikeln är en del av vårt dedikerade nav för att åtgärda fel i användarprofilen, så kolla in det för fler korrigeringar och guider.
- Ta en titt på vår dedikerade Windows 10-fel sida för mer intressanta artiklar.

Ända sedan Windows 10 lanserades har användare klagat på att deras datorer ibland loggar in dem med en tillfällig profil. På grund av detta fel kan användare inte komma åt en serie filer på sina datorer, även om de är de rättmätiga administratörerna av sina system.
Det verkar som om detta irriterande fel är här för att stanna, vilket tvingar användare att leta efter lösningar för att återfå full åtkomst på sina datorer.
Hur kan jag fixa det tillfälliga profilfelet i Windows 10?
Du har loggat in med ett tillfälligt profilmeddelande kan visas av olika skäl och hindra dig från att komma åt ditt användarkonto. På tal om detta meddelande, här är några liknande problem som användare rapporterade:
- Windows 8 fastnat i tillfällig profil
- Enligt användare kan detta problem visas i Windows 8, och eftersom Windows 10 och 8 är så lika kan du också använda de flesta lösningarna från den här artikeln till Windows 8.
- Användaren fortsätter att logga in med tillfällig profil Windows 7
- Många Windows 7-användare rapporterade detta problem.
- Det här problemet kan uppstå på grund av ditt antivirusprogram, så se till att inaktivera det tillfälligt och kontrollera om det hjälper.
- En tillfällig profil har laddats
- Om det finns ett problem med din profil kan du stöta på det här meddelandet på din dator.
- Du kan dock lösa problemet helt enkelt genom att logga in i felsäkert läge.
- Du har loggat in på en tillfällig profil
- Detta är en annan variant av detta fel, och för att åtgärda det behöver du bara inaktivera PIN-inloggning och kontrollera om det löser problemet.
1. Utför SFC- och DISM-skanningar
- Tryck på Windows-tangenten + X för att öppna Win + X-menyn . Välj Kommandotolken (Admin) eller PowerShell (Admin) från menyn.

- När kommandotolken startar anger du sfc / scannow och trycker på Enter för att köra den.
- SFC-skanning startar nu. Skanningen kan ta cirka 15 minuter, så avbryt inte den.
Ibland måste du utföra ett par skanningar för att åtgärda problemet.
Om scannnow orsakar problem eller kommandot stoppar innan processen är klar, kolla in den här fullständiga guiden för att lösa problemet.
När skanningen är klar startar du om datorn och kontrollerar om problemet är löst. Om du inte kan köra SFC-skanning eller om SFC-skanning inte löser problemet måste du också köra DISM-skanning.
Du kan göra det genom att starta kommandotolken som administratör och köra kommandot DISM / Online / Cleanup-Image / RestoreHealth . Skanningen kan ta cirka 20 minuter, så tålamod. Om du vill kan det vara en bra idé att utföra en SFC-genomsökning en gång till, i alla fall.
Ibland kan DISM misslyckas i Windows 10. Om du stöter på samma problem kan du lösa det genom att följa stegen i den här artikeln.
När du har kört båda skanningarna startar du om datorn och kontrollerar om problemet är löst.
Om du har problem med att komma åt kommandotolken som administratör, bör du titta närmare på denna guide.
2. Logga in med ditt lösenord istället för din PIN-kod
- Öppna appen Inställningar och gå till avsnittet Konton .

- Välj inloggningsalternativ . I den högra rutan går du till PIN-avsnittet och klickar på knappen Ta bort .

- Ange ditt kontolösenord och klicka på OK .

Om du fortsätter att få Du har varit inloggad med ett tillfälligt profilmeddelande kan problemet vara din inloggningsmetod. Många användare använder en PIN-kod för att logga in på Windows, men det kan leda till vissa problem.
Du kan dock åtgärda problemet genom att inaktivera PIN-inloggningen. När du har gjort det kommer din PIN-inloggning att inaktiveras och problem med en tillfällig profil bör lösas.
Om du har problem med att öppna inställningsappen, ta en titt på den här artikeln för att lösa problemet.
3. Ta bort profilen från registret
- Logga in på datorn som en annan administratör
- Flytta den trasiga användarprofilmappen C: användare till c: Backup
- Öppna registerredigeraren och gå till: HKEY_LOCAL_MACHINESOFTWAREMicrosoftWindows NTCurrentVersionProfileList

- Leta reda på den mapp som har ProfileImagePath som pekar på c: användare. Det slutar vanligtvis med ".back". Ta bort hela mappen.
- Starta om din dator och logga in med den berörda användarprofilen.
Alternativt kan du åtgärda problemet genom att göra några små ändringar i registret. För att göra det, följ dessa steg:
- Starta kommandotolken som administratör och kör whoami / användarkommandot .
- Memorera SID eftersom du behöver det för framtida steg.

- Starta registerredigeraren och gå till HKEY_LOCAL_MACHINESOFTWAREMicrosoftWindows NTCurrentVersionProfileList .
- Hitta nyckeln som har samma namn som ditt SID från steg 1 .
- Om det finns två nycklar med samma namn, men en av dem har .bak i slutet, ta bort den utan .bak- tillägget.
- Om det bara finns en nyckel med tillägget .bak , byt namn på det och ta bort .bak från dess namn.
- Om din nyckel inte har .bak-tillägget, fortsätt bara till nästa steg.
- Välj rätt nyckel och hitta ProfilImagePath- värde i den högra rutan .
- Dubbelklicka på den för att kontrollera dess egenskaper och se till att dess värde är korrekt.
- Om värdet inte är C: Usersyour_username , se till att ändra det i enlighet med detta.

- Om värdet inte är C: Usersyour_username , se till att ändra det i enlighet med detta.
- Dubbelklicka nu på statlig post och ställ in värdet på 0.

Ibland kan detta problem uppstå på grund av problem med ditt register. Efter att ha gjort dessa ändringar, kontrollera om problemet kvarstår.
Kan du inte komma åt registerredigeraren? Kolla in den här guiden och lös problemet snabbt.
4. Uppdatera platsen
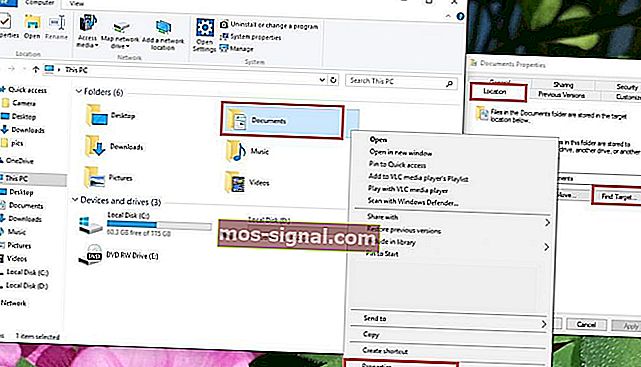
- Gå till Den här datorn> högerklicka på Dokument
- Klicka på Egenskaper > välj fliken Plats
- Klicka på Hitta mål
- Leta reda på katalogen där du har dina filer och klicka en gång på den
- Klicka på till höger om kataloglistan högst upp i File Explorer.
- En text med katalogplatsen visas C: Användardokument (YourUser)
- Kopiera den här platstexten C: Användardokument (YourUser)> stäng File Explorer
- Klistra in platstexten i fältet precis ovanför knapparna> klicka på Apply
- Starta om din dator.
Inga fler File Explorer-problem för dig! Fixa dem alla med hjälp av den här omfattande guiden!
5. Uppdatera ditt system
- Tryck på Windows-tangenten + I för att öppna appen Inställningar .
- Gå till avsnittet Uppdatering och säkerhet .

- Klicka nu på Sök efter uppdateringar .

Om du fortsätter att få Du har loggat in med ett tillfälligt profilmeddelande kan du kanske lösa problemet helt enkelt genom att installera de senaste uppdateringarna.
Windows söker nu efter tillgängliga uppdateringar och laddar ner dem i bakgrunden. När du har laddat ner uppdateringarna startar du om datorn för att installera dem och kontrollerar om problemet är löst.
Kan inte uppdatera Windows 10? Kolla in den här guiden som hjälper dig att lösa dem på nolltid.
6. Kontrollera ditt antivirusprogram
Enligt användare kan ditt antivirus ibland störa ditt system och orsaka att du har loggat in med ett tillfälligt profilmeddelande .
Flera användare rapporterade dock att de fixade problemet helt enkelt genom att avinstallera deras antivirusprogram.
Enligt dem orsakades problemet av Avast, men efter att ha tagit bort applikationen löstes problemet helt. Tänk på att ibland andra antivirusverktyg kan orsaka att problemet uppstår, så du kan behöva ta bort dem för att lösa problemet.
Om du vill bli av med ditt antivirusprogram, kolla in den här steg-för-steg-guiden om du är Norton-användare eller den här guiden om du använder McAfee.
Om du åtgärdade problemet genom att ta bort ditt antivirus kan det vara en bra tid att överväga att byta till en annan antiviruslösning. Det finns många bra antivirusverktyg på marknaden, men BullGuard är en av de bästa.
Det här verktyget erbjuder utmärkt skydd, och det kommer inte att störa ditt system, så var noga med att prova det.
Blockerar din brandvägg vissa appar och orsakar fel? Läs den här guiden för att ta reda på mer.
7. Gå till felsäkert läge
- Öppna appen Inställningar och gå till avsnittet Uppdatering och säkerhet .
- Gå till återställningsavsnittet i den vänstra rutan. I den högra rutan klickar du på knappen Starta om nu i avsnittet Avancerad start .

- Du får tre alternativ. Välj Felsök> Avancerade alternativ> Startinställningar . Klicka på knappen Starta om .
- När din dator har startats om visas en lista med alternativ. Välj vilken version av felsäkert läge som helst genom att trycka på lämplig knapp på tangentbordet.
Flera användare rapporterade att de fixade Du har loggat in med ett tillfälligt profilfel genom att helt enkelt gå in i felsäkert läge.
När du har gått in i felsäkert läge, använd den i några minuter. Starta om datorn nu och problemet med felsäkert läge löses helt. Som du kan se är detta en enkel lösning, så var noga med att prova den.
Vi hoppas att en av dessa fyra lösningar fungerar för dig. Om du har stött på en lösning som vi inte listade i den här artikeln, berätta mer om din erfarenhet i kommentarsektionen nedan.
Lämna också andra frågor du kan ha och vi kommer säkert att ta en titt.
FAQ: Lär dig mer om tillfälliga användarprofiler
- Vad är en tillfällig användarprofil?
Tillfälliga användarprofiler är precis som vanliga användarprofiler, bara att de är utformade för att användas av gäster på en viss dator. Vissa Windows 10-problem kan tvinga dig att logga in på tillfälliga användarprofiler.
- Är tillfälliga användarprofiler användbara?
Med tillfälliga användarprofiler kan du använda en dator utan att ha din information lagrad på den. Du kan också använda specialiserade tredjepartsverktyg för exakt samma syfte.
- Lagras tillfällig användarprofilinformation var som helst efter att jag loggat ut?
Under normala omständigheter raderas tillfällig användarprofilinformation när du loggar ut från en viss dator, men detta kan ändras genom att ändra några av datorns profilinställningar.
Redaktörens anmärkning: Det här inlägget publicerades ursprungligen i juli 2018 och har sedan moderniserats och uppdaterats i mars 2020 för friskhet, noggrannhet och omfattning.