Långsam LAN-hastighet på Windows 10-datorer [FIX]
- Långsam LAN-hastighet kan vara mycket frustrerande, särskilt när du laddar ner eller strömmar innehåll.
- Guiden nedan kommer att lära dig hur man löser vanliga orsaker för långa LAN-hastigheter.
- Vår Network Fix-sida om du behöver fler nätverksrelaterade felsökningsartiklar.
- Vi har också en Fix-sektion som är full av användbara artiklar om du behöver mer hjälp med din dator.

Tack vare de senaste tekniska framstegen kan de flesta internetanvändare dra nytta av höghastighetsanslutningar, vilket gör webbsurfning till en mycket trevlig upplevelse.
Det är ett välkänt faktum att dataöverföringshastigheten är högre med LAN-anslutningar jämfört med Wi-Fi.
Ibland kan dock användare också uppleva långsamma LAN-hastigheter på grund av olika problem: föråldrade drivrutiner, speciella webbläsarinställningar och så vidare.
Intressant nog klagade många Windows 10-användare på problem med långsam LAN-hastighet strax efter att de uppgraderat till Microsofts senaste operativsystem.
Jag uppgraderade nyligen mitt system från Windows 8.1 till 10, då stod jag inför ett problem att även om jag hade en mycket snabb internetanslutning men jag upplevde en mycket långsam surfning och nedladdning. Snälla hjälp…..
Hur fixar jag problem med långsam LAN-hastighet på Windows 10-datorer?
Långsam LAN-hastighet kan vara ett stort problem, särskilt om du använder en Ethernet-anslutning för att komma åt Internet. På tal om LAN-hastighetsproblem, här är några problem som användare rapporterade:
- Långsam LAN-hastighet Windows 10, 7 - Enligt användare kan detta problem visas i nästan vilken version av Windows som helst, och äldre versioner som Windows 7 och 8.1 är inte undantag. Om du stöter på det här problemet installerar du bara de senaste uppdateringarna och uppdaterar drivrutinerna och kontrollerar om det hjälper.
- Långsam LAN-överföringshastighet, Netgear-router - Många användare rapporterade detta problem med Netgear-routrar. Detta kan inträffa på grund av dina routerinställningar eller maskinvarufel.
- Långsam filöverföring över Gigabit-nätverk - Ibland kan problemet uppstå när du använder ett Gigabit-nätverk. För att fixa det, kontrollera bara inställningarna för nätverksadaptern.
- Router långsam LAN-hastighet - Om LAN-hastigheten är låg, försök att inaktivera LSO-funktionen (Large Send Offload). När funktionen är inaktiverad bör problemet lösas.
Gör ditt liv enklare med dessa bandbreddskärmar för Windows 10!
1. Installera de senaste OS- och drivrutinsuppdateringarna
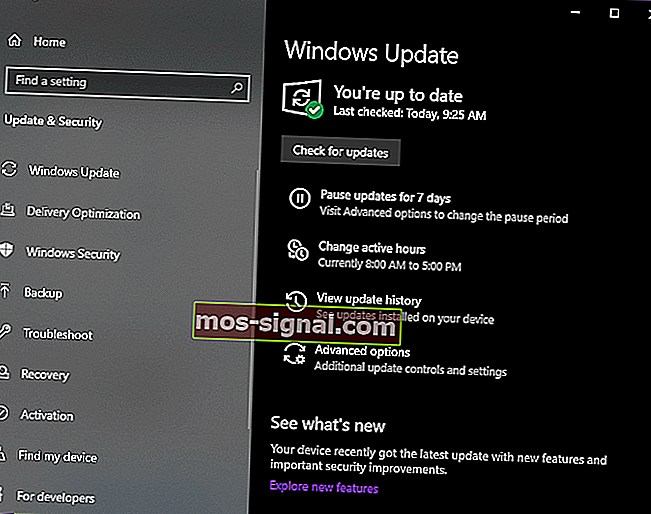
Enligt användare kan ibland ditt LAN bli långsamt om dina drivrutiner eller system är föråldrade. Du bör dock kunna åtgärda problemet genom att bara ladda ner de senaste uppdateringarna.
Systemuppdateringar löser ofta maskin- och programvaruproblem, därför är det viktigt att du håller ditt system uppdaterad.
Windows laddar ner och installerar uppdateringar automatiskt för det mesta, men ibland kan problem med Windows Update uppstå och du kanske missar en uppdatering eller två.
Du kan dock alltid söka efter uppdateringar manuellt genom att göra följande:
- Tryck på Windows-tangenten + I för att öppna appen Inställningar .
- När appen Inställningar öppnas går du till avsnittet Uppdatera och säkerhet .

- Klicka nu på Sök efter uppdateringar .

Windows söker nu efter tillgängliga uppdateringar och laddar ner dem automatiskt i bakgrunden. När ditt system är uppdaterat, kontrollera om problemet är löst.
En annan vanlig orsak till detta problem kan vara dina drivrutiner. Föråldrade nätverksdrivrutiner kan få problemet att visas och för att åtgärda det är det viktigt att hålla dina drivrutiner uppdaterade.
Du kan alltid uppdatera dina drivrutiner manuellt genom att helt enkelt ladda ner dem från tillverkarens webbplats.
Vi måste nämna att uppdatering av maskinvarudrivrutiner manuellt kan skada ditt system permanent om du försöker installera fel version.

Dessutom kan du uppdatera dina drivrutiner mycket snabbare med en dedikerad drivrutinsuppdaterare som DriverFix .
Ladda bara ner och kör den, eftersom den är bärbar och därför inte kräver någon installation. Programmet fortsätter sedan med att skanna ditt system efter drivrutiner som är föråldrade, saknas eller trasiga och fixar dem sedan.
Om du älskar tanken på att utföra komplexa uppgifter med de enklaste lösningarna, kommer du att älska att använda DriverFix.

DriverFix
Detta lätta och bärbara verktyg kommer att upptäcka alla dina saknade drivrutiner på egen hand och uppdatera dem så snart som möjligt. Gratis testperiod Besök webbplatsen2. Inaktivera eller avinstallera din VPN
Oftast saktar VPN-program ner din internetanslutning. Din proxy kan också orsaka detta problem, men du kan enkelt inaktivera proxyinställningar genom att göra följande:
- Öppna appen Inställningar och gå till avsnittet Nätverk och internet .

- Välj Proxy i den vänstra rutan. Inaktivera alla alternativ i den högra rutan.

Du kan också överväga att använda en VPN-lösning som faktiskt fungerar utan att alls påverka din hastighet.
En sådan tjänst är Private Internet Access , en VPN-tjänst utvecklad av Kape Technologies.
Den har tusentals servrar över hela världen och ger obegränsad bandbredd. Mer, det ger P2P-stöd och Wi-Fi-säkerhet för extra skydd.
Med detta sagt, oroa dig inte för buffring av videor eller långsam nedladdning, eftersom det inte kommer att hända med PIA.

Privat Internetanslutning
Vill du surfa på Internet privat utan att känna dig långsam? Fortsätt sedan och välj privat internetåtkomst! $ 2,69 / mån Hämta den nu!3. Kontrollera din hårdvara
 Glöm inte att koppla ur modemet då och då. Att hålla den igång i flera dagar kan påverka dess prestanda. Använd också en annan port: den du använder för närvarande kan vara trasig.
Glöm inte att koppla ur modemet då och då. Att hålla den igång i flera dagar kan påverka dess prestanda. Använd också en annan port: den du använder för närvarande kan vara trasig.
Som en snabb påminnelse skapas inte alla nätverkskablar lika. Egentligen kan vissa kablar till och med sakta ner din internetanslutning. De bästa nätverkskablarna att använda är Cat – 6-kablar.
4. Inaktivera funktionen för automatisk inställning av Windows
- Tryck på Windows-tangenten + X för att öppna Win + X-menyn.
- Välj nu Kommandotolken (Admin) eller Powershell (Admin) från menyn.

- Starta kommandotolken genom att skriva cmd i sökrutan.
- Skriv följande kommando: netsh interface tcp show global
- Leta nu efter funktionen Mottagningsfönster för automatisk inställningsnivå.
- Om det är normalt, inaktivera det.
- För att inaktivera det, skriv kommandot netsh int tcp set global autotuninglevel = disabled
- Utför ett test för att se om den här lösningen löste problemet.
Enligt användare kan du kanske lösa problemet genom att inaktivera funktionen Auto-Tuning.
Detta är en inbyggd funktion i Windows, och du kan inaktivera den från kommandotolken.
5. Inaktivera LSO (Large Send Offload)
- Tryck på Windows-tangenten + X och välj Enhetshanteraren från listan.

- Dubbelklicka på ditt nätverkskort och klicka på fliken Avancerat .
- Välj Large Send Offload V2 (IPv4) och ställ in värdet till Disabled.

- Gör samma sak för Large Send Offload V2 (IPv6).
- Klicka på OK .
Om du upplever långsam LAN-hastighet på din Windows 10-dator kan problemet vara funktionen Large Send Offload.
Ett par användare rapporterade att de fixade problemet helt enkelt genom att inaktivera Gigabit- alternativet automatiskt , så var noga med att prova det också.
Tänk på att inte alla nätverkskort stöder den här funktionen, så om du inte hittar den betyder det att din adapter förmodligen inte stöder den.
6. Ändra dina DNS-inställningar
- Skriv nätverks- och delningscenter. Välj det första resultatet.
- Gå till Ändra adapterinställningar, högerklicka på Ethernet-nätverksgränssnittet och välj Egenskaper .

- Välj Internetprotokoll version 4 (TCP / IPv4) och gå till Egenskaper .

- Välj alternativet " Använd följande DNS-serveradresser " och skriv dina föredragna och alternativa DNS-adresser.

Om du har problem med långsam LAN-hastighet kan problemet vara din DNS. Det här problemet är vanligtvis relaterat till din ISP och dess DNS, men du kan alltid ändra din DNS.
Du kan använda Googles offentliga DNS-adresser 8.8.8.8 och 8.8.4.4, OpenDNS-adresser 208.67.222.222 och 208.67.220.220 eller andra DNS-adresser.
Som en snabb påminnelse erbjuder Google även följande IPv6 offentliga DNS-servrar: 2001: 4860: 4860 :: 8888 och 2001: 4860: 4860 :: 8844.
Vi har skrivit mycket om DNS-problem. Kolla in den här guiden för mer information!
7. Ändra duplexinställningar
- Öppna dina nätverksadapteregenskaper.
- Navigera till fliken Avancerat och välj Inställningar för hastighet / duplex . Ställ nu in värdet till 100 Mb full duplex .
- Du kan också prova andra 100Mb-värden, eller så kan du använda alternativet Auto Negotiation .
- När du har gjort det klickar du på OK för att spara ändringarna.

Enligt användare kan du ibland uppleva långsamma LAN-hastigheter på grund av dina duplexinställningar.
När du har bytt duplex ökar LAN-hastigheten och allt börjar fungera igen.
8. Inaktivera IPv6
- Klicka på nätverksikonen i sysbar. Välj nu ditt nätverk från menyn.

- Välj Ändra adapteralternativ .

- Välj nu din nätverksanslutning, högerklicka på den och välj Egenskaper i menyn.
- Leta upp Internet Protocol Version 6 (TCP / IPv6) och inaktivera den.
- Klicka nu på OK för att spara ändringarna.

Om du inte är bekant finns det två typer av IP-adresser, IPv4 och IPv6. IPv6 är en nyare standard, men i vissa sällsynta fall kan problem uppstå när du använder IPv6.
För att lösa problemet rekommenderar användare att inaktivera IPv6-funktionen helt. När du har inaktiverat den här funktionen, kontrollera om problemet fortfarande finns kvar.
9. Aktivera QoS-funktionen

Om LAN-hastigheten är låg kan du kanske lösa problemet genom att aktivera QoS-funktionen.
Den här funktionen ansvarar för att begränsa din nätverkshastighet, men ett par användare rapporterade att problemet löstes efter att QoS aktiverats på routern.
För att göra detta måste du öppna din routers konfigurationssida och aktivera QoS. Vi måste nämna att QoS är en avancerad funktion, så det kan kräva viss konfiguration innan du kan använda den korrekt.
Det är också värt att notera att den här funktionen kanske inte är tillgänglig på din router, så se till att kontrollera din routers bruksanvisning för mer information.
Att aktivera QoS-funktionen är för komplicerad? Här är de bästa routerkonfigurationsprogramvarorna.
10. Uppdatera eller återställ ditt operativsystem

Uppdatering eller återställning av Windows kan hjälpa dig att eliminera olika problem som kan sakta ner din anslutning.
Uppdatering av din dator behåller dina personliga filer och inställningar. Återställ det ominstallerar Windows, men dina filer, inställningar och appar raderas.
Mer information om stegen för att uppdatera eller återställa ditt operativsystem finns på Microsofts supportsida.
Vi hoppas att en av dessa lösningar hjälper dig att snabba upp din LAN-anslutning. Om du stöter på andra lösningar för att åtgärda problem med långsam LAN-hastighet kan du lista felsökningsstegen i kommentarsektionen nedan.
Redaktörens anmärkning: Det här inlägget publicerades ursprungligen i juni 2018 och har sedan moderniserats och uppdaterats i augusti 2020 för friskhet, noggrannhet och omfattning.




















