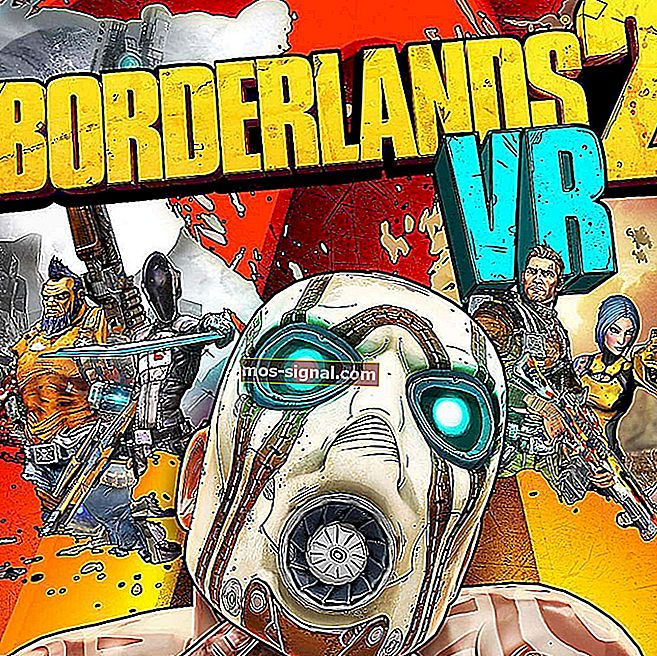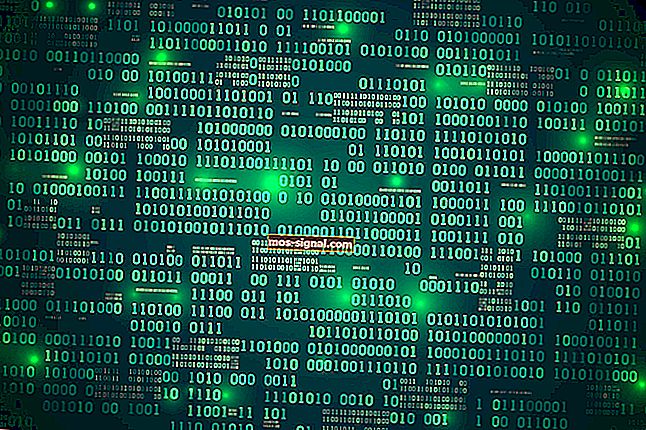Hur fixar du Windows 10 Yellow Tint-displayproblem för gott
- Om din bildskärm har en gul färgton efter Windows 10-uppdateringar, vet du att du inte är den enda.
- Om du undrar hur du kan fixa det, fortsätt läsa
- Kolla in vårt avsnitt om skärmfrågor för att läsa de senaste nyheterna och uppdateringarna.
- Utforska vår Windows 10 felsökningsnav för att lära dig mer.
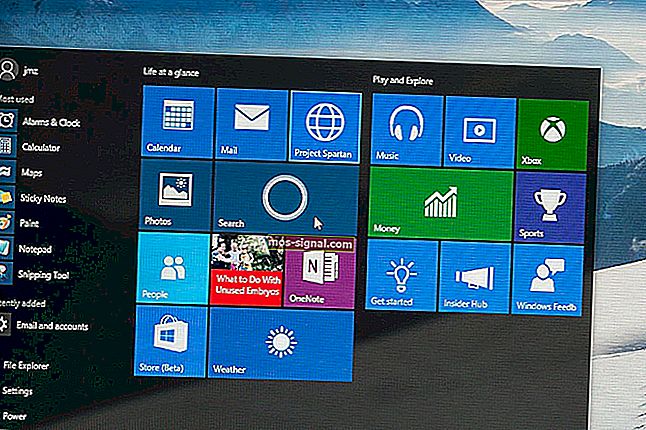
Vissa användare har sagt på forumet att deras bildskärmar har en gul nyans efter uppdateringar av Windows 10. Visar din VDU (Visual Display Unit) en gul nyans? I så fall kan det vara ett hårdvaruproblem, eller du kan bara behöva justera vissa skärminställningar i Windows. Det här är några Windows 10-upplösningar som kan fixa gultonade VDU: er.
Hur kan jag åtgärda gula bildskärmsproblem i Windows 10?
- Stäng av nattljusinställningen
- Uppdatera grafikkortdrivrutinen
- Lägg till en ny standardfärgprofil
- Justera inställningarna för färgförbättring
- Kontrollera VDU: s OSD-färginställningar
1. Stäng av nattljusinställningen
- Tryck på knappen Typ här för att söka i Aktivitetsfältet i Windows 10.
- Ange sökord display i Cortana sökruta.
- Välj Ändra visningsinställningar för att öppna fönstret Inställningar som visas direkt nedan.

- Slå av alternativet Night Light om det är på.
2. Uppdatera grafikkortdrivrutinen
Många skärmproblem kan åtgärdas genom att uppdatera grafikkortdrivrutinerna, så det kan vara värt att kontrollera om det finns en mer uppdaterad grafikkortdrivrutin. Det snabbaste sättet att göra det är att använda programvaran för uppdatering av drivrutiner i Windows eller använda en dedikerad tredjepartsuppdaterare för drivrutiner som Iobit Driver Booster Pro.

Iobit Driver Booster Pro hjälper dig att uppdatera drivrutiner automatiskt och förhindra datorskador orsakade av installation av fel drivrutinsversioner. Alla drivrutiner som installeras på din enhet testas för säkerhet och auktoritet.
Driver Booster Pro skannar din enhet riktigt snabbt och när den upptäcker en föråldrad drivrutin kommer den att uppdateras. Om du aldrig vill oroa dig för att ens komma till den punkten att ha föråldrade drivrutiner kan du helt enkelt aktivera den automatiska drivrutinsuppdateringen.
Och om någon av dina externa enheter, som din mus, skrivare, Wi-Fi eller din webbkamera slutat fungera eller inte svarar, kan en orsak bero på drivrutinerna. I vilken situation laddar Iobit Driver Booster Pro ner de senaste drivrutinerna för att lösa problemet.

Iobit Driver Booster Pro
Använd Iobit Driver Booster Proto för att enkelt uppdatera drivrutiner och fixa den gula nyansskärmen i Windows 10. Gratis testversion Besök webbplatsen3. Lägg till en ny standardfärgprofil
- Ange nyckelordets färghantering i Cortanas sökruta.
- Välj Färghantering för att öppna fönstret i ögonblicksbilden direkt nedan.

- Välj din VDU på rullgardinsmenyn Enhet.
- Välj alternativet Använd mina inställningar för den här enheten .
- Tryck på knappen Lägg till för att öppna fönstret som visas nedan.
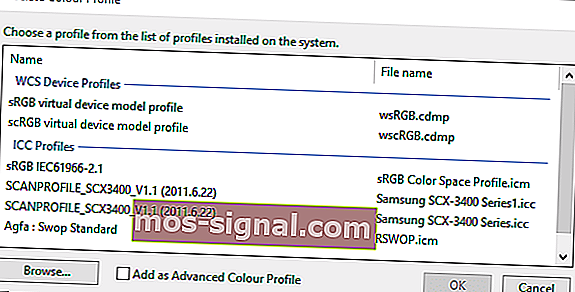
- Välj sRGB-profilen för virtuell enhetsmodell i fönstret Färgprofil och tryck på OK- knappen.
- Välj sedan sRGB-modellprofilen för virtuell enhet i fönstret Färghantering och tryck på knappen Ange som standardprofil .
Om du har ett grönt skärmfel i Windows 10, kontrollera den här steg-för-steg-guiden.
4. Justera inställningarna för färgförbättring

Ditt grafikkorts färginställningar kanske inte har standardkonfigurationen. Om så är fallet kan återställning av färginställningar till standard fixa en gul nyans. Du kan vanligtvis konfigurera färginställningar med ett grafikkorts konfigurationsverktyg.
För att till exempel konfigurera Intel-färginställningar kan du högerklicka på skrivbordet , välja Grafikegenskaper - Skärm och färgförbättring för att öppna alternativen som visas direkt nedan.
Leta efter liknande alternativ på NVIDIA- och AMD-kontrollpaneler och återställ färginställningarna till standard.
5. Kontrollera VDU: s OSD-färginställningar
De flesta stationära VDU: er innehåller också ytterligare färgkontrollinställningar av något slag. Skrivbordets VDU kan innehålla kontrast, gamma, nyans, mättnad, färgtemp och färgtonalternativ på dess skärmmeny. Så kontrollera hur skärmens OSD-färginställningar är konfigurerade och gör de justeringar som krävs.
Det här är några av de resolutioner som troligen kommer att bli av med gula nyanser. Om du fortfarande inte kan fixa en bildskärms gula nyans kan du överväga att skicka tillbaka VDU till tillverkaren för reparationer om det fortfarande är inom en garantiperiod.
FAQ: Lär dig mer om skärmproblem
- Varför är min skärm gul?
Verkar som att detta problem uppstår på grund av nattljusalternativet som läggs till i den senaste uppdateringen av Windows 10. I den här artikeln behandlar vi några enkla sätt att åtgärda det.
- Vad är grön skärmdöd?
Det här är en ny typ av felskärm som du kan stöta på i Windows 10. Du kan enkelt åtgärda det gröna felet Screen of Death genom att uppdatera dina drivrutiner eller koppla bort alla kringutrustning.
- Vilka är de bästa färginställningarna för skärmen?
Det är bäst att använda en varmare (gulaktig) färgtemperatur i mörka rum och en kallare (blåare) färgtemperatur i ljusa rum. Tänk på att det också finns olika verktyg och inställningar som kan hjälpa till att minska ögonbelastningen när du arbetar på en dator.
Redaktörens anmärkning: Det här inlägget publicerades ursprungligen i juni 2018 och har sedan moderniserats och uppdaterats i juli 2020 för friskhet, noggrannhet och omfattning.