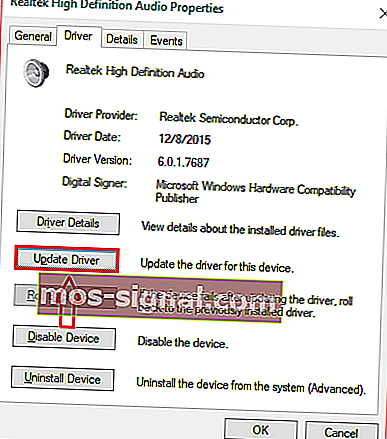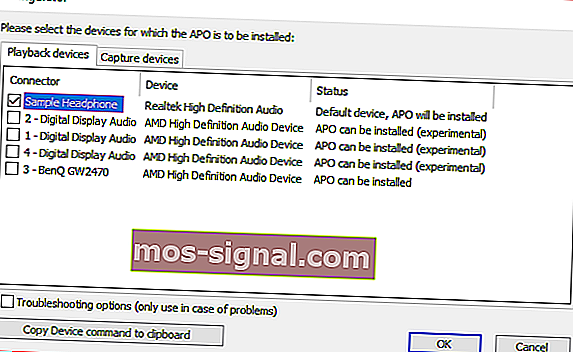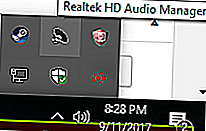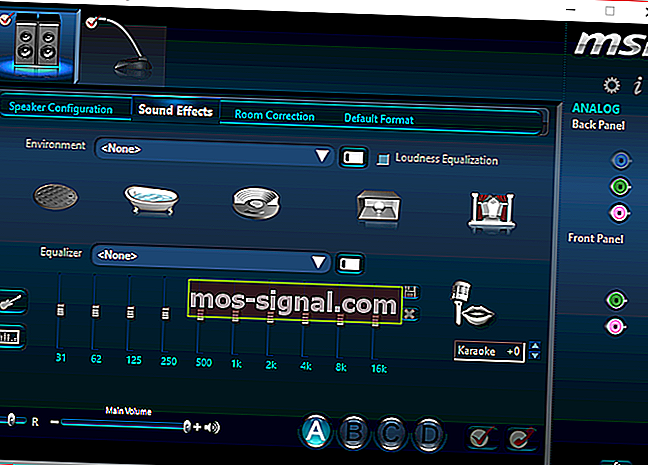Så här lägger du till en ljudutjämnare för Windows 10
- Ljudutjämnare är utmärkta verktyg, speciellt om du spenderar tid på att lyssna på musik.
- Guiden nedan visar exakt vad du ska göra för att lägga till en ljudutjämnare till din dator.
- Om du gillar den här handledningen kommer du att älska de andra från vår How-To-sektion.
- Om du vill lära dig mer om ljudverktyg går du istället till vårt avsnitt Audio.

Om du är filmälskare, musikälskare eller spelare är chansen att du ville ha en systemomfattande ljudutjämnare för Windows 10. Det finns många sätt att lägga till en ljudutjämnare för Windows 10.
Ändå kan det vara en skrämmande uppgift att lägga till en equalizer till din dator. Lyckligtvis visar de detaljerade stegen nedan hur du lägger till en ljudutjämnare för Windows 10.
Hur lägger jag till en ljudutjämnare för Windows 10?
1. Uppdatera dina drivrutiner
- lokalisera ljudikonen, som vanligtvis finns längst ned till höger på skärmen i aktivitetsfältet.
- Högerklicka på ikonen och ett antal alternativ ska dyka upp.
- Klicka på uppspelningsalternativet .
- Ett fönster som det nedan ska visas.
- När det visas måste du välja standardhögtalaren eller headsetenheten som du använder för din dator.
- I exempelbilden kallas enheten jag använder för hörlurar .
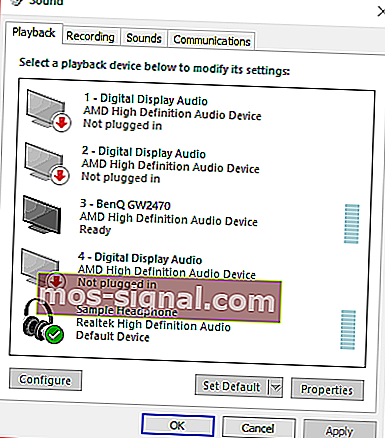
- Dubbelklicka på standardikonen så visas ett egenskapsfönster .
- Om du inte redan finns på den allmänna fliken, leta reda på den och klicka på den.
- Du bör då kunna hitta fastigheter på den här fliken.
- Öppna egenskaper .
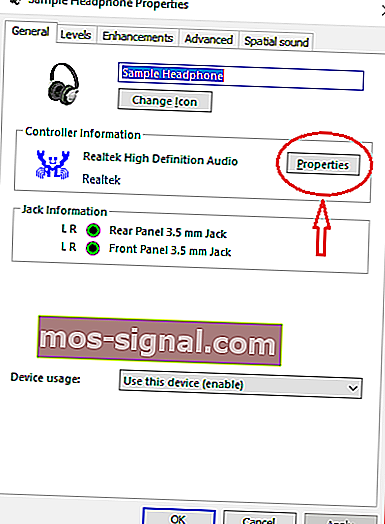
- Klicka på alternativet för att ändra inställningar på fliken Allmänt.
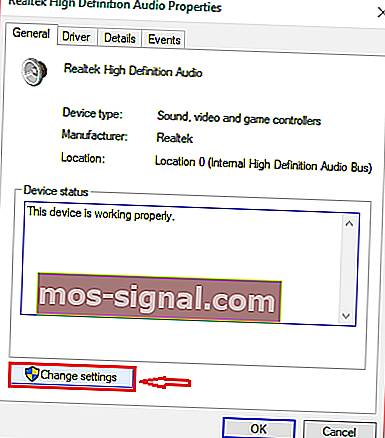 Gå till Driver flik och klicka på Uppdatera drivrutin.
Gå till Driver flik och klicka på Uppdatera drivrutin.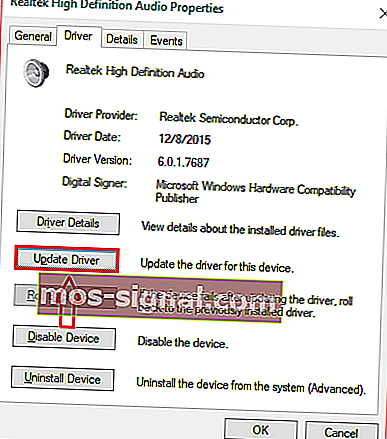
Uppdatering av dina drivrutiner säkerställer att de är kompatibla med Windows 10. Det är också viktigt att uppdatera för att din dator ska fungera ordentligt.
Du kan välja mellan att automatiskt uppdatera dina drivrutiner eller ladda ner drivrutinen manuellt och installera den.
Hur som helst fungerar bra, men vi rekommenderar starkt att uppdatera dem automatiskt för att undvika permanenta systemskador genom att ladda ner och installera fel drivrutinsversion.
Här är vår kompletta guide för att uppdatera dina förare som en expert!
Uppdatera drivrutiner automatiskt

En mycket snabbare, säkrare och effektivare metod för att uppdatera dina drivrutiner är att använda en dedikerad drivrutinsuppdaterare som DriverFix .
Så länge du stämmer DriverFIx är allt du behöver en stabil internetanslutning för att ha de senaste tillgängliga drivrutinerna till hands.

Naturligtvis, om dina problem orsakas av trasiga eller saknade drivrutiner, är DriverFix fortfarande effektivt eftersom det också kan åtgärda dem.
Allt detta är tack vare de dedikerade biblioteken som DriverFix använder, som själva uppdateras när en enhetstillverkare släpper en ny drivrutinsversion.
Sammantaget, om du vill bli av med drivrutiner som en möjlig orsak till problem, är DriverFix det verktyg du behöver.

DriverFix
Bristen på en ljudutjämnare kan orsakas av felaktiga ljuddrivrutiner. Skaffa DriverFix nu för att åtgärda problemet! Gratis testperiod Besök webbplatsenAlternativt kan du ladda ner en drivrutinsuppdaterare från vår fantastiska produktlista!
2. Välj en ljudutjämnare som är kompatibel med Windows 10
När du väl har sett till att dina ljuddrivrutiner är uppdaterade och fungerar korrekt måste du söka efter en ljudutjämnare som fungerar bra för dig.
Internet har många equalizer-applikationer, så det kan vara skrämmande att välja en. Så de tre bästa utjämnarna nedan hjälper dig att göra din sökning efter en utjämnare enklare.
Var och en av de tre utjämnarna i denna lista kommer att få en kort introduktion. Om du vill ha mer information om hur du installerar varje equalizer kan du gå vidare till steg 3.
2.1. Boom 3D (rekommenderas)
 Detta är Windows-versionen av den berömda Boom 3D från Global Delight Apps. Det låter dig välja förinställningar och du kan manipulera med olika frekvenser från dessa förinställningar.
Detta är Windows-versionen av den berömda Boom 3D från Global Delight Apps. Det låter dig välja förinställningar och du kan manipulera med olika frekvenser från dessa förinställningar.
OM du är mer avancerad i allt som kallas 'ljud' än du borde kunna bygga dina egna förinställningar.
En kraftfull intelligent motor låter dina hörselkänslor anpassa sig till omgivningen / ljudkombinationen. Du kan också välja vilken typ av hörlurar du använder för en bättre ljudupplevelse.
Boom 3D-equalizer är tillgänglig gratis på den officiella webbplatsen och passar perfekt på en Windows 10-maskin vilket är vårt rekommenderade val.

Boom 3D
Om du vill veta hur 3D-ljud med surroundeffekter verkligen låter, har du försökt Boom 3D! Gratis testperiod Besök webbplatsen2.2. Equalizer APO
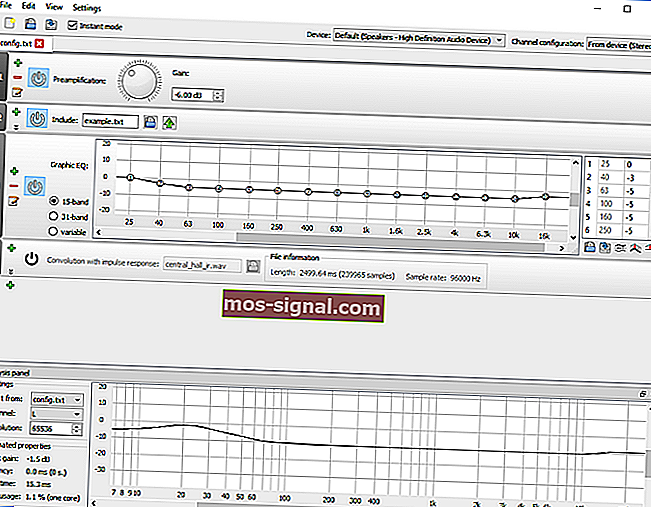
Equalizer APO är en mycket populär ljudutjämnare för Windows 10. Dess lättanvända gränssnitt och enkla navigeringsverktyg bidrar till dess popularitet.
Ändå har den också många funktioner och attraktiv design. Equalizer APO fungerar som ett ljudbehandlingsobjekt och är kompatibelt med Windows 10.
Andra funktioner inkluderar låg latens, stöd för VST-plugin, grafiskt gränssnitt, låg CPU-användning, många filter och mer. Användare har också möjlighet att ladda ner och använda ett anpassat gränssnitt.
Kraftfull och bekväm, Equalizer APO är perfekt för första gången användare. Om du är osäker på hur du ställer in Equalizer APO, kommer informationen i steg 3 att hjälpa dig.
⇒ Ladda ner Equalizer APO
2.3. Realtek HD ljudhanterare

Detta är standardutjämnaren som finns i många Windows 10-datorer. Vissa användare kommer att ha detta automatiskt installerat på sina datorer om de har rätt typ av hårdvara.
Om en användare av någon anledning inte har den här utjämnaren kan han / hon enkelt ladda ner Realtek HD-drivrutiner från internet och använda dess utjämnare.
Realtek har sitt ursprung i Taiwans “Silicon Valley” och har tillhandahållit avancerad programvara sedan 1987. Lyckligtvis är Realtek HD-ljudhanteraren enkel att använda, attraktiv och kraftfull.
Användare som letar efter en grundutjämnare som har bevisats och testats av tiden bör prova denna programvara från Realtek.
Vissa användare behöver inte ens ladda ner det eftersom de redan har det på sina datorer. För att lära dig hur man laddar ner och använder denna equalizer, gå hit.
⇒ Ladda ner Realtek HD ljudhanterare
2.4. Windows 10 standardutjämnare
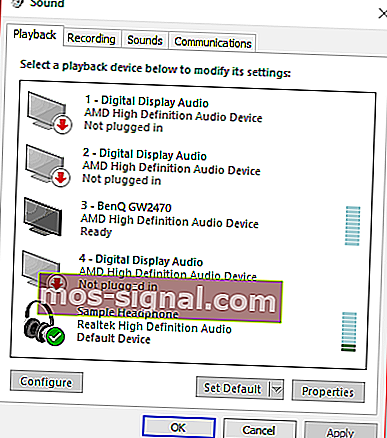
Okänt för många, det finns faktiskt en standardutjämnare i Windows 10. Även om utjämnaren är något dold och det är bara ett inställningsfönster. Med andra ord, det finns ingen speciell grafik, funktioner etc.
Men om du inte känner för att ladda ner något är standardutjämnaren något för dig. Så här kan du hitta Window 10-standardutjämnare.
Du kan också kolla vår lista över fantastiska utjämnare för att se vilken programvara som passar dig bäst!
3. Hur lägger jag till en ljudutjämnare för Windows 10?
Det här avsnittet visar detaljerade instruktioner om hur du laddar ner, installerar eller använder varje equalizer i din Windows 10-dator.
3.1. Hur man laddar ner och installerar Equalizer APO
- Gå hit för att ladda ner.
- Programvaran finns i både 64bit och 32bit.
- Se till att ladda ner rätt till din dator.
- Starta programmet du just har laddat ner och följ instruktionerna i installationsguiden.
- Under installationsprocessen kommer du att vara ett konfiguratorfönster som dyker upp.
- I det här fönstret måste du välja standardhörlurarna eller högtalarna som du använder för din dator.
- Det är viktigt att välja rätt enhet för att programvaran ska få effekt.
- Det är viktigt att notera att du kan installera APO-equalizern på flera enheter.
- Bilden nedan visar att jag har valt mina standardhörlurar som är märkta Sample hörlurar.
- Det är viktigt att notera att du kan öppna dialogrutan igen genom att öppna configurator.exe, som kommer att finnas i installationsprogrammet för denna programvara.
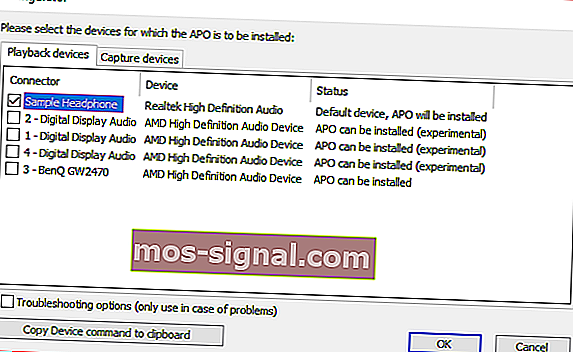
- Du måste starta om för att komma åt programvaran.
3.2. Hur laddar jag ner och får åtkomst till Realtek HD?
- Ladda ner equalizern från deras officiella webbplats.
- Fortsätt till steg två om du redan har det på din dator.
- lokalisera Realtek HD-ljudhanteraren också längst ner till höger på skärmen i aktivitetsfältet.
- Den ska ha en liknande ikon som din ljudikon.
- För att säkerställa att du har rätt ikon, håll musen över den som exemplet nedan.
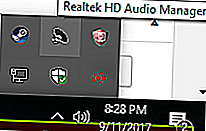
- När du har hittat ikonen, högerklicka på den och välj Ljudhanteraren.
- När du är inne i Sound Manager menyn väljer den ljudeffekt flik.
- Här har du ett antal förinställda utjämnare samt en grafisk EQ.
- Bilden nedan visar var du kan komma åt den grafiska utjämnaren.
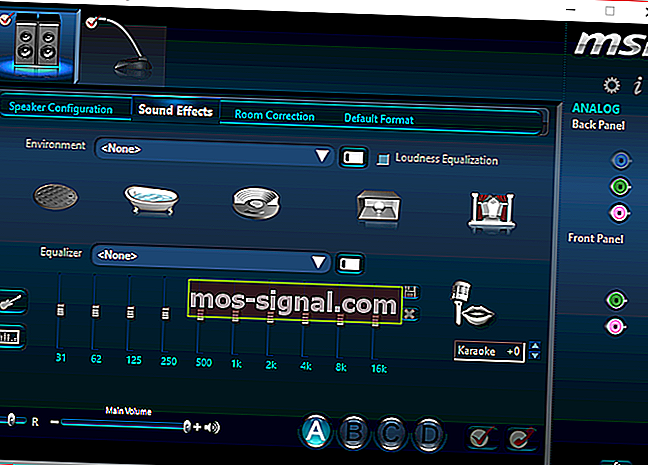
3.3. Så här hittar du standardutjämnaren på Windows 10
- Leta reda på högtalaren eller ljudikonen på din dator.
- Högerklicka på den och välja den uppspelningsenhet alternativet.
- En dialog med namnet ljud ska visas.
- Leta reda på standardhögtalarna eller hörlurarna på fliken uppspelning .
- Högerklicka på standardhögtalarna och välj sedan egenskaper .
- Det kommer att finnas en förbättringsflik i detta egenskapsfönster. Välj det så hittar du utjämningsalternativ.
Skapa den bästa ljudupplevelsen med dessa ljudförstärkare för Windows 10!
Där har du det, du vet nu hur man lägger till en ljudutjämnare för Windows 10.
Med dessa få steg kan du förbättra kvaliteten på dina ljudupplevelser avsevärt.
Redaktörens anmärkning: Detta inlägg publicerades ursprungligen i november 2018 och har sedan moderniserats och uppdaterats i september 2020 för friskhet, noggrannhet och omfattning.
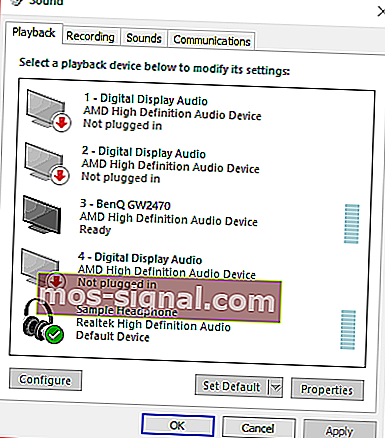
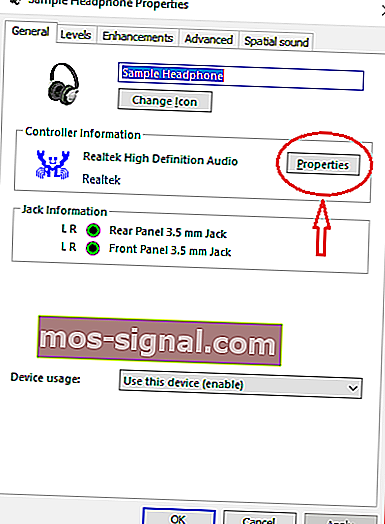
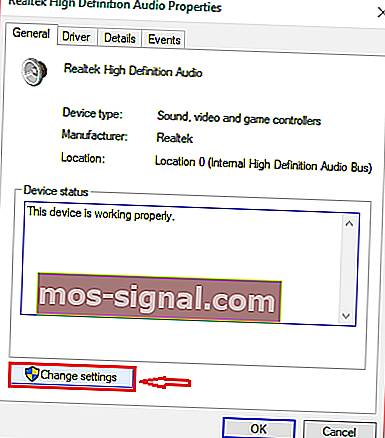 Gå till Driver flik och klicka på Uppdatera drivrutin.
Gå till Driver flik och klicka på Uppdatera drivrutin.