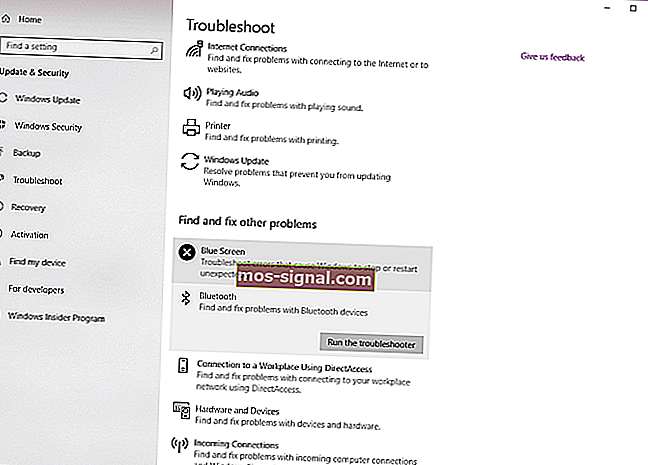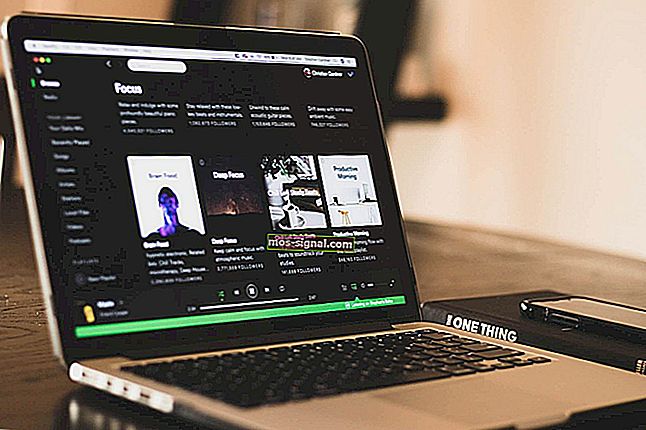Fungerar inte Bluetooth på Windows 10? Här är lösningen
- Bluetooth är en typ av trådlöst teknologiprotokoll som enheter för närvarande använder för att utbyta data.
- De kan lätt stöta på problem, så vi tittar på några snabba lösningar om det händer.
- Kolla även in de här fantastiska Windows 10 Bluetooth-högtalarna för högkvalitativt ljud på din bärbara dator.
- Besök även denna Windows 10 Devices Hub för mer intressanta rekommendationer om ämnet.

Windows 10 kan ge många användare problem. Ett av dessa problem är, som rapporterat, problemet med Bluetooth-enheter.
Tydligen verkar Windows 10 inte känna igen vissa Bluetooth-tillbehör. Är det också ditt problem?
Tveka därför inte närmare på felsökningstipsen nedan.
Vad kan jag göra om Bluetooth slutar fungera i Windows 10?
- Uppdatera drivrutiner
- Installera om Bluetooth-enheten
- Kontrollera om Bluetooth-tjänsten körs
- Kör felsökaren
- Ändra alternativ för energibesparing
- Testa en annan USB-port
1. Uppdatera drivrutiner
- Gå till Enhetshanteraren och högerklicka på din Bluetooth-enhet.
- Välj Egenskaper och gå till den avancerade fliken.
- Skriv ner numret bredvid tillverkar- ID .
- Det är dags att ange ditt tillverkar-ID.
- Den identifierar tillverkaren av ditt Bluetooth-tillbehör och omdirigerar dig till rätt sida där du kan ladda ner den senaste drivrutinen.
Den enda lösningen kommer att lösa dina Bluetooth-problem i Windows 10 uppdaterar en drivrutin. Det är förmodligen miljonte gången du läser om det, men det kan vara till hjälp.
Så om du inte fick en uppdatering för din drivrutin via Windows Update, gå till Enhetshanteraren och försök ladda ner den senaste drivrutinen för din Bluetooth-enhet manuellt.
Om du tror att du skulle ha tur kan du också söka efter den kompatibla drivrutinen på tillverkarens webbplats.
1.1. Uppdatera drivrutiner automatiskt

Om du inte vill ha besväret med att leta efter drivrutiner på egen hand, kan du använda ett verktyg som gör detta åt dig automatiskt.
Naturligtvis, eftersom du inte kan ansluta till Internet just nu, kommer det här verktyget inte att vara användbart.
Men när du väl är online hjälper det dig att hålla alla dina förare uppdaterade så att du inte kommer att vara i den här situationen längre.
DriverFix är det program som vi har i åtanke den här gången. Det hjälper dig att uppdatera drivrutiner automatiskt och förhindra potentiella PC-skador orsakade av installation av fel drivrutinsversioner.

Allt du behöver göra är att ladda ner verktyget från det som anges nedan. Efter installationen startar DriverFix att skanna din dator efter föråldrade och felaktiga drivrutiner.
Vänta bara på att skanningen är klar, granska noggrant den mottagna rapporten och välj om du vill uppdatera varje drivrutin individuellt eller alla samtidigt. Så enkelt är det att använda DriverFix!

DriverFix
Fungerar Bluetooth inte på Windows 10? I det här fallet, låt bara DriverFix hantera drivrutinsuppdateringar! Gratis testversion Ladda ner här2. Installera om Bluetooth-enheten

- Gå till Sök, skriv devicemngr och öppna Enhetshanteraren .
- När Enhetshanteraren öppnas hittar du din Bluetooth-enhet, högerklickar på den och trycker på Avinstallera .
- Windows ber dig att bekräfta att du vill avinstallera drivrutinen.
- Klicka på Avinstallera .
- Starta om datorn efter att du har bekräftat och avinstallerat drivrutinen.
- Nu måste du vänta på att Windows installerar en ny drivrutin automatiskt eller besöka enhetstillverkarens webbplats och kontrollera om det finns en ny drivrutin tillgänglig för Windows 10.
Om uppdateringen av din Bluetooth-enhet inte fick jobbet gjort, låt oss försöka installera om det. Så här gör du:
Windows kan inte hitta och ladda ner nya drivrutiner? Oroa dig inte, vi har täckt dig.
3. Kontrollera om Bluetooth-tjänsten körs

- Gå till Sök, skriv services.msc och öppna Services .
- Hitta Bluetooth-supporttjänsten .
- Om den här tjänsten inte är aktiverad högerklickar du på den och väljer Start . Om den är aktiverad högerklickar du på den och väljer Starta om .
- Vänta tills processen är klar.
- Starta om din dator.
4. Kör felsökaren
- Gå till Inställningar .
- Gå över till Uppdateringar och säkerhet > Felsök.
- Välj Bluetooth och gå till alternativet som säger Kör felsökaren.
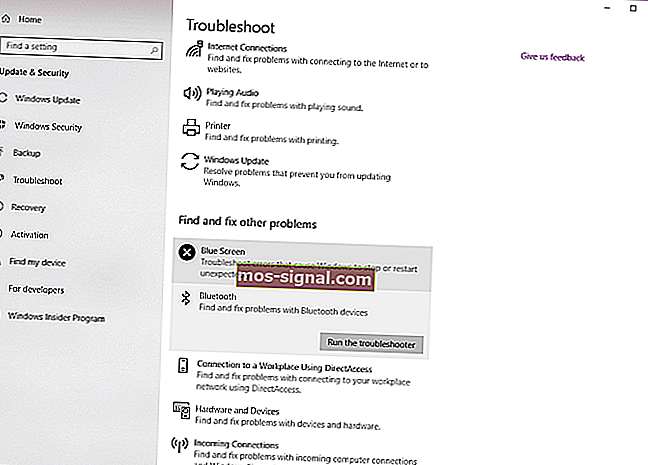
- Följ ytterligare instruktioner på skärmen och låt processen avslutas.
- Starta om din dator.
Om ingen av de tidigare lösningarna fungerade, låt oss prova med Windows 10: s inbyggda Bluetooth-felsökningsverktyg.
Om du har problem med att öppna appen Inställning, ta en titt på den här detaljerade artikeln för att lösa problemet.
Om felsökaren har problem med att ladda, fixa det med hjälp av den här fullständiga guiden.
5. Ändra energisparlägen

- Öppna Enhetshanteraren .
- När Enhetshanteraren öppnas, leta reda på ditt Bluetooth-tangentbord och dubbelklicka på det.
- När Properties öppnas, navigera till Power Management och avmarkera Tillåt att datorn stänger av den här enheten för att spara ström .
- Klicka nu på OK för att spara ändringarna.
Även om det kan verka orelaterat kan dina energisparande inställningar faktiskt inaktivera Bluetooth-enheten.
Ibland kan du inte hitta dina kraftplaner när du behöver dem mest. För den specifika situationen har vi utarbetat en steg-för-steg-guide som hjälper dig att få tillbaka dem.
6. Testa en annan USB-port

Det finns en chans att det inte finns något fel med din Bluetooth-kringutrustning, men med USB-porten. Den stöder kanske inte kringutrustningen eller är helt enkelt skadad.
För att eliminera tvivel, prova helt enkelt en annan USB-port och se om det gör någon skillnad.
Windows känner inte igen din USB-port? Kolla in vår guide för mer info.
Här är några fler exempel på detta problem:
- Bluetooth är inte tillgängligt Windows 10 - om Bluetooth inte är tillgängligt ser du troligen ett felmeddelande. Använd det felmeddelandet för att ytterligare undersöka problemet.
- Bluetooth kan inte ansluta Windows 10 - Bluetooth-anslutningsproblem är vanligtvis de vanligaste Bluetooth-relaterade problemen.
- Bluetooth försvann Windows 10 - Ett visst systemfel kan orsaka att Bluetooth helt försvinner från Windows 10.
- Bluetooth upptäcker inte enheter Windows 10 - Även om allt ser bra ut, är det möjligt att Bluetooth-tjänsten inte ens kan upptäcka andra enheter.
Det handlar om det, vi hoppas verkligen att minst en av dessa lösningar hjälpte dig att lösa problemet med Bluetooth.
Om du har några frågor eller förslag, låt oss bara veta i kommentarfältet nedan.
FAQ: Läs mer om Bluetooth-enheter i Windows 10
- Jag kan inte hitta min Bluetooth-enhet i Enhetshanteraren. Varför?
Inte alla bärbara datorer levereras med integrerade Bluetooth-enheter, så se till att du köper en som har den här funktionen.
- Vad kan jag använda min Bluetooth för?
Förutom de typiska dataöverföringarna kan du också ansluta Bluetooth-aktiverade enheter till din dator, som trådlösa hörlurar, möss och tangentbord.
- Vilka är alternativen om min dator inte har en Bluetooth-enhet?
Vissa enheter kan ansluta till din dator så länge de båda är anslutna till samma trådlösa nätverk.
Redaktörens anmärkning: Det här inlägget publicerades ursprungligen i mars 2020 och har sedan uppdaterats och uppdaterats i oktober 2020 för färskhet, noggrannhet och omfattning.