Windows 10 PC fast vid omstart? Här är fyra sätt att fixa det
- Omstart av din Windows 10-enhet bör vara en intuitiv uppgift. På grund av vissa skäl kan denna process stöta på vissa problem.
- Naturligtvis när Windows 10-omstart fryser krävs det att du använder dedikerade felsökningslösningar.
- Ta en titt på vår Windows 10 Hub för kompletta instruktionsguider, nyheter och uppdateringar om Windows 10.
- Kolla in vårt Fix-avsnitt för att hitta användbara guider från pålitliga tekniska experter.

Ibland i omstartsprocessen på din Windows 10-dator kan det uppstå problem som en långsam start, eller värst, det fryser. Så datorn kommer att fastna i omstartsekvensen under en lång tidsperiod.
I vissa situationer är omstarten slutförd efter några minuter, medan i andra kan processen ta timmar.
För att hjälpa dig att ta itu med detta har vi utarbetat en lista över de mest tillämpliga lösningarna. Om du har svårt att lösa problemet till hands, se till att kolla in dem nedan.
Hur kan jag fixa Windows 10 om det fastnar när jag startar om?
1. Starta om utan att ansluta kringutrustning
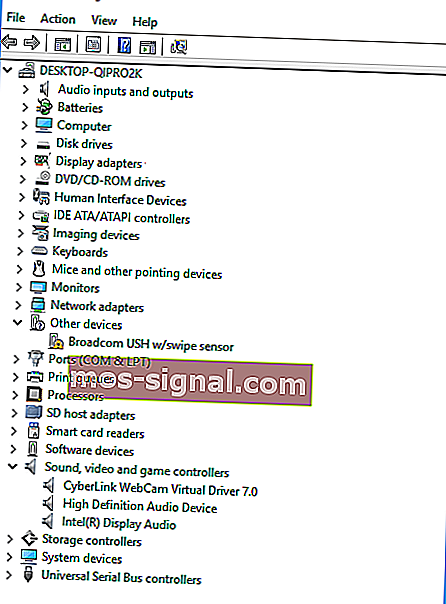
- Tryck på Windows-tangenten + X och välj Enhetshanteraren .
- Välj en kategori för att se namn på enheter och högerklicka sedan på den du vill uppdatera.
- Välj Uppdatera drivrutin .
- Du kan också välja Avinstallera för att installera om drivrutinerna efteråt.
- Starta om din dator.
Det kan vara en förarkonflikt inblandad. Datorn ska endast använda tangentbordet och musen.
D-floder som tillhör olika hårdvaror kan komma i konfliktläge och det kan orsaka problemet med att frysa om.
Koppla bort kringutrustning som: en extern hårddisk, en extra SSD, din telefon etc. och försök att starta om datorn. Om allt fungerar bra nu, anslut dina kringutrustning igen.
Uppdatera också drivrutinerna för dessa hårdvarukomponenter och alla drivrutiner som för närvarande visas i Enhetshanteraren.
På så sätt kan du åtgärda eventuella fel relaterade till omstartsprocessen.

Tänk på att uppdatering av dina drivrutiner är en avancerad procedur. Om du inte är försiktig kan du skada ditt system genom att ladda ner fel drivrutinsversioner.
Vi rekommenderar att du laddar ner DriverFix (100% säker och testad av oss) för att göra det automatiskt. Detta fantastiska program letar efter nya drivrutiner för din hårdvara och hämtar uppdateringar för dig.
Den skannar ditt system och listar alla befintliga och eventuellt saknade drivrutiner. Verktyget upptäcker också om det redan finns en ny version för aktuella poster. Vid behov kan dessa uppdateras direkt via detta program.

DriverFix
Håll dina drivrutiner uppdaterade så att ditt system fungerar korrekt med DriverFix-programvaran. Gratis testperiod Besök webbplatsen2. Stäng av ditt Windows 10-system

Omstarten kan fastna på grund av många anledningar. I de flesta situationer kan problemet dock åtgärdas automatiskt om en ny omstart initieras.
Men först måste datorn stängas av för att starta omstartsprocessen igen.
Nu kan detta göras enkelt genom att följa en intuitiv lösning: tryck och håll ned strömbrytaren i minst 6 sekunder - eller så länge det tar för datorn att stängas av.
3. Avsluta processer som inte svarar

- Från laddningsskärmen i Windows 10 trycker du på Ctrl + Alt + Del för att öppna Aktivitetshanteraren.
- Välj Avsluta uppgift för varje process som inte är viktig för startoperationen.
- Stäng Aktivitetshanteraren.
Anledningen till att omstart tar för evigt att slutföra kan vara en process som inte svarar i bakgrunden.
Till exempel försöker Windows-systemet att tillämpa en ny uppdatering men något slutar fungera korrekt under omstart.
Om problemet uppstår eftersom en uppdatering inte kan tillämpas kan du starta om uppdateringen på det här sättet:
- Tryck på Windows + R för att öppna Kör .
- Typ cmd , och tryck på Ctrl + Skift + Enter för att öppna en administratör Kommandotolken .
- Skriv net stop wuauserv och tryck på Enter.
- Mata in följande kommandon och tryck på Enter efter vart och ett av dem:
cd %systemroot%ren SoftwareDistribution SD.oldnet start wuauserv - Uppdateringsprocessen startas om.
Kan du inte komma åt kommandotolken som administratör? Ta en närmare titt på den här guiden.
4. Starta Windows 10 felsökare
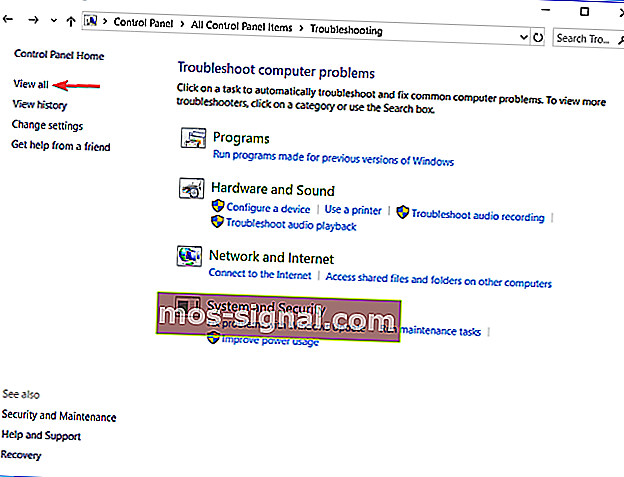
- Tryck på Windows-tangenten + R och ange Kontrollpanelen.
- Klicka på View by i högra hörnet och välj Stora ikoner.
- Välj Felsökning.
- Gå till vänster och klicka på Visa alla.
- Klicka på Systemunderhåll .
- Välj Tillämpa reparationer automatiskt .
- Följ andra anvisningar på skärmen.
- Starta om din dator.
Om du har problem med att öppna kontrollpanelen kan du enkelt lösa det enligt vår steg-för-steg-guide.
Metoderna som listas ovan bör åtgärda omstartsproblemen i Windows 10. Om du känner till andra felsökningslösningar som kan lösa problemet kan du dela dem med våra läsare i kommentarfältet nedan.
Redaktörens anmärkning: Detta inlägg publicerades ursprungligen i april 2019 och har sedan moderniserats och uppdaterats i september 2020 för friskhet, noggrannhet och omfattning.






