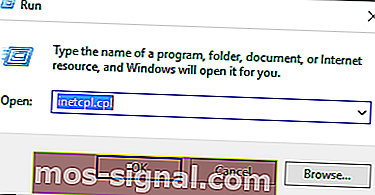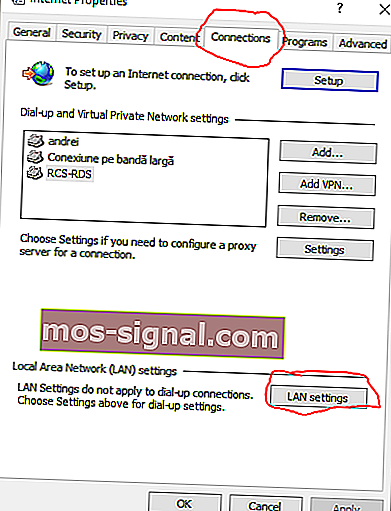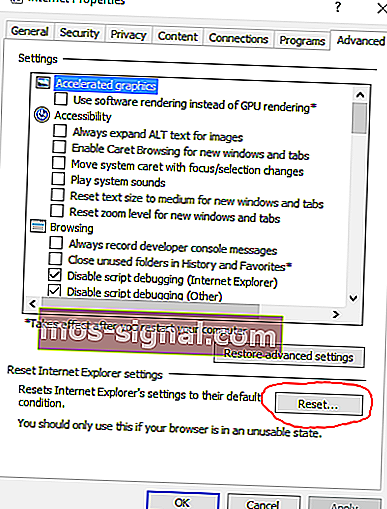Fjärrenheten eller resursen accepterar inte anslutningen
- Att vrida antivirusprogrammet kan vara en lösning här. Kolla in den här listan med några av de bästa ettåriga gratis antivirusprogrammen.
- För fler Windows-felkorrigeringar, gå till denna dedikerade Windows 10-felsida.
- Du hittar mer information om kommandotolken i den här detaljerade artikeln.
- Om Windows-felsökning inte fungerar kan du prova ett av dessa felsökningsverktyg.

Om du använder Windows 10 och om du försöker åtgärda Fjärrenheten eller resursen accepterar inte anslutningsfelet , kontrollera informationen nedan.
Beroende på varje situation kan vi identifiera flera orsaker som kan innefatta:
- En proxyinställning aktiverades i Windows 10
- Vissa ändringar gjordes i webbläsaren Microsoft Edge
- Standardinställningarna för antivirusprogrammet kan ha ändrats
- Brandväggsinställningarna är inte korrekt inställda
- Det finns problem med din IP-konfiguration.
Det scenario som mest sannolikt kommer att hända är det här: du försöker komma åt en viss webbsida och du får ett felmeddelande som säger att webbsidan inte kan visas.
Du kör sedan den diagnostiska sekvensen som anges i din webbläsare och du ser följande uppmaning: Fjärrenheten eller resursen accepterar inte anslutningen .
Obs! Det spelar ingen roll vilken webbläsare du använder eftersom det här felet kan uppstå i Microsoft Edge, Google Chrome och så vidare.
Hur fixar jag en fjärrenhet eller resurs accepterar inte anslutningsfelet?
1. Stäng av proxyinställningar
- Klicka på sökikonen - den ligger precis bredvid startknappen i Windows och den är densamma med åtgärdsknappen Cortana. Eller så kan du trycka på tangenterna på Win + R- tangentbordet för att starta sökrutan.
- I Search fälttypen inetcpl.cpl och tryck på Enter.
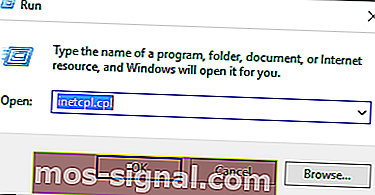
- Detta kommando tar upp Internetegenskaper .
- Från fönstret som visas växlar du till fliken Anslutningar .
- Därefter väljer inställningar LAN fältet.
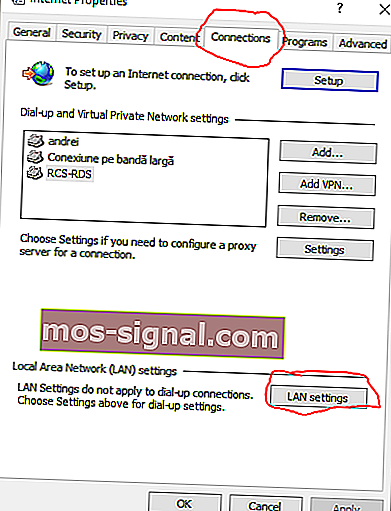
- Från Local Area Network Settings fönster Avmarkera Använd en proxyserver för nätverket alternativ. Automatisk identifiering av inställningar måste ändå kontrolleras.
- Tillämpa dessa ändringar.
- Starta om din webbläsare och försök ansluta eftersom stegen ovan borde ha fixat Fjärrenheten eller resursen accepterar inte anslutningsproblemet .
Om problemet kvarstår, försök att tillämpa metoderna som förklaras nedan.
Om proxyn inte kan inaktiveras har vi utarbetat en enkel guide om hur du fixar den.
2. Återställ Microsoft Edge till fabriksinställningarna
- Från Start- menyn går du till Internetalternativ .
- Gå till fliken Avancerat .
- Klicka på knappen Återställ längst ned i fönstret .
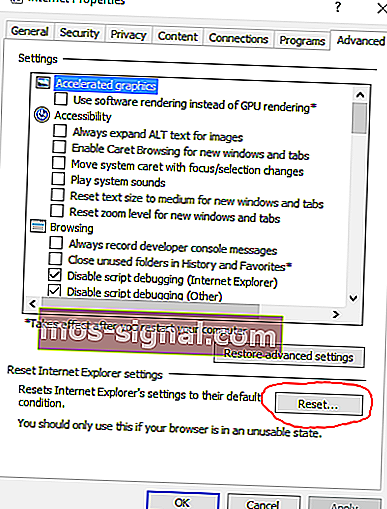
- Klicka på OK om du får en varning och väljer Återställ i fönstret.
3. Återställ gatewayens IP-adress
- Tillämpa alla steg som förklaras under den första fixen i denna handledning.
- Ta sedan med sökrutan och skriv cmd. Högerklicka på det första resultatet och välj Kör som administratör för att öppna kommandotolken med administratörsrättigheter.
- Skriv ipconfig / release i cmd-fönstret och tryck på Enter.
- Vänta medan kommandot körs; skriv sedan ipconfig / renew och tryck på Enter.
- Stäng cmd-fönstret i slutet och försök ansluta.
Om du har problem med att få åtkomst till Kommandotolken som administratör, bör du titta närmare på den här guiden.
Standardgatewayen är inte tillgänglig på Windows 10? Lita på oss för att lösa problemet.
4. Stäng av antivirusskyddet och inaktivera brandväggen
Ibland kan du uppleva nätverksanslutningsfelet i Windows 10 om antivirusprogrammet inte är korrekt inställt. Det bästa sättet att verifiera om problemet orsakas av antivirusprogrammet eller inte är att tillfälligt inaktivera det.
Du bör också tillfälligt inaktivera brandväggsskyddet. Efter det, försök att ansluta och om allt fungerar utan problem, ändra dina antivirusinställningar därefter.
Vill du kontrollera om brandväggen blockerar en viss port eller en funktion? Följ de enkla stegen i den här guiden för att ta reda på det.
Visste du att ditt antivirusprogram kan blockera internetanslutningen? Kolla in den här guiden för att ta reda på mer.
Förhoppningsvis kan du nu framgångsrikt använda dina nätverksanslutningar utan problem. Om du fortfarande får samma fjärrenhet eller resurs accepterar inte anslutningsfelet, låt oss veta i kommentarerna nedan.
FAQ: Vill du lära dig mer om antivirusskydd?
- Vad är Antivirus och vad är de olika typerna av antivirus?
Antivirusprogramvara eller antiprogramvara är utformad för att upptäcka, förhindra och vidta åtgärder för att inaktivera eller ta bort skadlig programvara från din dator, såsom virus, maskar och trojanska hästar. Det kommer också att förhindra eller ta bort oönskad spionprogram, adware och andra typer av skadliga program.
- Hur väljer jag antivirusskydd?
När du väljer en antiviruslösning här är några av de mest användbara funktionerna: E-postskanning, nedladdningsskydd, spionprogram / skadlig programvara, kompatibilitet, sekretesspolicy, gratis provversion.
Redaktörens anmärkning : Det här inlägget publicerades ursprungligen i september 2017 och har sedan moderniserats och uppdaterats i mars 2020 för friskhet, noggrannhet och omfattning.