Åtgärda okänt DirectX-fel när League of Legends startas
- League of Legends (LoL) är ett fängslande multiplayerspelarenaspel för Windows med ett stort antal fans och följare.
- En okänd DirectX kan visas när du startar spelet. Åtgärda det genom att radera filen game.cfg, uppdatera DirectX och dina grafikkortdrivrutiner.
- De flesta spel är beroende av DirectX så vi har en DirectX-felavdelning på webbplatsen som hjälper dig att hantera dem.
- Kolla in vårt Gaming Hub för det senaste och bästa inom denna fascinerande domän. Vi har täckt dig med de senaste nyheterna, korrigeringarna och tipsen.

League of Legends (LoL) är ett fängslande flerspelarspelarenaspel för Windows. Vissa spelare kan dock inte starta LoL när ett DirectX-felmeddelande dyker upp. Felmeddelandet LoL DirectX säger:
” Ett okänt DirectX-fel har inträffat och League of Legends kan inte starta. Se till att ditt grafikkort använder de senaste videodrivrutinerna från tillverkaren. ”
Så här kan du fixa League of Legends DirectX-felet om samma felmeddelande dyker upp på din Windows-stationära eller bärbara dator.
Åtgärda LoL DirectX-fel på PC
- Ta bort filen Game.cfg
- Uppdatera din grafikkortdrivrutin
- Ta bort League of Legends-underfiler
- Reparera NET Framework Setup
1. Ta bort filen Game.cfg
Vissa League of Legends-spelare har åtgärdat DirectX-felet genom att radera filen game.cfg. Det är en enkel upplösning som är värt ett skott. För att radera filen game.cfg, öppna sökvägen C: Riot GamesLeague of LegendsConfig i File Explorer. Alternativt kan du högerklicka på en League of Legends-genväg och välja Öppna filplats för att öppna LoL-mappen som innehåller undermappen Config. Högerklicka sedan på filen game.cfg i undermappen Config och välj Ta bort .
2. Uppdatera din grafikkortdrivrutin
- Avinstallera den aktuella grafikkortdrivrutinen innan du uppdaterar en drivrutin. För att göra det, tryck på Windows-tangenten + R, skriv in 'appwiz.cpl' i Run's textrutan Öppna och klicka på OK .

- Välj din skärmdrivrutin som listas i Program och funktioner och tryck på Avinstallera- knappen. Välj Ja- alternativet för att bekräfta.
- För att manuellt uppdatera grafikkortdrivrutinen behöver du Windows-plattforms- och grafikkortmodellinformation till hands. Du kan kontrollera dessa detaljer genom att ange 'dxdiag' i Kör och klicka på OK .

- Anteckna operativsysteminformation på fliken System.
- Anteckna grafikkortmodellen och tillverkarinformation som finns på DirectX Display-fliken.
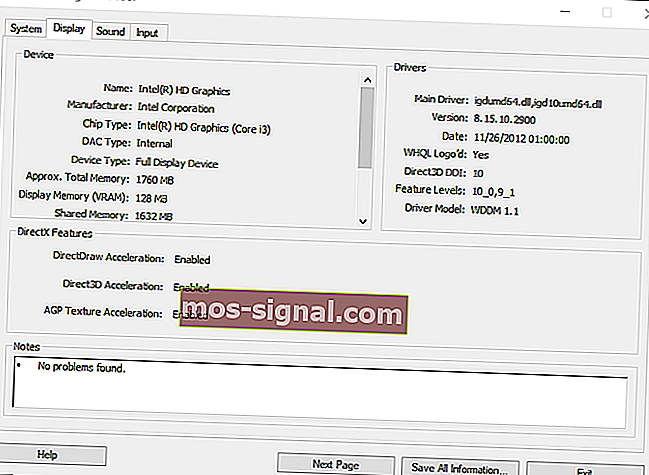
- Öppna sedan grafikkorttillverkarens webbplats (vanligtvis NVIDIA, AMD eller Intel) i en webbläsare.
- Öppna webbplatsen för nedladdning av drivrutiner.
- Välj din grafikkortmodell och Windows-plattform i rullgardinsmenyerna för förarsökning. Alternativt, om webbplatsen har en sökruta, anger du din grafikkortmodell i sökrutan.
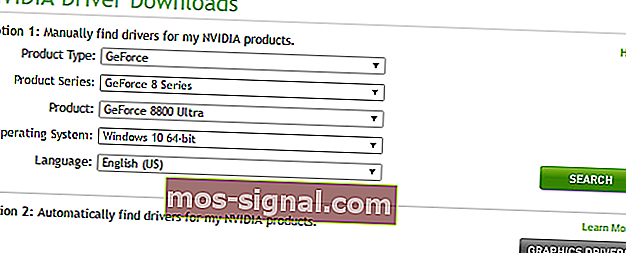
- Välj för att ladda ner den mest uppdaterade grafikkortdrivrutinen som är kompatibel med din 64- eller 32-bitars Windows-plattform.
- Därefter kan du öppna ett installationsprogram för NVIDIA- och AMD-grafikkortdrivrutiner. Välj önskade alternativ i installationsprogrammet för att installera drivrutinen för uppdatering av grafikkort.
- Starta om Windows efter installation av drivrutinen.
Felmeddelandet LoL föreslår att du ser till att ditt grafikkort använder de senaste videodrivrutinerna från tillverkaren. Så det är en ganska stor ledtråd för en potentiell fix! Uppdatering av din grafikkortdrivrutin garanterar DirectX-kompatibilitet. Som sådan kan uppdatering av grafikkortdrivrutiner fixa många DirectX-fel.
Visste du att de flesta Windows 10-användare har föråldrade drivrutiner? Var inte en av dem med den här guiden.
3. Radera League of Legends-underfiler
- Vissa LoL-spelare har åtgärdat DirectX-felet genom att ta bort några underfiler och undermappar och sedan köra en reparation med spelets reparationsalternativ . Öppna först spelets Config-mapp genom att ange C: Riot GamesLeague of LegendsConfig i File Explorer: s mappsökfält.
- Välj game.cfg och inmatningsfiler i undermappen Config och tryck på Delete- knappen.
- Öppna sedan RADS-undermappen i League of Legends-undermappen.
- Välj undermapparna lol_game_client och lol_game_client_en_us och klicka sedan på Delete- knappen för att radera dem.
- Öppna League of Legends startfönster och klicka på ? för att öppna ett hjälpfönster som innehåller fyra alternativ.
- Tryck på reparationsknappen på hjälpfönstret för att fixa korrupta filer.
4. Reparera NET Framework Setup
Eftersom Microsoft NET Framework är en viktig förutsättning för DirectX kan du behöva reparera din NET Framework-installation. Du kan göra det med Microsoft NET Framework Repair Tool, som är kompatibelt med Windows-plattformar från XP till 7. Tryck på nedladdningsknappen på den här sidan för att spara reparationsavgiften till Windows. Öppna sedan reparationsverktyget för NET Framework och tryck på Nästa för att reparera NET Framework.
Alternativt kan ominstallering av NET Framework också fixa DirectX-felet. Avinstallera NET Framework med freeware NET Framework Cleanup Tool, som du kan ladda ner från den här sidan. Ladda sedan ner den senaste NET Framework-versionen från den här webbsidan för att installera om NET Framework.
Det här är några av upplösningarna för DirectX-felet som troligen kommer att starta League of Legends så att du kan spela spelet igen. Den här DirectX-artikeln innehåller också ytterligare upplösningar som kan åtgärda LoL DirectX-felet.
FAQ: Läs mer om League of Legends DirectX-fel
- Vilken version av DirectX använder League of Legends?
League of Legends-spelet använder DirectX 9. Med detta sagt rekommenderar spelutvecklarna att ha den senaste versionen av DirectX.
- Hur kan jag fixa DirectX-fel i Window 10?
Det finns många steg du kan ta för att se till att du blir av med alla DirectX-relaterade fel. Se vår kompletta guide för att avinstallera DirectX och få en ny kopia.
- Hur reparerar du League of Legends?
League of Legends-spelen har ett inbyggt verktyg för självreparation. Gå in i startprogrammet och gå till Inställningar och klicka på Reparera. Åtgärda DirectX-fel med den här guiden.
Redaktörens anmärkning: Det här inlägget publicerades ursprungligen i juni 2018 och har sedan moderniserats och uppdaterats i april 2020 för friskhet, noggrannhet och omfattning.






