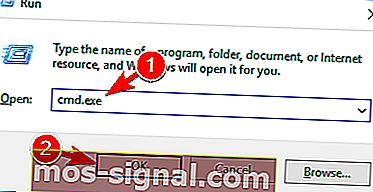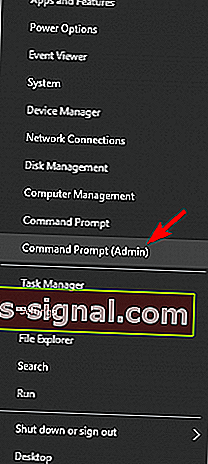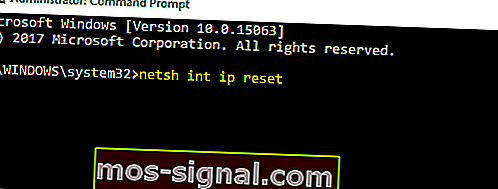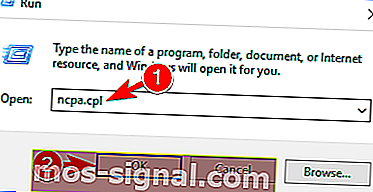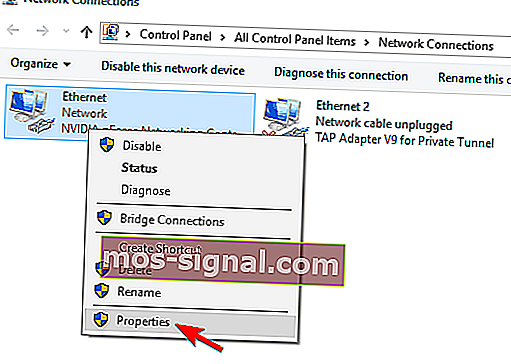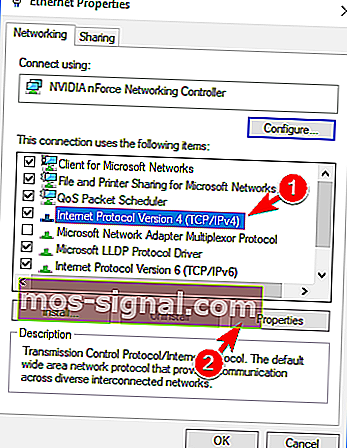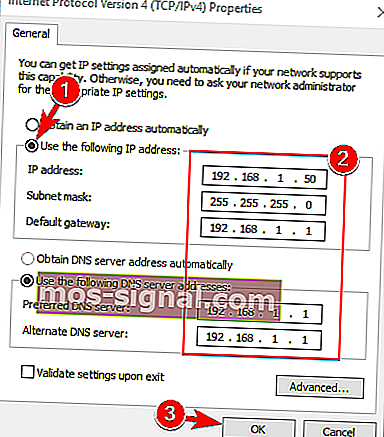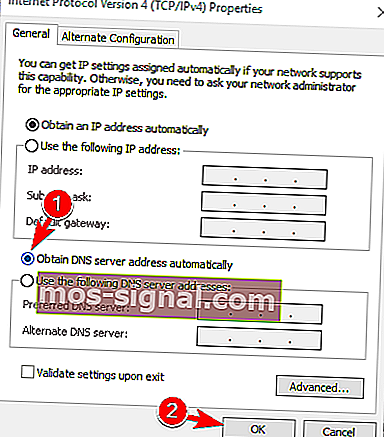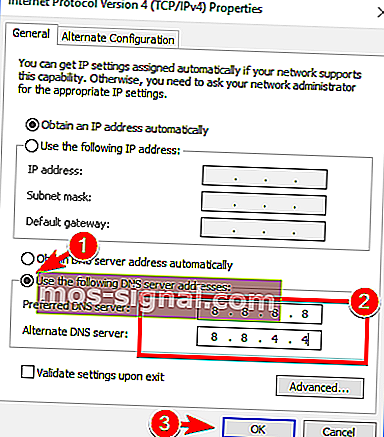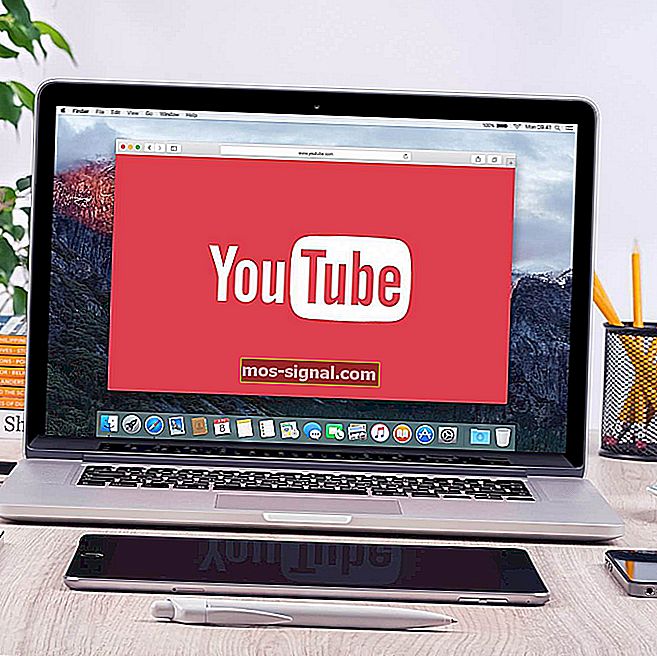KORRIGERA: DNS-servern är inte tillgänglig [KOMPLETT GUIDE]
- Så du har sett meddelandet Din DNS-server kan vara otillgänglig . Den här varningen säger att något inte fungerar ordentligt och att du inte kan ansluta till Internet förrän alla problem har åtgärdats.
- Återställ först din router. Det är den enklaste lösningen när du hanterar DNS-fel. Koppla bara ur och anslut routerns strömkabel igen eller tryck på routerns återställningsknapp.
- För andra problem med din DNS kan du kontrollera vår exklusiva samling av expertartiklar om detta på DNS-sektionen på vår webbplats.
- Om du inte har internetanslutning nuförtiden känner du att du är strandad på en öde ö. Gå till vår felsökningssida för nätverk och internet så lösa det snabbt.

Eftersom Windows 8 och 10 är utformade för att passa på alla typer av enheter, särskilt på bärbara och beröringsbaserade, är internetanslutningen ett måste när man pratar om det här nya operativsystemet som utvecklats av Microsoft.
För att ha tillgång till Microsoft Store och för att kunna kontrollera dina e-postmeddelanden, för att ansluta till dina vänner och kollegor via Skype eller sociala medieplattformar måste du ha en internetanslutning aktiverad hela tiden.
Så när du hanterar DNS-problem måste du agera snabbt för att återställa och felsöka dina internetanslutningar, oavsett om vi pratar om din router, WiFi-adapter eller andra anslutningar som kommer mot din Windows-enhet.
Relaterat till ditt nätverk är ett vanligt problem som kan visas på din enhet det följande Din DNS-server kan vara otillgänglig.
Den här varningen säger att något inte fungerar ordentligt och att du inte kan ansluta till Internet förrän alla problem har åtgärdats.
Anledningarna som kan orsaka DNS-systemfelet är olika, men vi försöker ta itu med de vanligaste genom att förklara metoderna nedan.
Genom att följa riktlinjerna från denna handledning kommer du att kunna lära dig hur du löser Windows Din DNS-server kan vara otillgänglig felmeddelande med lätthet, så tveka inte och kontrollera samma.
DNS-problem kan vara allvarliga och de kan hindra dig från att komma åt Internet. På tal om DNS-problem rapporterade användarna följande problem:
- DNS-servern kan ha problem - Detta är ett vanligt problem som kan uppstå på nästan vilken dator som helst. Om det här felet uppstår måste du vänta några minuter och försöka komma åt Internet igen.
- DNS-servern kan vara nere - Detta är ett osannolikt fel, men det kan fortfarande inträffa en gång i taget. För att åtgärda problemet kan du behöva byta till en annan DNS tillfälligt.
- DNS-servern svarar inte, inte tillgänglig - Ibland kan du få det här felmeddelandet om din DNS-server inte är korrekt konfigurerad. Kontrollera din DNS-konfiguration för att åtgärda problemet.
- Tidsgräns för DNS-server - Detta är ett annat vanligt fel som kan uppstå. Om du får detta felmeddelande kanske din dator inte kan nå DNS-servern.
- DNS-server hittades inte - Ibland kan du få ett meddelande om att DNS-servern inte hittades. Om detta inträffar rekommenderas det att du kontrollerar din nätverkskonfiguration och DNS-serverns adress.
- DNS-server frånkopplad - Ett annat problem som kan uppstå med DNS är DNS-servern frånkopplad meddelande. Liksom många andra DNS-relaterade problem kan detta orsakas av din nätverkskonfiguration.
- DNS-servern fortsätter att kopplas bort - Många användare rapporterade att deras DNS-server fortsätter att kopplas bort. Detta problem är vanligtvis relaterat till din nätverksanslutning eller konfiguration.
- DNS-servern kunde inte hittas, kunde inte nås - Detta är ett annat problem som kan uppstå med DNS. För att lösa problemet rekommenderas det att du kontrollerar om din DNS-adress är korrekt.
Hur fixar jag Windows Din DNS-server kan vara otillgängligt fel?
- Återställ din router
- Ta bort ytterligare säkerhetsprogram
- Kör din Windows nätverksfelsökare
- Spola DNS
- Återställ TCP / IP med netsh-kommandot
- Ange IP-adressen manuellt
- Se till att DNS erhålls automatiskt
- Använd OpenDNS eller Googles DNS
- Kontrollera om din dator är ordentligt ansluten
Lösning 1 - Återställ routern
Detta är den enklaste felsökningslösningen att utföra när du hanterar DNS-fel. Om du använder en router för att upprätta din nätverksanslutning är det bara att koppla ur och ansluta routerkabeln igen eller trycka på routerns återställningsknapp.
På det här sättet, om problemet bara är mindre, kan du snabbt adressera Din DNS-server kan vara otillgängligt fel.
Lösning 2 - Ta bort ytterligare säkerhetsprogram
Om du använder mer än ett säkerhetsverktyg på din Windows-enhet kan du få en DNS-varning.
Detta händer på grund av inkompatibilitetsproblem och andra konflikter mellan ditt antivirus- och / eller antimalwareprogram.
Avinstallera därför bara de ytterligare säkerhetsplattformarna och behåll bara ett antivirusprogram på din enhet.
Flera användare rapporterade att Avast-antivirus orsakade detta problem på sin dator, så om du använder Avast, se till att ta bort det och kontrollera om det löser problemet.
Få en smak av sinnesro när du är online med ett antivirusverktyg från den här listan!
Lösning 3 - Kör din Windows nätverksfelsökare
Varje Windows-system har en inbyggd felsökare för nätverk. Genom att köra samma kommer du att kunna hitta orsaken till ditt DNS-problem och ta itu med problemet.
Den Network Troubleshooter är perfekt för nybörjare och för dem som inte vet hur manuellt för att åtgärda ett systemproblem.
Du kan starta den här processen genom att gå till din startskärm; peka därifrån med musen i skärmens övre högra hörn tills sökrutan visas; skriv nätverksfelsökaren och följ anvisningarna på skärmen.
Lösning 4 - Spola DNS
På detta sätt kommer du att kunna begära en ny IP-adress från din ISP-server och detta kan bara lösa ditt nätverksproblem; följ bara nästa steg:
- Gå till din startskärm .
- Därifrån press Windows-tangenten + R .
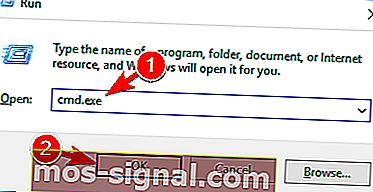
- På Kör rutan som visas typ cmd.exe och klicka på OK .
- Ange sedan följande kommandon i cmd-fönstret (skriv enter efter varje): ipconfig / flushdns ; ipconfig / release ; ipconfig / förnya ; avsluta .
Det är allt; du vet nu hur du enkelt fixar Windows Din DNS-server kan vara otillgängligt fel.
Om du känner till andra metoder som kan användas i samma fråga, tveka inte och dela samma med oss - använd bara kommentarfältet nedan.
Naturligtvis kommer vi att uppdatera denna handledning i enlighet med detta och vi hjälper dig så snart som möjligt.
Lösning 5 - Återställ TCP / IP med kommandot netsh
Om du får din DNS-server kanske ett meddelande om otillgänglig ofta kan du kanske lösa problemet helt enkelt genom att använda kommandot netsh.
Detta är ganska enkelt och du kan göra det genom att följa dessa steg:
- Tryck på Windows-tangenten + X för att öppna Win + X-menyn. Välj Kommandotolken (Admin) i listan. Om kommandotolken inte är tillgänglig väljer du PowerShell (Admin) istället.
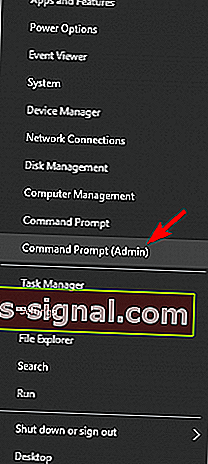
- När kommandotolken öppnas anger du netsh int ip reset . Tryck på Enter för att köra kommandot.
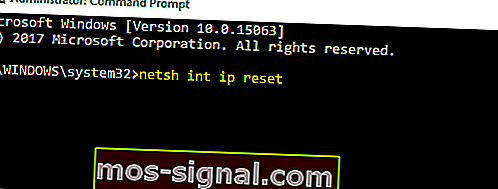
När kommandot har utförts, kontrollera om problemet fortfarande visas.
Kolla in vår guide för att lära dig hur du arbetar i kommandotolken som en expert!
Lösning 6 - Ange IP-adressen manuellt
Ibland kan din DNS-server kanske inte vara tillgänglig felmeddelande kan visas om din IP-adress inte är inställd manuellt. För att ställa in din IP-adress manuellt måste du göra följande:
- Tryck på Windows-tangenten + R och ange ncpa.cpl . Tryck på Enter eller klicka på OK .
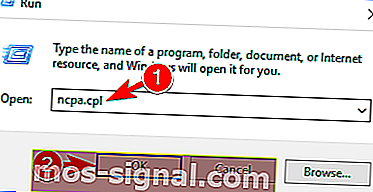
- Leta reda på din nätverksanslutning, högerklicka på den och välj Egenskaper .
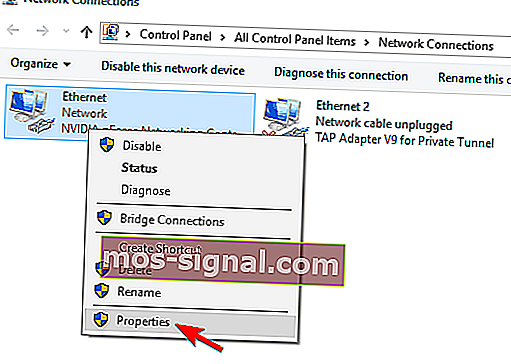
- När fönstret Egenskaper öppnas väljer du Internetprotokoll version 4 (TCP / IPv4) och klickar på knappen Egenskaper .
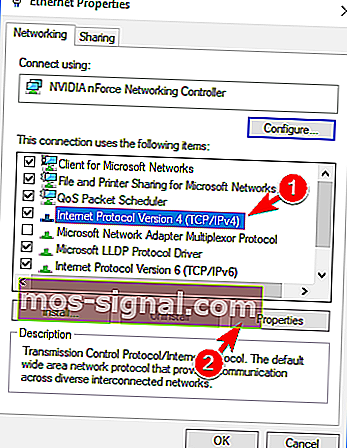
- På fliken Allmänt väljer du Använd följande IP-adressalternativ . Ange önskad IP-adress, nätmask , standardgateway, önskad DNS-server och alternativ DNS-server . När du är klar klickar du på OK . Om du inte vet rätt värden att ange kan du kontrollera nätverkskonfigurationen på en annan enhet i ditt nätverk.
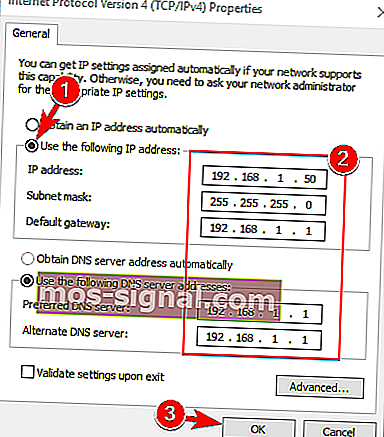
Efter att ha gjort det bör problemet lösas och du ska kunna komma åt Internet.
Vi rekommenderar starkt att du skyddar din IP-adress med flera lager säkerhet i ett dedikerat VPN-verktyg. Cyberghost VPN är en av de ledande på VPN-marknaden, pålitligt av mer än 15 miljoner användare.
- Ladda ner nu CyberGhost VPN (77% rabatt)
Lösning 7 - Se till att DNS erhålls automatiskt
Enligt användare kan din DNS-server kanske inte vara tillgänglig meddelande kan visas om din DNS är konfigurerad manuellt. För att lösa problemet föreslår användare att du ställer in din DNS på automatisk.
Detta är ganska enkelt och du kan göra det genom att följa dessa steg:
- Följ steg 1-3 från den tidigare lösningen.
- Välj Hämta DNS-serveradress automatiskt och klicka på OK .
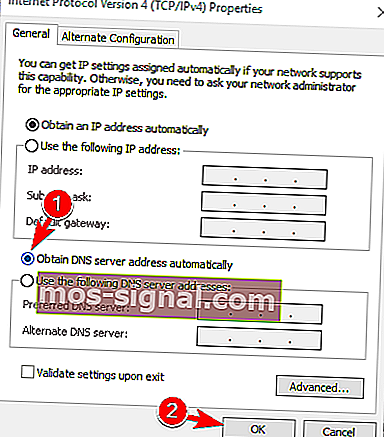
- Välj nu Internetprotokoll version 6 (TCP / IPv6) och klicka på Egenskaper .
- Välj Hämta DNS-serveradress automatiskt och klicka på OK- knappen för att spara ändringarna.
När du har ställt in DNS-serverns adress så att den ska hämtas automatiskt ska problemet lösas.
Lösning 8 - Använd OpenDNS eller Googles DNS
Om du får meddelandet om din DNS-server kan vara otillgänglig kan du kanske fixa det helt enkelt genom att ställa in din DNS manuellt. För att göra det måste du följa dessa steg:
- Följ steg 1-3 från lösning 5 .
- Välj Använd följande DNS-serveradresser . Ange nu 8.8.8.8 som föredragen DNS-server och 8.8.4.4 som alternativ DNS-server . Alternativt kan du använda 208.67.222.123 och 208.67.220.123 istället. Klicka nu på OK för att spara ändringarna.
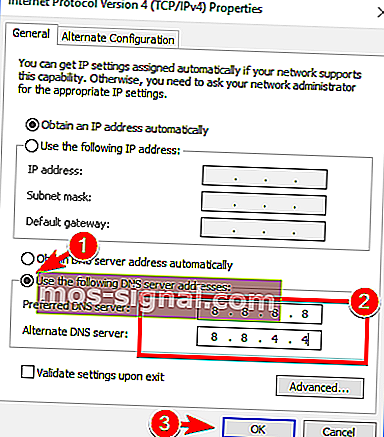
Lösning 9 - Kontrollera om din dator är korrekt ansluten
Ibland kan din DNS-server vara otillgänglig meddelande kan visas om din dator inte är ordentligt ansluten till ditt modem eller din router.
Få användare rapporterade att detta fel inträffade eftersom deras dator var ansluten direkt till modemet istället för routern. Om du använder både modem och router, se till att kontrollera om din dator är korrekt ansluten.
Din DNS-server kan vara otillgänglig är ett vanligt problem som kan uppstå på nästan vilken dator som helst, men vi hoppas att du lyckades fixa det genom att använda en av våra lösningar.
FAQ: Läs mer om DNS
- Vad gör en DNS-server?
DNS är en förkortning för Domain Name System, så huvudrollen för DNS är att översätta domännamn till IP-adresser så att en dator kan förstå det. DNS täcker också listan över e-postservrar som accepterar e-postmeddelanden för varje domännamn.
- Vad betyder din DNS-server kanske inte tillgänglig?
Den DNS-servern kanske inte är tillgängliga kan bero på många frågor, liksom DNS inte svarar, men det vanligaste är ett möjligt problem med anslutningen.
- Hur fixar jag ett DNS-serverproblem?
Om du har DNS-problem, försök först att återställa din router. Läs sedan vår guide om hur du åtgärdar DNS-problem.
Redaktörens anmärkning: Det här inlägget publicerades ursprungligen i april 2019 och har sedan moderniserats och uppdaterats i maj 2020 för friskhet, noggrannhet och omfattning.