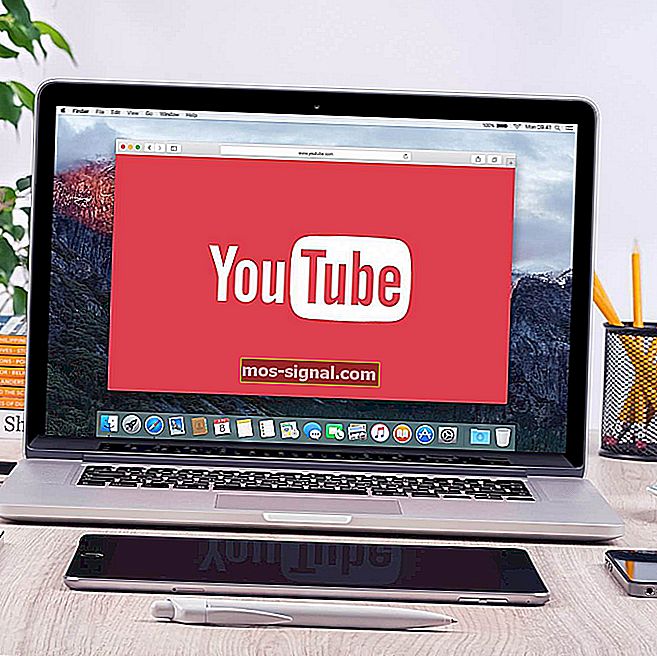Så här fixar du en skadad tangentbordsdrivrutin i Windows 10
- Skadade tangentbordsdrivrutinproblem är inte ovanliga, så låt oss lista de snabbaste lösningarna vi kan använda.
- Du kan försöka installera om tangentbordsdrivrutinerna eller ta dig tid att kontrollera tangentbordets anslutning.
- Om du vill hålla tangentbordet snyggt undangömt, välj en av dessa fantastiska tangentbordshylsor.
- När du stöter på liknande problem kan du prova några av lösningarna i vår Computer Peripherals Hub.

En skadad tangentbordsdrivrutin kan göra ditt tangentbord obrukbart, vilket gör att du måste kämpa med bara musåtgärder.
Windows erbjuder dock några snabba lösningar som du kan använda via Enhetshanteraren, men du måste först verifiera några saker om tangentbordet.
För att lösa det skadade tangentbordets drivrutinsproblem, nedan är några preliminära kontroller och snabbkorrigeringar, samt lösningar som du kan använda framöver.
Hur kan jag åtgärda skadade tangentbordsdrivrutinproblem?
- Installera om tangentbordsdrivrutinen
- Undersök tangentbordet för att se till att det inte skadas fysiskt
- Kontrollera tangentbordets anslutning
- Kontrollera installationen av Windows-drivrutinen
- Använd egen programvara
- Använd Enhetshanteraren för att uppdatera befintliga drivrutiner
- Använd en kommandotolk
- Felsökare för maskinvara och enheter
- Installera tangentbordsdrivrutiner i kompatibilitetsläge
1. Installera om tangentbordsdrivrutinerna

Om du vill hålla din dator och alla dess komponenter säkra och fungera felfritt måste du använda tredjepartsprogram för att uppdatera dina tangentbordsdrivrutiner.
Det behöver inte sägas att nedladdning och installation av fel systemdrivrutiner kommer att orsaka permanent skada på ditt system, så vi föreslår att du provar ett tredjepartsverktyg som DriverFix.
Vi rekommenderar starkt detta program över många andra från en redan rörig marknad med olika alternativ att välja på eftersom det gör exakt vad det hävdar.
Istället för att prova lösningarna i den här guiden en efter en kunde du bara installera DriverFix och använda den för att installera om tangentbordsdrivrutinen eller, ännu bättre, alla dina skadade drivrutiner.

De förtjänar alla denna specialbehandling eftersom inget förarproblem kan förbli obemärkt för länge.
Och kom ihåg att förutom att upptäcka felaktiga drivrutiner på några sekunder ger detta verktyg dig tillgång till en stor databas med 18 miljoner drivrutinsfiler.

DriverFix
Vet du inte hur du installerar om tangentbordsdrivrutinen? Låt DriverFix hantera denna uppgift åt dig och lösa skadade tangentbordsdrivrutinproblem! Gratis testversion Ladda ner här2. Undersök tangentbordet för att se till att det inte skadas fysiskt

Tangentbordsdrivrutiner (och andra drivrutiner i allmänhet) kan orsaka problem, och ibland kan de enklaste sakerna orsaka sådana fel.
Om till exempel vätska spillt i tangentbordet kan du behöva byta ut det helt. En annan sak att undersöka är tangentbordets sladd för att säkerställa att inga kablar har exponerats.
Om ditt är ett trådlöst tangentbord, byt ut batterierna för att se om problemet med skadad tangentbordsdrivrutin försvinner.
Kanske är det dags för en förändring i ditt liv! Byt ut ditt tangentbord med ett av dessa spillbeständiga tangentbord!
3. Kontrollera tangentbordets anslutning

Innan du bestämmer dig för att hitta lösningar för den skadade tangentbordsdrivrutinen, kontrollera att tangentbordet är korrekt anslutet. Om inte, laddade föraren troligen inte.
Följ tangentbordskabeln och se till att den är ansluten till rätt port.
USB-tangentbord måste anslutas till USB-portar på din dator, medan det runda PS / 2-porttangentbordet ska anslutas till motsvarande port märkt med en tangentbordsikon eller bild.
För trådlösa tangentbord, se tillverkarens instruktioner om hur du ansluter dem.
4. Kontrollera installationen av Windows-drivrutinen

Det finns en standard Windows-tangentbordsdrivrutin som levereras med Windows-operativsystemet, så det finns inget behov av installations-CD-skivor eller fler nedladdningar.
För bästa drivrutinsinstallation för tangentbordet, avinstallera den tidigare eller ursprungliga drivrutinen och låt Windows installera om den när du startar om datorn.
Du kan göra detta via Enhetshanteraren med endast musnavigering.
5. Använd egen programvara

Det finns tangentbord som kräver egna drivrutiner som är Windows-baserade för att komma åt alla avancerade tangentbordsfunktioner som snabbtangenter och mediekontroller.
Dessa drivrutiner kommer med CD-skivan som följde med tangentbordet, men du kan också hämta dem från märketillverkarens officiella webbplats.
När drivrutinsinstallationsprogrammet är på plats, kör programmet baserat på instruktionerna från tillverkarens webbplats.
6. Använd Enhetshanteraren för att uppdatera befintliga drivrutiner
- Högerklicka på Start.
- Välj Enhetshanteraren.

- Expandera kategorin tangentbord .

- Högerklicka på tangentbordet du vill reparera.
- Välj Uppdatera drivrutinsprogramvara och följ anvisningarna.

- Ett nytt fönster visas där du frågar hur vill du söka efter drivrutinsprogramvara?
- Välj Sök automatiskt efter uppdaterad drivrutinsprogramvara - Windows söker online efter en uppdatering av tangentbordet. Om en är tillgänglig kommer uppdateringen att tillämpas på ditt tangentbord.

- Starta om för att slutföra ändringen.
Ofta kan tangentbordsdrivrutinen, om den är felaktig eller föråldrad, skadas. Du kan uppdatera den till nästa version och se om det löser problemet.
7. Använd en kommandotolk
- Öppna skärmtangentbordet för att skriva några kommandon nedan.
- Klicka på Start.
- Använda tangentbordet på skärmen, skriver Denna PC och vänta tills den visas i listan.
- Högerklicka på den här datorn .
- Välj Egenskaper.
- Klicka på länken Enhetshanteraren i systemfönstret.
- Hitta tangentbord och klicka för att expandera listan.
- Hitta standard PS / 2-tangentbord - det kan ha ett utropstecken bredvid det som indikerar ett fel.
- Dubbelhögerklicka på standard PS / 2-tangentbord.

- Ett fönster med titeln Standard PS / 2-tangentbordsegenskaper visas.
- Under fliken Allmänt visas Det finns ett problem med tangentbordet . Normal funktion visar Enheten fungerar som den ska .
- Ta bort tangentbordsenheten.
- Upptäck det igen i Enhetshanteraren.
- Klicka på kategorin Tangentbord för att expandera listan.
- Vänsterklicka på standard PS / 2-tangentbord för att markera det.
- Tryck på DEL på tangentbordet för att radera det. Windows varnar dig för att du håller på att ta bort enheten från systemet .
- Klicka på OK. Om den frågar om du vill ta bort drivrutinen klickar du på Ja .
- Gå till chef Device fönstret upptill.
- Klicka på Åtgärd.
- Välj Sök efter maskinvaruändringar.
- Ditt tangentbord kommer att upptäcka sig själv igen. Försök och uppdatera det med Enhetshanteraren.
- Högerklicka på Start.
- Välj Enhetshanteraren.
- Expandera kategorin tangentbord .
- Högerklicka på tangentbordet du vill reparera.
- Välj Uppdatera drivrutinsprogramvara och följ anvisningarna
- Ett nytt fönster visas där du frågar hur vill du söka efter drivrutinsprogramvara?
- Välj Sök automatiskt efter uppdaterad drivrutinsprogramvara - Windows söker online efter en uppdatering av tangentbordet. Om en är tillgänglig kommer uppdateringen att tillämpas på ditt tangentbord.
- Starta om för att slutföra ändringen.
- Om Windows rapporterar att den bästa drivrutinsmjukvaran för din enhet redan är installerad , gå till nästa steg.
- Öppna en administrativ kommandotolk genom att skriva CMD i sökfältet.
- Högerklicka på kommandotolken och välj Kör som administratör .
- Använd musen för att markera den här texten:
reg add HKEY_LOCAL_MACHINE\SYSTEM\CurrentControlSet\Services\i8042prt" /v Start /t REG_DWORD /d 1 /f - Högerklicka över den ovan markerade texten.
- Välj Kopiera från dialogmenyn.
- Högerklicka mitt i kommandotolken.
- Välj Klistra in .
- Texten du kopierade ska skickas till kommandoraden.
- Starta om datorn för att tvinga tangentbordet att upptäcka sig själv igen.
- Kontrollera om tangentbordet nu fungerar.
Om du har problem med att komma åt kommandotolken som administratör, bör du titta närmare på den här praktiska guiden.
Om tangentbordet inte fungerar kan en enkel registerredigering lösa problemet. Att göra detta:
- Högerklicka på Start.
- Välj Kör.
- Skriv regedit och tryck på Enter.

- Klicka på Redigera.
- Klicka på Sök.
- Skriv kbdclass och tryck på Enter.
- Hitta valfri nyckel som har namnet UpperFilters and Data of.
- Om du hittar nyckeln dubbelklickar du på den.
- Redigera texten så att den endast inkluderar kbdclass och tryck på OK.
- Fortsätt söka tills du hittar och redigerar alla UpperFilters-tangenter. Alla dessa bör ha en datafil som endast innehåller kbdclass
- Stäng registerredigeraren.
- Högerklicka på Start.
- Välj Enhetshanteraren.
- Klicka på Tangentbord för att expandera listan.
- Hitta ditt tangentbord och avinstallera det.
- Starta om din dator och se om tangentbordet efter det fungerar.
Om ingen av dessa lösningar fungerar är tangentbordet troligtvis skadat så att du kan byta ut det.
Kan du inte komma åt registerredigeraren? Saker är inte så läskiga som de verkar. Kolla in den här guiden och lös problemet snabbt.
8. Felsökare för maskinvara och enheter
- Öppna Kontrollpanelen.
- Klicka på Felsökning.

- Välj Visa alla.

- Klicka på Felsökare för maskinvara och enheter och följ anvisningarna.

Detta är ett inbyggt verktyg för att upptäcka och åtgärda de mest felaktiga inställningarna och felen som orsakar problem med hårdvara. För att göra detta, slutför proceduren ovan.
9. Installera tangentbordsdrivrutiner i kompatibilitetsläge

- Högerklicka på installationsfilen för drivrutinen.
- Välj fliken Kompatibilitet .
- Markera rutan bredvid Kör det här programmet i kompatibilitetsläge .
- Välj operativsystem därefter från listrutan.
- Låt drivrutinen installera och kontrollera funktionaliteten.
Hjälpte någon av dessa lösningar? De är användbara när du tänker uppdatera HID-tangentbordets enhetsdrivrutin, avinstallera tangentbordsdrivrutinen eller lösa nästan alla tangentbordsdrivrutinsfel.
Låt oss veta i kommentarfältet nedan vilket tips som fungerade för dig.
Redaktörens anmärkning : Det här inlägget publicerades ursprungligen i augusti 2018 och har sedan moderniserats och uppdaterats i september 2020 för friskhet, noggrannhet och omfattning.