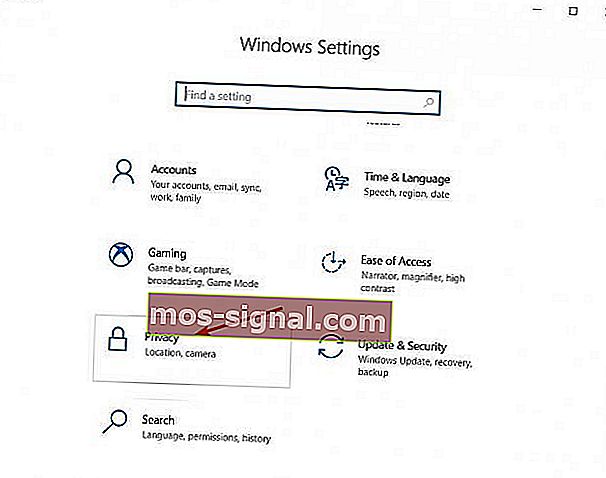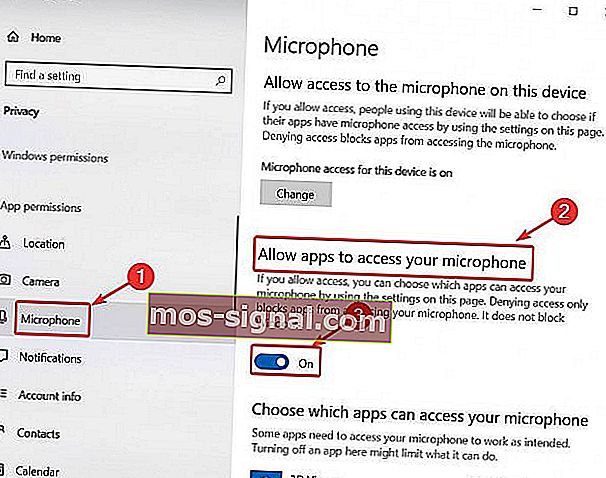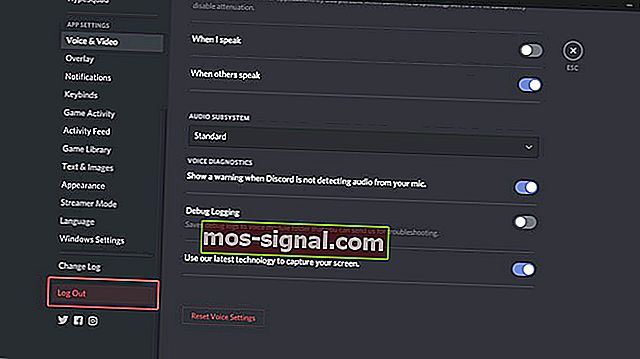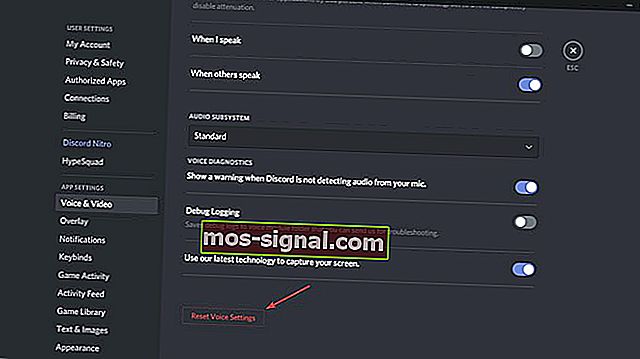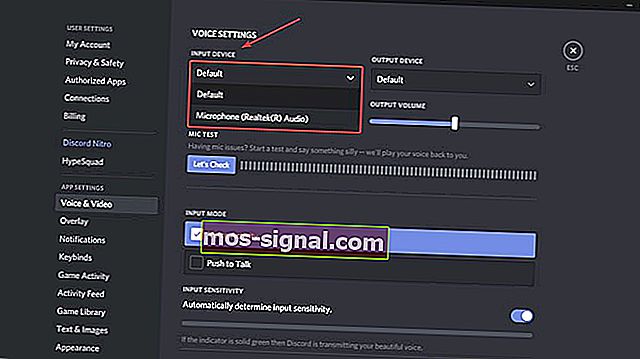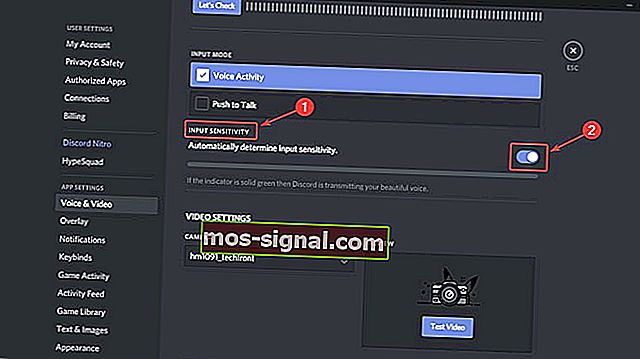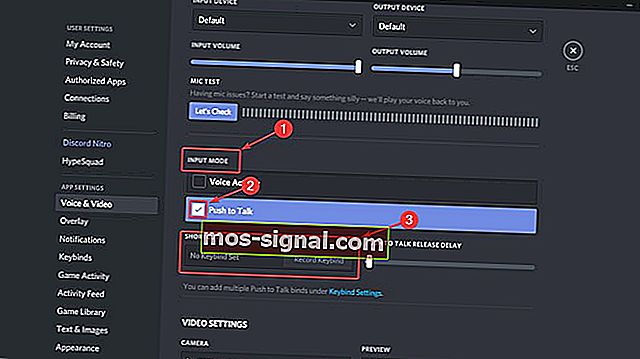Discord mic fungerar inte [SNABBGUIDE]
- Efter den fortsatta framgången och uppkomsten av Discord började fler och fler spelare använda den som sin huvudsakliga kommunikationsapp.
- Om du använder en extern mikrofon, försök ansluta den till en annan dator för att kontrollera om den fungerar och se till att din inmatningsenhet är korrekt.
- Discord är nu den föredragna VOIP-klienten för de flesta spelare, men om du har problem med att få den att fungera, kolla in vår Discord Issues-sida.
- Nu är din Discord sorterad, men fungerar dina spel korrekt? Om inte, kolla in vårt spelavsnitt där vi erbjuder korrigeringar för de flesta spel.

Efter den fortsatta framgången och uppkomsten av Discord började fler och fler spelare använda den som sin huvudsakliga kommunikationsapp. Många av dem sa att det användarvänliga gränssnittet och de snabba buggfixarna fick dem ombord.
Även om utvecklingsteamet bakom Discord alltid är på vakt för eventuella problem som kan komma upp, undviker man dem särskilt länge.
Naturligtvis talar vi om de ökända mikrofonproblemen i Windows 10-appen.
Vad kan jag göra om min mikrofon inte fungerar i Windows 10 Discord-appen? Ett snabbt sätt att lösa problemet är att ge tillgång till din mikrofon för applikationer. I vissa fall överensstämmer inte Discord-inställningarna och Windows 10-ljudinställningarna. Därefter kan du återställa dina Discord-inställningar eller använda Push to Talk.
Hur fixar jag mikrofonproblem i Discord?
- Aktivera mikrofonåtkomst i Windows 10
- Logga ut och logga in igen
- Återställ dina röstinställningar
- Välj din inmatningsenhet
- Aktivera automatisk ingångskänslighet
- Använd Push to Talk
Innan du börjar, gör några grundläggande kontroller för att se till att allt fungerar som det ska:
- Kontrollera maskinvarans integritet.
- Om du använder en extern mikrofon kan du försöka ansluta den via en annan port.
- Om du använder en extern mikrofon kan du försöka ansluta den till en annan dator för att kontrollera om den fungerar.
- Se till att alla drivrutiner är installerade.
1. Aktivera mikrofonåtkomst i Windows 10
Detta är en enkel lösning utan koppling till Discord, och ibland är allt som behövs:
- Gå till Windows Inställningar> Sekretess .
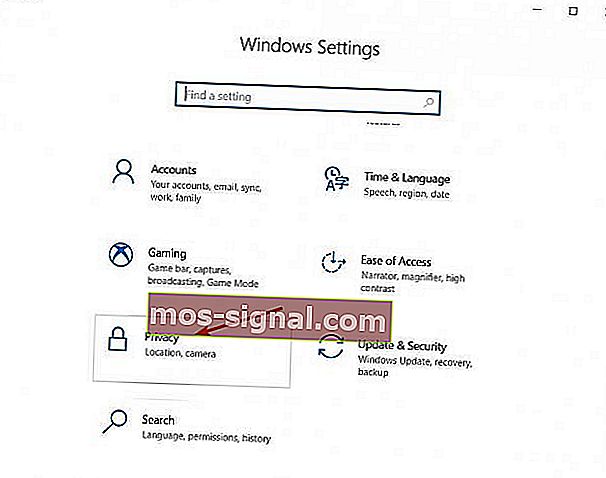
- Rulla ner i den vänstra panelen och under appbehörigheter klicka på mikrofonen .
- I det högra avsnittet, under Tillåt att appar får åtkomst till din mikrofon, växlar du omkopplaren till PÅ .
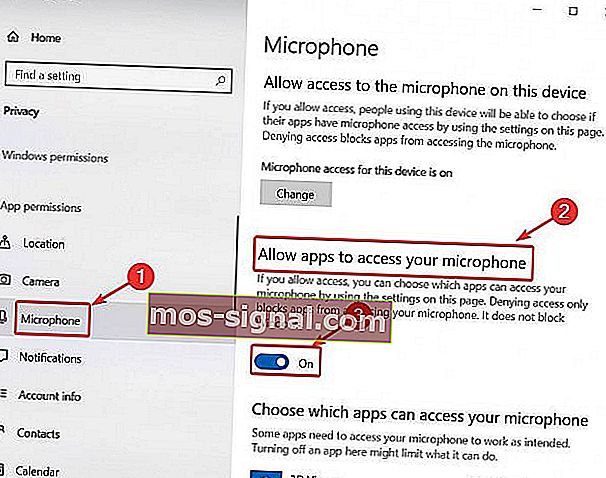
Inställningsappen startar inte? Så här fixar du det snabbt!
2. Logga ut och logga in igen
Ibland kan vissa programfel göra dig mikrofon oanvändbar. Att logga ut och sedan logga in igen kan uppdatera gränssnittet, vilket gör att buggarna försvinner.
- I Discord-appen klickar du på ikonen Användarinställningar (kugghjulsikonen längst ner till höger).

- Rulla sedan ner och klicka på Logga ut . Ett nytt fönster visas. Klicka på Logga ut igen.
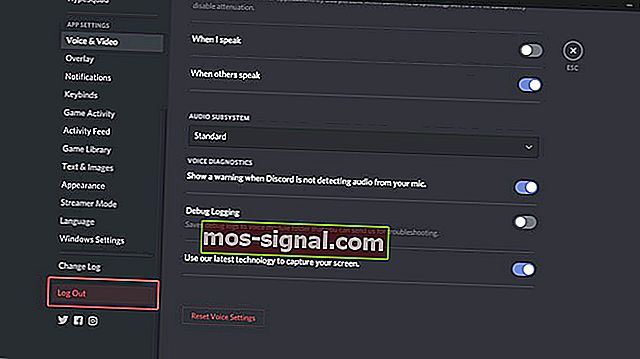
- När du har loggat ut startar du om Discord och loggar in med dina referenser.
Kom ihåg att detta bara är en tillfällig lösning och inte fungerar på lång sikt.
3. Återställ dina röstinställningar
- I Discord-appen klickar du på ikonen Användarinställningar (kugghjulsikonen längst ner till höger).
- Välj Röst och video i vänster sidofält .
- Bläddra nedåt till höger. Du bör se en återställ röstinställningsknapp . Klicka på det.
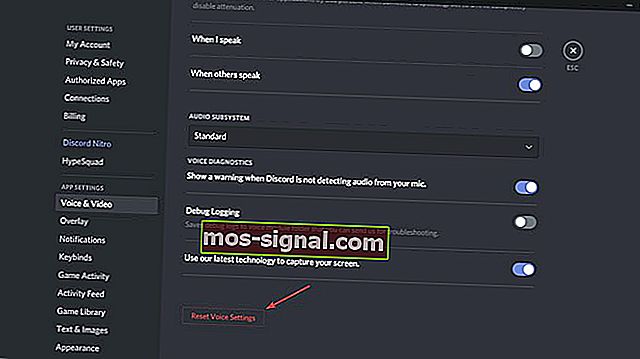
- För ett snabbt test av mikrofonen, bläddra uppåt och klicka på Låt oss kontrollera under Mic Test.
4. Välj din inmatningsenhet
Om du använder en extern mikrofon är det möjligt att enheten inte är inställd som standard i Discord. För att ställa in din mikrofon som standardinmatningsenhet, följ stegen:
- I Discord-appen klickar du på ikonen Användarinställningar (kugghjulsikonen längst ner till höger).

- Välj Röst och video i vänster sidofält .
- Välj din önskade mikrofon under Inmatningsenhet istället för Standard.
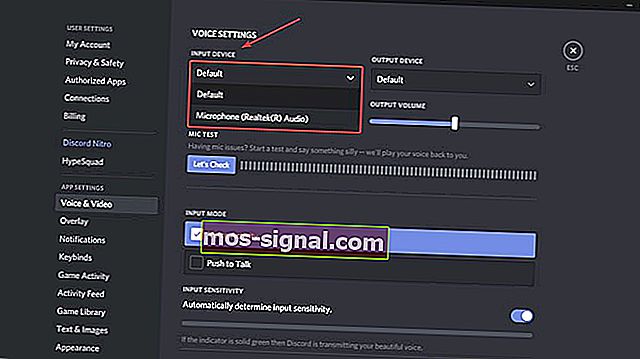
- Efter det att se till att volymen reglaget hela vägen till höger.
5. Aktivera automatisk ingångskänslighet
- I Discord-appen klickar du på ikonen Användarinställningar (kugghjulsikonen längst ner till höger).

- Välj Röst och video i vänster sidofält .
- Bläddra ner lite och under Ingångskänslighet , växla på Automatiskt bestämma ingångskänslighet .
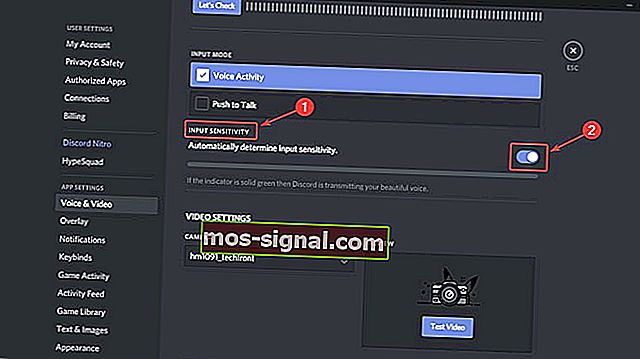
- Nu kan du testa din mikrofon och om indikatorn är grön betyder det att problemet är löst.
6. Använd Push to Talk
- I Discord-appen klickar du på ikonen Användarinställningar (kugghjulsikonen längst ner till höger).

- Välj Röst och video i vänster sidofält .
- I det högra avsnittet ser du Inmatningsläge och två alternativ: Röstaktivitet och Push to Talk.
- Markera rutan bredvid Push to Talk .
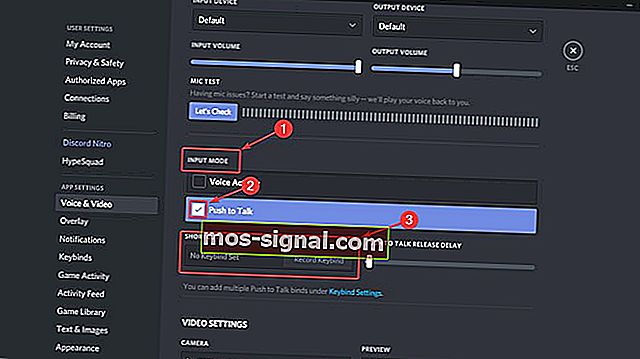
- Du måste tilldela en nyckel som aktiverar mikrofonen varje gång du vill använda den. Under Shortcut , spela in en keybind och tryck på önskad knapp.
- Nästa gång du vill använda din mikrofon i Discord måste du trycka på den knappen.
Om du har fler frågor eller förslag, gå till kommentarfältet nedan så kommer vi att se till att kolla in dem.
FAQ: Discord mic-problem
- Hur aktiverar jag mikrofon på Discord?
Aktivera Tillåt appar att få åtkomst till din mikrofon som visas ovan och kontrollera i listan att Discord är aktiverat. Gå sedan till Inställningar> Sekretess> Kamera och gör samma sak.
- Varför fungerar min mikrofon inte?
Se till att din mikrofon är korrekt ansluten och att Discord får använda den, som beskrivs i den här guiden. För en specifik fråga, kolla in vårt mikrofonförvar.
Varför kan ingen höra mig på Discord?
Kontrollera att din Discord kan komma åt mikrofonen från Inställningar, se till att din mikrofon inte är avstängd och att den faktiskt fungerar, gå igenom stegen ovan för att diagnostisera problemet.
Redaktörens anmärkning: Det här inlägget publicerades ursprungligen i maj 2019 och har sedan moderniserats och uppdaterats i mars 2020 för färskhet, noggrannhet och omfattning.