5 bästa mjukvaran för att skapa multiboot USB-enheter [2020-guide]
- Multiboot USB-skapare är bra för att installera flera startbara operativsystem på samma USB-enhet. Det är en lösning för kraftanvändare som kör en dual-boot-konfiguration och inte har en separat penna enhet för varje operativsystem.
- Alla USB-skapare med multiboot på den här listan är gratis, med undantag för Sardu som också har en premiumversion. Du kan inte bara installera olika Windows-utgåvor utan också Linux-distributioner.
- Om du inte är erfaren inom detta område, så här startar du från USB på Windows 10.
- Besök avsnittet Verktyg och verktyg för att kolla in fler coola guider!

Vi har alla varit i en situation där vi ville ha alla våra viktiga filer som flera OS-versioner, bärbara appar och till och med nödvändiga drivrutiner i en bärbar enhet.
Medan USB-minnen erbjuder den flexibiliteten är det fortfarande en knepig uppgift att installera flera startbara operativsystem i en flash-enhet.
Lyckligtvis finns det flera freeware-program som låter dig skapa multiboot USB-flash-enhet med ett klick på en knapp.
I den här artikeln tittar vi på den bästa programvaran för att skapa multiboot USB-flashminne för att ha en allt-i-ett-USB-startdrivenhet redo med flera operativsystem i fickan hela tiden.
AnnonsVilka är de fem bästa verktygen för att skapa multiboot USB-enheter?
WinSetupFromUSB

- Pris - Gratis
WinSetupFromUSB är en gratis multiboot-programvara som gör att du enkelt kan skapa en multiboot-USB-enhet. Användargränssnittet är enkelt, och du behöver inte vara en raketforskare för att ta reda på hur denna app fungerar.
WinSetupFromUSB är kompatibel med Windows 2000 / Windows XP och senare versioner. Den är också kompatibel med Linux och BSD.
Alla nödvändiga alternativ visas i huvudfönstret. För att börja med multiboot-skapandet av USB måste du först ladda ner programvaran från den officiella webbplatsen.
- Läs också: 5 utmärkta USB-sekretessprogram för att skydda dina flash-enheter
Därefter extraherar du den nedladdade filen och kör den körbara WinSetupfromUSB-filen beroende på din Windows-version (32-64 bit).
Sätt i ett USB-minne och se till att du väljer det genom att klicka på uppdateringsknappen eller klicka på rullgardinsmenyn.
Du kan kontrollera alternativet Autoformat om du vill radera all data från USB-enheten.
I avsnittet " Lägg till USB-disk " kan du se flera alternativ för installation. Markera rutan bredvid ditt önskade operativsystem.
Klicka på knappen "Bläddra bredvid det valda operativsystemalternativet och välj ISO-avbildningen för det operativsystem som du vill installera på din multiboot USB-enhet.
Det finns också ett avancerat alternativ som låter dig anpassa vissa OS- och USB-enhetrelaterade inställningar. Om du inte vet vad det gör, lämna det som det är.
När du har valt alla operativsystem som du vill installera i USB-minnet klickar du på GO- knappen.
Installationsprocessen tar några minuter och visar ett jobb klart meddelande.
Stäng WinSetupFromUSB-fönstret och du har framgångsrikt skapat en USB-enhet med flera start på nolltid.
⇒ Hämta WinSetupFromUSB
- Läs också: 6 användbara USB-C-dockningsstationer för bärbara datorer för att organisera ditt skrivbord 2019
YUMI (din universella multibootinstallatör)
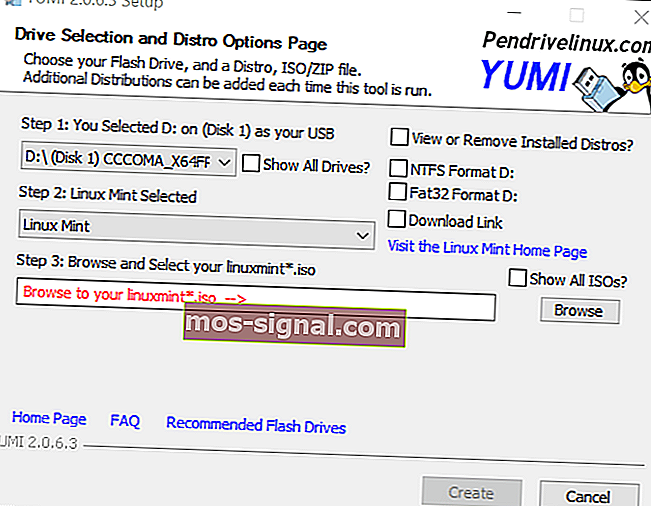
- Pris - Gratis
YUMI är ett av de mycket rekommenderade multiboot-verktygen, och det är också det lättaste av partiet. Alternativen på YUMI är enkla. Dessutom är det en bärbar applikation som därför inte kräver någon installation.
Men med YUMI kan du bara installera ett operativsystem åt gången. Så för att installera flera OS i din multiboot USB-enhet måste du upprepa processen om och om igen.
Den har ett intuitivt användargränssnitt och stöder både FAT32- och NTFS-filsystem. Programvaran är användbar för att skapa multiboot USB-enhet och du kan använda den för skivkloning, installation av bärbar programvara, skapande av Live CD etc.
Börja med att ladda ner YUMI-programvaran från länken nedan. Kör programvaran när nedladdningen är klar.
Sätt i USB-enheten och välj den i YUMI-fönstret. Klicka sedan på rullgardinsmenyn i "Steg 2:" och välj den distribution / operativsystem du vill installera.
Som standard formaterar inte YUMI enheten innan du installerar ett operativsystem. Du kan dock välja systemalternativet NTFS eller FAT32 Format från höger sida enligt dina krav.
Om du inte har ISO-filen på din dator, välj alternativet Ladda ner länk från höger sida och YUMI visar nedladdningslänkar för den valda till programvaran.
Förutsatt att du har installationsfilen redo, klicka på knappen Bläddra och välj den ISO-fil som ska installeras.
Klicka på knappen Skapa för att starta installationsprocessen. Beroende på storlek kan processen ta några minuter att slutföra.
⇒ Hämta YUMI
- RELATERADE: 12 programvarulösningar för att kryptera ett USB-minne på Windows 10
MultibootUSB

- Pris - Gratis
MultibootUSB är en gratis plattformsprogramvara som låter dig skapa multiboot USB-flash-enhet på Windows, Linux och Mac OS.
MultibootUSB har både bärbara och installerbara versioner och kan laddas ner från den officiella webbplatsen. Nedladdningslänken nedan hittar du.
Det fungerar bara med Linux-distributioner, så du kommer inte att kunna installera något annat än Linux Distro. Huvudsyftet med verktyget är att hjälpa användaren att starta från en multiboot USB-enhet på vilken Linux-dator som helst.
Så om du försöker installera Linux från en multiboot USB-enhet som skapats med MultibootUSB och misslyckas, säger författaren att han inte kan hjälpa till med problemet eftersom att starta från USB-enheten är huvudfunktionen för denna programvara.
Ändå fungerade det helt bra i våra tester, så användbarheten är inte ett problem.
För att skapa en multiboot USB-enhet, starta MultibootUSB. Sätt i din USB-enhet i datorn och välj den under alternativet " Välj USB-disk" . Informationen om USB-enheten visas precis under diskalternativet, så läs det noggrant innan du fortsätter.
Klicka på Bläddra för att välja Linux Distro som du vill installera. Klicka på Install Distro- knappen för att starta installationen. Upprepa processen för att installera en annan Linux-distro på samma enhet.
MultibootUSB, även om det är begränsat till Linux Distro, är ett användbart verktyg och gör kärnjobbet med att skapa en USB-enhet med flerbotten på vilken datorplattform som helst.
⇒ Ladda ner MultibootUSB
- Läs också: Hur man skapar en Windows 10 startbar UEFI USB-enhet
XBoot
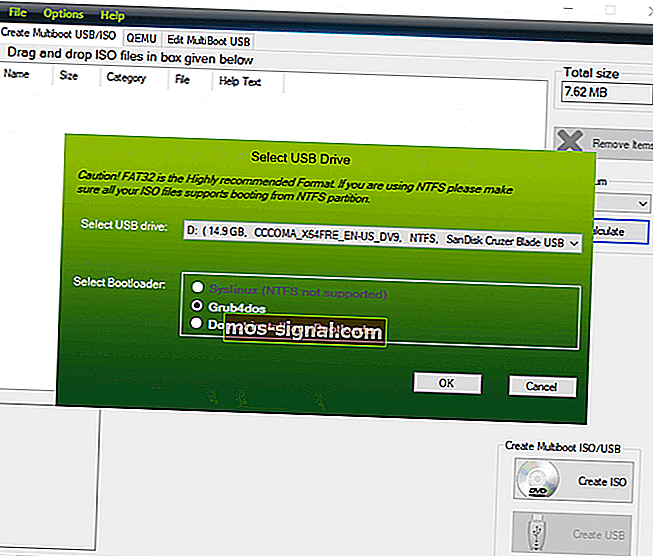
- Pris - Gratis
XBoot är ännu en lättanvänd programvara för Windows som låter dig skapa multiboot USB-flashminne.
XBoot har också stöd för både FAT32- och NFTS-filformat; det rekommenderar dock Fat32 under installationen som standard.
Att använda XBoot är relativt enkelt. Ladda ner den körbara filen från länken nedan och starta programmet.
Dra och släpp nu ISO-filen som du vill installera till huvudfönstret. Klicka sedan på Skapa USB- knapp.
Välj först din USB-enhet från rullgardinsmenyn. Välj sedan Bootloader-typ. Om USB stöder FAT32 väljer du Syslinux och för NTFS väljer du Grubdos.
Klicka på OK för att fortsätta med installationen. Installationsprocessen bör ta några minuter att slutföra.
⇒ Hämta XBoot
- Läs också: Hur man skapar bärbara program i Windows 10
Sardu
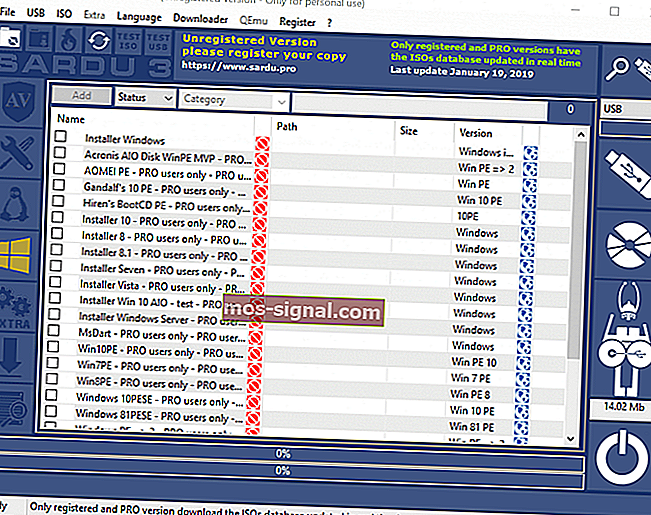
- Pris - Gratis / Premium
Sardu är en annan USB-enhet för multiboot för Windows. Den finns i två versioner gratis och premium. Premiumversionen levereras med några avancerade funktioner, inklusive automatisk fjärruppdatering, länkar för nedladdning av ISO, möjlighet att skapa flera USB-installatörer med en annan version av Windows och mer.
Den fria versionen är dock fullt kapabel att skapa multiboot USB-enhet på Windows-dator och installera både Linux och Windows OS på USB-enheten.
Sardu stöder endast FAT32-filsystemet. Så om du har en NTFS-formaterad USB-enhet, se till att du formaterar den till FAT32. Använd detta FAT32-format för att ändra filsystemet
För att skapa en multiboot USB-enhet med Sardu, ladda ner och starta programvaran från länken nedan.
Sätt sedan in en USB-enhet som är formaterad för FAT32-filsystemet. När du är klar väljer du USB-enheten från fönstret.
Från vänster sida kan du välja och installera olika typer av verktyg förutom Linux och Windows OS. Du kan installera Antivirus, verktygsverktyg, Linux distro, Windows OS och andra tillbehör.
Observera att vissa funktioner endast är tillgängliga för Pro-användare. När du har valt operativsystemet som ska installeras högerklickar du på det valda operativsystemet och väljer Sök.
Navigera till din lokala enhet där ISO finns eller ladda ner med själva Sardu-verktyget.
Klicka på " Skapa Sardu USB " -ikonen för att starta installationsprocessen. Du kan se installationsförloppet i samma fönster.
⇒ Ladda ner Sardu
Slutsats
Alla dessa USB-enhetsprogram för multiboot låter dig skapa flera instanser av det startbara operativsystemet på en enda USB-enhet. Du kan också använda din externa hårddisk eller SDD för den här uppgiften, även om det kan krävas en viss lösning för att få den att fungera.
Multiboot USB-enheter är inte bara för att installera operativsystem utan kan också användas för att skapa räddnings-USB-enhet för att reparera ditt system vid systemfel.
Medan du kan använda vilken som helst startbar USB-skaparprogramvara, erbjuder Multiboot-skapare flexibiliteten att lägga till alla typer av verktyg på en enda USB-enhet.
Några av de viktiga verktygen du kan ha i en multiboot USB-enhet inkluderar antivirusprogram, partitionshanterare, Linux och Windows OS, nätverksdiagnosverktyg och räddningsdisk etc.
Har du provat någon annan multiboot USB-skapare som inte nämns i den här listan? Låt oss veta i kommentarerna nedan.
FAQ: Lär dig mer om multiboot USB-verktyg
- Vad är den bästa USB-skaparen för multiboot?
Vi tror att de 5 mjukvaruverktygen i den här listan är de bästa USB-skaparna med flera böcker. Som sådan kan du prova WinSetupFromUSB, YUMI, MultibootUSB, XBoot eller Sardu. Rufus är också ett annat utmärkt val.
- Kan Rufus skapa multiboot USB?
Ja, Rufus kan skapa flera USB-enheter. Det är möjligt att installera inte bara Windows utan även Linux-distributioner.
- Vad är Syslinux bootloader?
Syslinux bootloader är en förenklad lösning för att installera Linux-distributioner på Microsoft-baserade plattformar med MS-DOS- eller FAT-filsystemet. Förutom att installera Linux kan startladdaren också skapa nödskivor.
Redaktörens anmärkning : Detta inlägg publicerades ursprungligen i februari 2019 och har sedan moderniserats och uppdaterats i april 2020 för färskhet, noggrannhet och omfattning.






