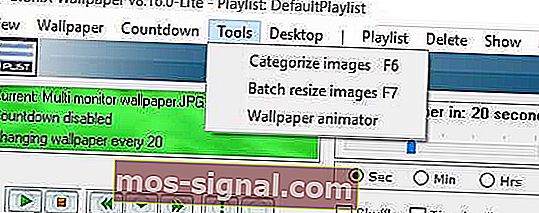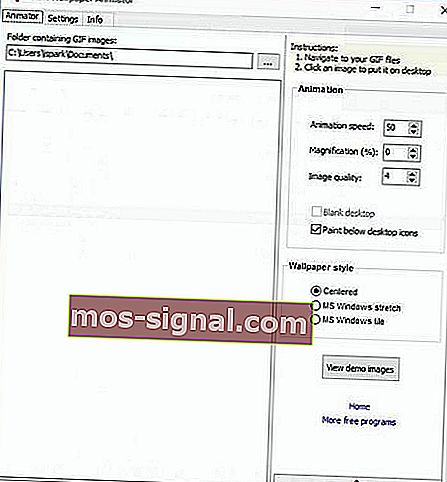Så här ställer du in en GIF som bakgrund på Windows 10
- Om du är trött på en statisk bakgrund på din dator bör du veta att det finns en riktigt enkel metod för att få en mer livlig bakgrund genom att använda en GIF som bakgrund.
- För att göra detta behöver du en app från tredje part som heter BioniX. Dessutom finns det andra appar som Wallpaper Engine som låter dig ha videor som skrivbordsbakgrund.
- Vi har många Windows 10-guider för att anpassa operativsystemet till din egen personliga smak. För att kolla in dem, gå till vår kunskapssida för Windows.
- För att lösa problem med Windows och andra appar bör du överväga att bokmärka vår sida med tekniska handledningar där vi lägger upp tips och tricks hela tiden.

Om du är trött på en statisk bakgrund på din dator bör du veta att det finns en riktigt enkel metod för att få en mer livlig bakgrund genom att använda en GIF som bakgrund. Att ställa in en GIF som bakgrund är inte så svårt som du tror, och i dagens artikel visar vi dig hur du gör det.
Kan jag ställa in en GIF som min PC-bakgrund?
Windows 10 är utan tvekan det bästa Windows någonsin, färgglatt, anpassningsbart, kort sagt, inget att klaga på. Men tänk om vi ville skjuta gränserna när det gäller personalisering? På tal om personalisering, skulle det inte vara trevligt att ställa in en animerad GIF som bakgrund?
Som standard stöder Windows 10 inte GIF-bilder som skrivbordsunderlägg. För att kringgå denna begränsning måste vi förlita oss på tredjepartsprogram. Det finns flera verktyg som kan hjälpa dig, men de bästa är Stardock DeskScapes och BioniX. Medan DeskScapes är en betald programvara kan vi använda BioniX som är gratis och fungerar mycket bra.
Hur ställer jag in en GIF som bakgrund Windows 10?
Använd BioniX Wallpaper
- Först och främst ladda ner BioniX Wallpaper och installera det.
- Innan du kör programvaran, se till att du har laddat ner eller skapat några GIF-bilder av god kvalitet.
- Öppna BioniX-programvaran och klicka på Verktyg- menyn.
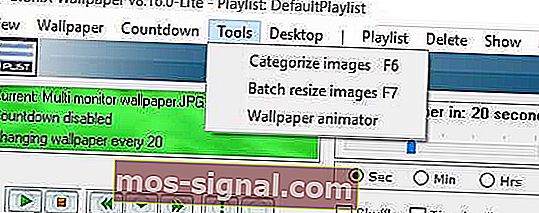
- Välj nu alternativet Wallpaper animator så öppnas ett fönster som visas nedan:
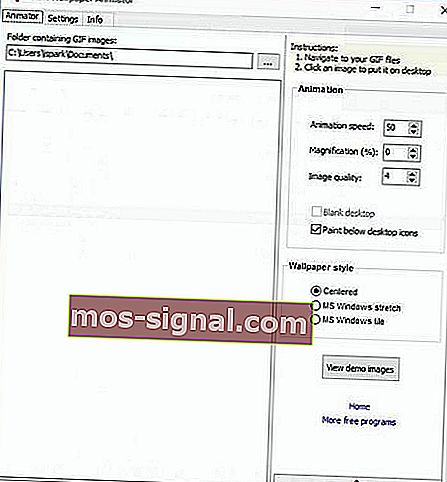
- Leta reda på mappen där dina GIF-bilder lagras. Välj den du vill använda genom att justera inställningarna som hastighetsanimering, förstoring etc.
- Du kan nu se effekten med knappen Visa demobilder .
- Obs! För att kunna använda GIF-bakgrunder är det nödvändigt att BioniX-programmet körs. Du kan också ställa in att programmet ska börja automatiskt med Windows.
Så här ställer du in en GIF som bakgrund Windows 7
Precis som Windows 10 har Windows 7 inte stöd för GIF-bakgrunder. Det stöder dock bildrotation så att du kan skapa en animerad bakgrund med den här lösningen.
- Skapa en bildmapp och flytta alla bilder som du vill använda för din animerade bakgrund.
- Högerklicka nu på skrivbordet och välj Anpassa alternativ.
- Längst ner till vänster måste du klicka på skrivbordsbakgrund .
- Klicka på Bläddra och välj de bilder du vill använda.
- Klicka på OK för att spara ändringarna.
- Om det behövs kan du justera storleken på dina bilder.
- För att göra din animering smidig måste du ställa in ett lågt rotationsintervall.
- Spara dina ändringar.
Dessutom har du också möjligheten att använda Okozo desktop-sviten , vilket gör att du enkelt kan få en mycket trevligare effekt. Programmet på 2,7 Mb är väldigt enkelt att installera och du behöver bara följa dessa steg för att ställa in det.
- Starta applikationen.
- Okozo desktop kommer att erbjuda dig en serie kategorier, inklusive abstrakt, tecknad film, filmer, gallerier, interaktiv etc.
- Välj önskad kategori och önskat plugin.
- Nedladdningsprocessen startar nu.
- I slutet av proceduren kommer programmet att fråga dig om du vill aktivera tapeten, så var noga med att bekräfta.
Avslutningsvis måste det sägas att oavsett vilken procedur du väljer för att animera din Windows 7-bakgrund kommer systemet oundvikligen att drabbas av prestanda. Detta innebär att det är att föredra att implementera denna tweak bara om du har en bra CPU, en utmärkt dedikerad GPU och uppenbarligen ett ganska stort RAM-minne.
Om du gillade guiden, tveka inte att kommentera den eller låt oss veta vilka metoder du använder för att ställa in en GIF som bakgrund i Windows 10.
FAQ: Animera skrivbordsbakgrunden med en gif eller film
- Kan du ställa in en GIF som din bakgrund Windows 10?
Ja, även om detta inte är en Windows-funktion finns det en lösning som visas i den här guiden.
- Hur ställer jag in en GIF som skrivbordsbakgrund?
Som visas i denna enkla handledning kan du ställa in en GIF som skrivbordsbakgrund med hjälp av ett specialprogram.
- Hur gör jag en GIF till min låsskärm Windows 10?
Medan du inte kan ha en animerad låsskärm i Windows 10 kan du ställa in din låsskärm till ett bildspel, stänga av den eller så kan du ställa in din kontobild till en kort video. För att göra detta, gå till Inställningar> Konton> Skapa din bild [kamera] och växla webbkameran till video. Du kan spela in en kort 5-sekunders video för att fungera som din kontobild.
- Kan du ha animerade bakgrundsbilder på Windows 10?
Windows 10 stöder inte den här funktionen som standard, men du kan ställa in ett animerat skrivbord med Wallpaper Engine.
Redaktörens anmärkning: Detta inlägg publicerades ursprungligen i april 2019 och har sedan moderniserats och uppdaterats i mars 2020 för färskhet, noggrannhet och omfattning.