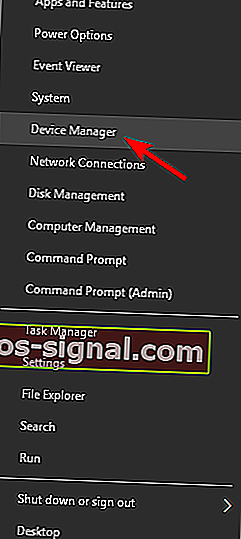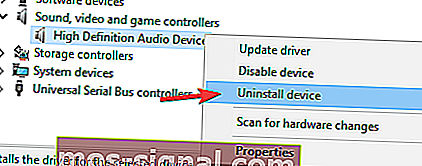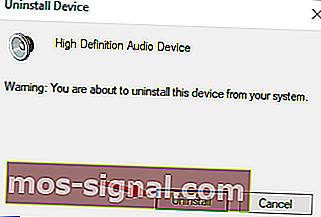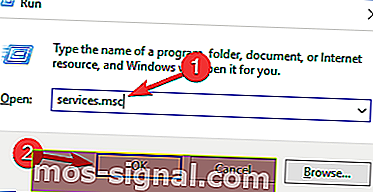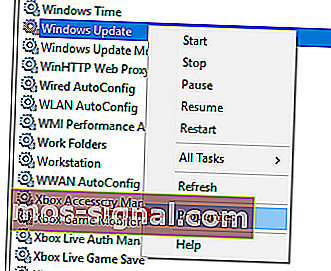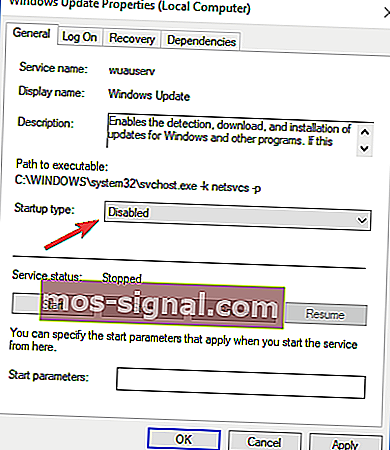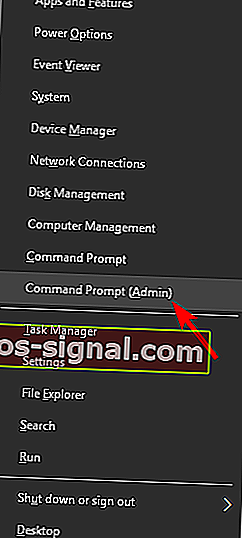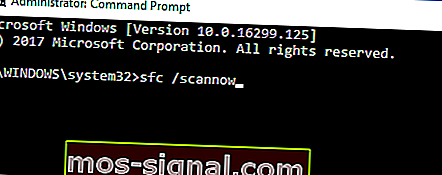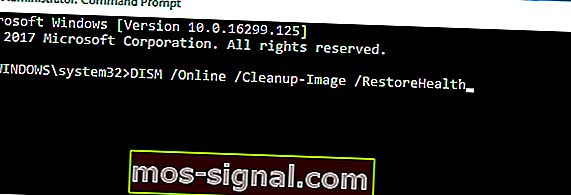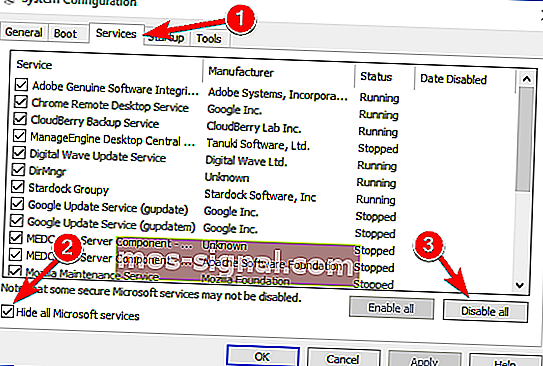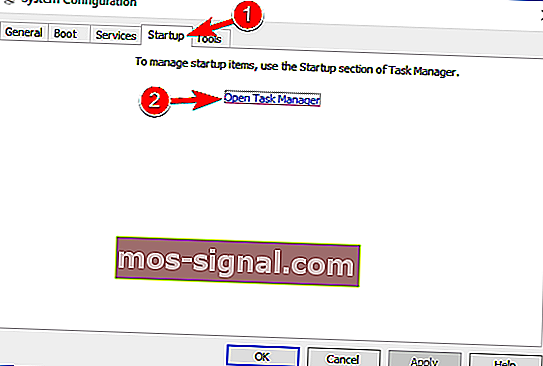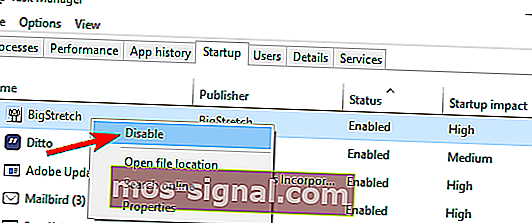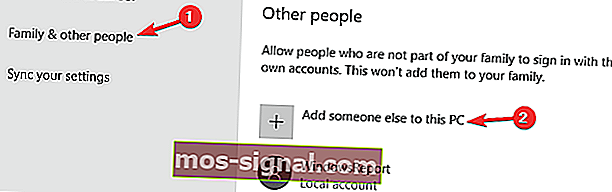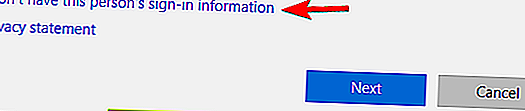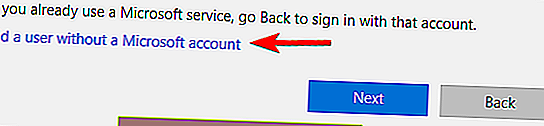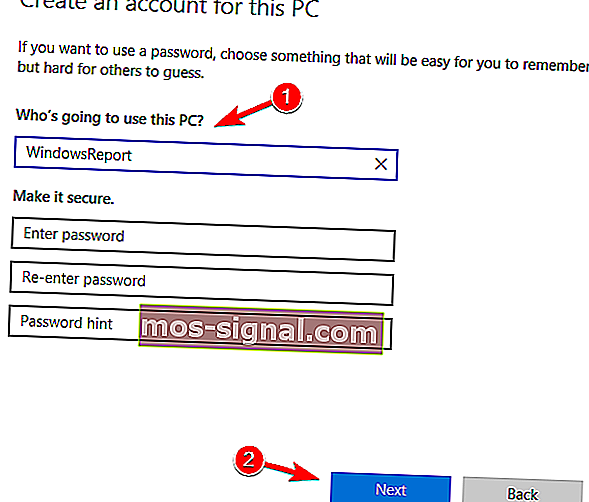Hur fixar du Windows Update-fel 0x8007001F
- Windows-uppdateringar är ett utmärkt sätt genom vilket Microsoft ständigt korrigerar, fixar och lägger till nya funktioner i sitt Windows OS. Mer än så kommer dessa uppdateringar ibland med några välbehövliga säkerhetsförbättringar.
- Tyvärr går inte Windows-uppdateringsprocessen smidigt och problem kan förekomma som leder till ännu allvarligare problem.
- Den här artikeln är bara en av många som vi har inkluderat i vårt dedikerade nav som täcker Windows 10-uppdateringar, så se till att du bokmärker det för senare, eftersom dessa problem är ganska vanliga.
- För fler fantastiska felsökningsguider för alla saker som är relaterade till Windows 10, kolla in vår Fix-sida.

Uppdateringsfel är inte en nyhet i Windows OS-historik. Några av dem är lätta att lösa, medan andra är en ganska utmaning.
Idag försöker vi ta itu med ett fel som går med koden 0x8007001F . Det här felet är nära relaterat till ljuddrivrutiner och det förhindrar att användare uppdateras i Windows 10.
Det finns några möjliga lösningar för detta problem, så följ dessa steg och förhoppningsvis kan vi lösa det.
Hur kan jag fixa uppdateringsfel 0x8007001F i Windows 10?
Uppdateringsfel 0x8007001F kan hindra dig från att installera de senaste uppdateringarna, vilket kan vara ett stort problem. På tal om uppdateringsproblem, här är några problem som användare rapporterade:
- Windows kunde inte installera följande uppdatering med fel 0x8007001f
- Detta fel orsakas vanligtvis av tredjepartsapplikationer, och om du stöter på det kan du försöka inaktivera ditt antivirusprogram eller utföra en ren start.
- Windows 10-uppdateringsassistentfel 0x8007001f
- Ibland kan dina förare få detta problem att visas, därför är det en bra idé att uppdatera viktiga drivrutiner innan du försöker uppdatera Windows.
- Uppdateringsfel Windows 7, 8.1
- Uppdateringsfel kan också visas i äldre versioner av Windows.
- Även om du inte använder Windows 10 bör du kunna använda de flesta av våra lösningar på de äldre versionerna av Windows utan problem.
1. Inaktivera Antivirus
Även om ditt antivirusprogram erbjuder skydd mot skadlig kod kan det ibland störa ditt system och orsaka att 0x8007001F-fel visas.
För att lösa problemet rekommenderas det att du ändrar dina antivirusinställningar och inaktiverar vissa funktioner. Om det inte hjälper kanske du tillfälligt måste inaktivera ditt antivirusprogram.
I värsta fall kan du till och med behöva ta bort ditt antivirus från din dator. Många användare rapporterade att både Norton och McAfee kan orsaka att detta fel visas, så om du använder något av dessa verktyg, se till att ta bort dem.
För Norton-användare har vi en dedikerad guide om hur du tar bort den helt från din dator. Det finns också en liknande guide för McAffe-användare.
Om du använder någon antiviruslösning och vill ta bort den helt från din dator, se till att kolla in den här fantastiska listan med den bästa avinstallationsprogramvaran du kan använda just nu.
Även om dessa två applikationer är den vanligaste orsaken till detta fel kan andra antivirusverktyg orsaka problemet också, så var noga med att ta bort dem.
Om problemet kan lösas med att ta bort ditt antivirus kan det vara en bra tid att överväga att byta till en annan antiviruslösning. Om du letar efter ett nytt antivirusprogram kanske du vill överväga BullGuard .
Denna applikation erbjuder utmärkt skydd, och det kommer inte att störa ditt system, så prova gärna.
Vill du ändra ditt antivirusprogram med ett bättre? Här är en lista med våra toppval.
2. Avinstallera ljuddrivrutiner
Enligt användare kan ibland fel 0x8007001F visas på din dator på grund av dina ljuddrivrutiner. Om dina ljuddrivrutiner är föråldrade eller skadade kan du stöta på det här problemet.
För att åtgärda problemet måste du installera om dina ljuddrivrutiner. För att göra det, följ bara dessa steg:
- Tryck på Windows-tangenten + X och välj Enhetshanteraren från listan.
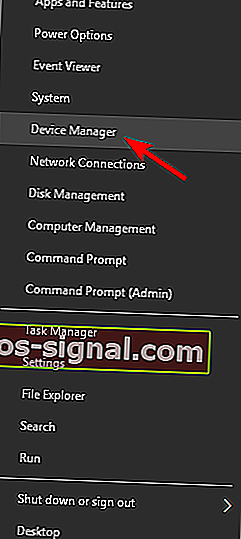
- Navigera nu till avsnittet Ljud, video och spelkontroller och högerklicka på din ljudenhet.
- Välj Avinstallera enhet från menyn.
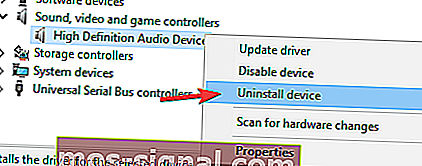
- En bekräftelsedialog visas nu.
- Markera Ta bort drivrutinsprogramvara för den här enheten om tillgängligt . Klicka nu på Avinstallera- knappen för att ta bort drivrutinen.
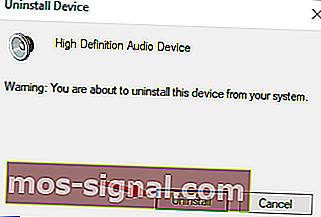
När du har gjort det bör du försöka ladda ner de senaste drivrutinerna för din ljudenhet. Besök bara moderkortets eller ljudkortstillverkarens webbplats och ladda ner de senaste drivrutinerna.
Visste du att majoriteten av Windows 10-användare har föråldrade drivrutiner? Var ett steg före med hjälp av den här guiden.
Kontrollera om problemet är löst efter att du har uppdaterat din ljuddrivrutin. För att undvika permanent skada på din dator genom att ladda ner och installera fel drivrutinsversioner rekommenderar vi starkt TweakBits Driver Updater (godkänd av Microsoft och Norton).
Detta verktyg laddar automatiskt ner alla föråldrade drivrutiner på din dator.
Ansvarsfriskrivning: vissa funktioner i detta verktyg är inte gratis.
3. Starta om Windows Update Service
- Tryck på Windows-tangenten + R och ange services.msc .
- Tryck nu på Enter eller klicka på OK .
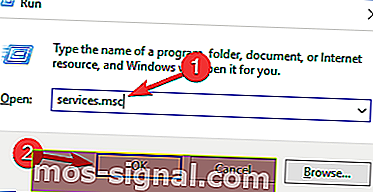
- Sök efter Windows Update i listan Tjänster .
- Högerklicka och öppna Egenskaper .
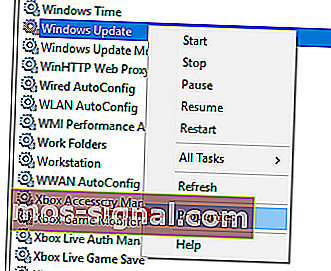
- Välj nu Inaktiverad som starttyp .
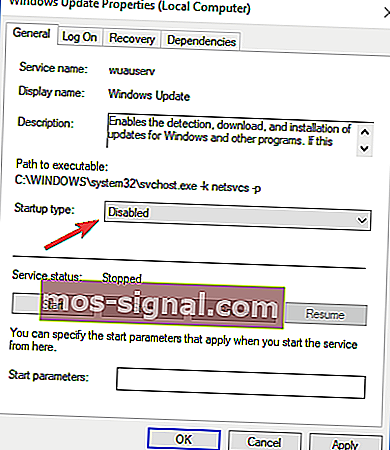
- Spara ändringar och starta om datorn.
- Kolla in tjänster igen och se till att Windows Update är inaktiverat.
- Navigera till C: Windows och hitta mappen SoftwareDistribution .
- Byt namn på mappen till SoftwareDistribution.OLD (du kan också ta bort den, men varför ta onödiga risker).
- Navigera än en gång till Tjänster och hitta Windows Update och ändra Egenskaper för Startup från Inaktiverad till Manuell i Egenskaper .
- Gå till Start och öppna Inställningar på vänster sida.
- Öppna Uppdatering och säkerhet och leta efter uppdateringar.
Uppdateringstjänsten kan vara en skyldig till olika uppdateringsproblem. Dessutom är det känt för att tillföra tung CPU-användning vid vissa tillfällen utan någon uppenbar anledning.
Ändå visar vi dig en möjlig lösning som kan användas med de flesta uppdateringsfelen. Och den vi just nu tar upp är inget undantag.
Tänk på att du behöver administrativ åtkomst för att ändra / ta bort systemmappar. Denna procedur visade sig vara en giltig lösning för flera uppdateringsfel. Om problemet kvarstår, gå vidare till nästa lösning.
För mer information om hur du tar bort mappen Software Distribution, kolla in den här dedikerade guiden. Det finns en liknande artikel om att byta namn på mappen Software Distribution.
Har du problem med att uppdatera din Windows? Kolla in den här guiden som hjälper dig att lösa dem på nolltid.
4. Utför SFC- och DISM-kontroll
- Tryck på Windows-tangenten + X för att öppna Win + X-menyn.
- Välj nu Kommandotolken (Admin) från listan.
- Du kan också använda PowerShell (Admin) om kommandotolken inte är tillgänglig.
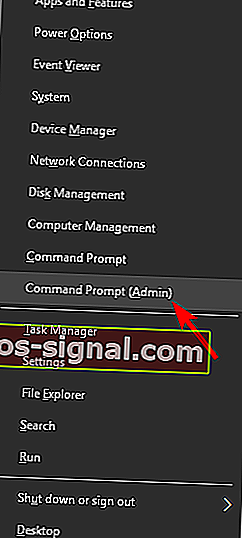
- När kommandotolken öppnas kör du kommandot sfc / scannow .
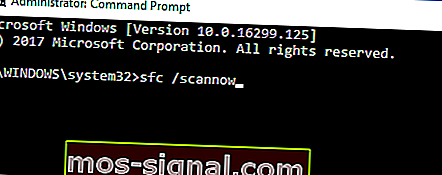
- SFC-skanning startar nu. Den här skanningen kan ta upp till 15 minuter, så stör inte den.
Ibland kan fel 0x8007001F visas på grund av skadade systemfiler. Om så är fallet rekommenderar vi att du utför SFC-skanning och reparerar dina filer.
När SFC-skanningen är klar, kontrollera om problemet är löst. Om du har problem med att få åtkomst till Kommandotolken som administratör, bör du titta närmare på den här guiden.
scannow-kommandot har stoppat innan processen är klar? Oroa dig inte, vi har en enkel lösning för dig.
Fel i systemuppdateringarna är nära relaterade till filkorruption. På grund av skadliga programinfektioner kan vissa av systemfilerna bli skadade eller karantän.
Av den anledningen kan DISM (Deployment Image Servicing and Management) användas för att skanna och lösa problemet genom att reparera trasiga filer.
- Högerklicka på Start och kör Kommandotolken (Admin).
- Skriv följande kommando:
- DISM.exe / Online / Cleanup-image / Restorehealth
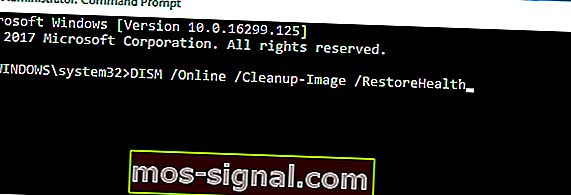
- DISM.exe / Online / Cleanup-image / Restorehealth
- Om tjänsten har problem med att ansluta till Update kan du använda USB / DVD-systemdrivenhet. Sätt bara i media och skriv följande kommando:
- DISM.exe / Online / Cleanup-Image / RestoreHealth / Source: C: Your Repair SourceWindows / LimitAccess
- Se till att du bytte ut reparationskällvägen med din egen.
Det verkar som om allt går förlorat när DISM misslyckas i Windows? Kolla in den här snabbguiden och bli av med bekymmerna.
5. Utför en ren start
- Tryck på Windows-tangenten + R och ange msconfig .
- Tryck på Enter eller klicka på OK .


- Systemkonfigurationsfönstret kommer nu att visas.
- Gå till fliken Tjänster och markera sedan Dölj alla Microsoft-tjänster .
- Klicka nu på Inaktivera alla- knappen.
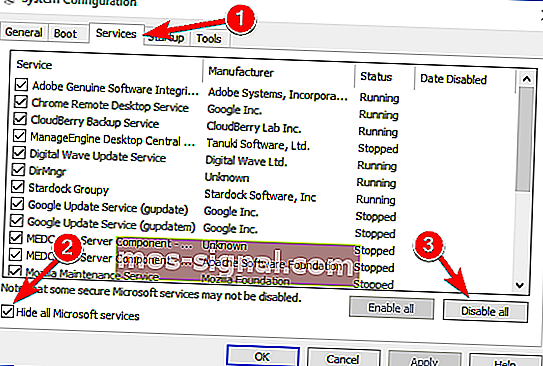
- Gå till fliken Start och klicka på Öppna Aktivitetshanteraren .
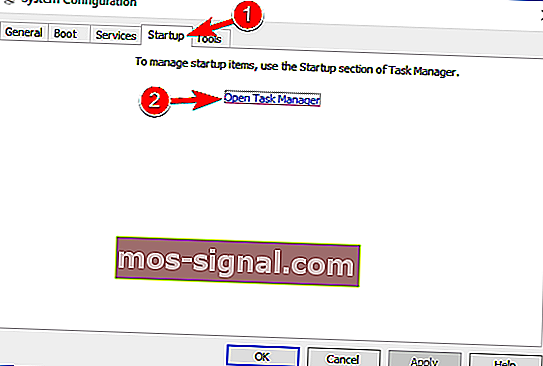
- Lista över startprogram visas nu i Aktivitetshanteraren .
- Högerklicka på det första objektet i listan och välj Inaktivera i menyn.
- Upprepa nu dessa steg för alla startobjekt i listan.
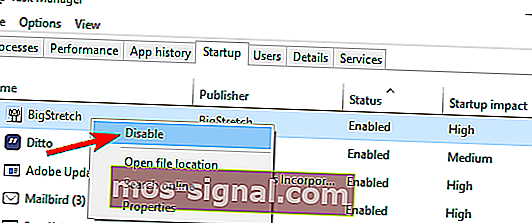
- Gå tillbaka till systemkonfigurationsfönstret och klicka på Apply och OK för att spara ändringarna.
- Starta om din dator.
Enligt användare kan applikationer från tredje part ibland störa ditt system, och det kan leda till detta fel. Men du kanske kan lösa problemet helt enkelt genom att utföra en ren start.
När din dator har startats om kommer alla startapplikationer och tjänster att inaktiveras så att tredjepartsapplikationer inte stör uppgraderingsprocessen. När du har inaktiverat alla dessa tjänster bör du kunna uppgradera utan problem.
Om du vill veta hur du lägger till eller tar bort startappar på Windows 10, kolla in den här enkla guiden.
Kan inte öppna Aktivitetshanteraren? Oroa dig inte, vi har rätt lösning för dig.
6. Skapa ett nytt användarkonto
- Tryck på Windows-tangenten + I för att öppna appen Inställningar .
- När appen Inställningar öppnas navigerar du till avsnittet Konton .

- Välj Familj och andra personer i den vänstra rutan .
- I den högra rutan väljer du Lägg till någon annan till den här datorn .
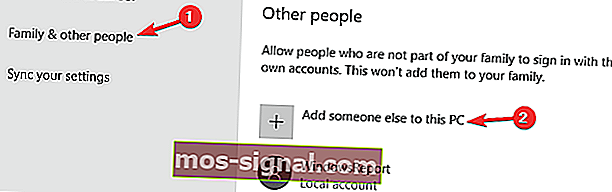
- Välj nu Jag har inte den här personens inloggningsinformation .
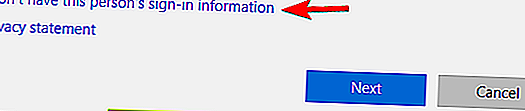
- Du ombeds att skapa ett Microsoft-konto.
- Välj Lägg till en användare utan ett Microsoft-konto .
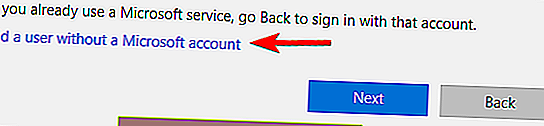
- Ange nu önskat användarnamn och klicka på Nästa .
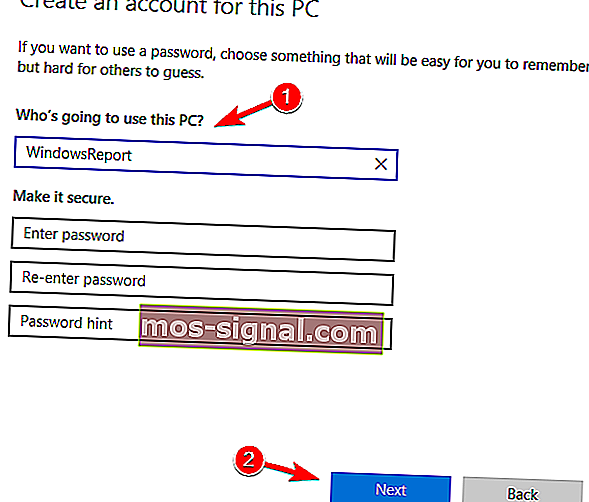
Om du har problem med att uppdatera på grund av fel 0x8007001F kan problemet vara ett skadat användarkonto. Du kanske dock kan kringgå problemet genom att helt enkelt skapa ett nytt användarkonto.
När du har skapat ett nytt konto, byt till det och kontrollera om problemet är löst. Om du har problem med att öppna inställningsappen, ta en titt på den här artikeln för att lösa problemet.
Windows låter dig inte lägga till ett nytt användarkonto? Följ några enkla steg och skapa eller lägg till hur många konton du vill ha!
7. Utför en uppgradering på plats
- Ladda ner Media Creation Tool och kör det på din dator.
- Välj Uppgradera den här datorn nu .
- Vänta medan programmet förbereder ditt system.
- Välj nu Ladda ner och installera uppdateringar (rekommenderas) och klicka på Nästa .
- Följ instruktionerna på skärmen tills du kommer till skärmen Klar för installation . Välj nu Ändra vad du vill behålla .
- Välj Behåll personliga filer och appar och klicka på Nästa .
- Följ instruktionerna på skärmen för att slutföra installationen.
Om du inte kan installera Windows-uppdateringar på grund av fel 0x8007001F kanske du vill försöka utföra en uppgradering på plats. Genom att göra det tvingar du Windows 10 att uppdatera till den senaste versionen.
När processen är klar har du den senaste versionen av Windows installerad och alla dina filer och appar kommer att bevaras.
Kan du inte köra Windows Media Creation-verktyget? Oroa dig inte, vi har rätt lösning för dig.
FAQ: Läs mer om Windows-uppdateringar och relaterade problem
- Vad är det snabbaste sättet att utföra Windows-uppdateringar?
Det snabbaste sättet att utföra Windows-uppdateringar är via Windows Update-menyn. Om du har problem med den här funktionen, se den detaljerade artikeln.
- Hur kan jag bara ladda ner specifika Windows 10-uppdateringar?
Om du bara vill ladda ner vissa Windows-uppdateringar måste du komma åt webbplatsen för Windows Update-katalogen och helt enkelt ange namnet på den KB du letar efter.
- Hur löser jag Windows-uppdateringsfel enkelt?
Det snabbaste sättet att fixa ett Windows-uppdateringsfel är att använda Windows Update-felsökaren.
Det borde packa upp det. Ditt fel bör lösas om du följt dessa instruktioner noggrant. Om du har några frågor eller ytterligare lösningar, var noga med att informera oss i kommentarfältet.
För mer lösningar för Windows Update och ytterligare information, se till att kolla vårt Windows Update-nav.
Redaktörens anmärkning: Det här inlägget publicerades ursprungligen i juni 2018 och har sedan moderniserats och uppdaterats i april 2020 för friskhet, noggrannhet och omfattning.