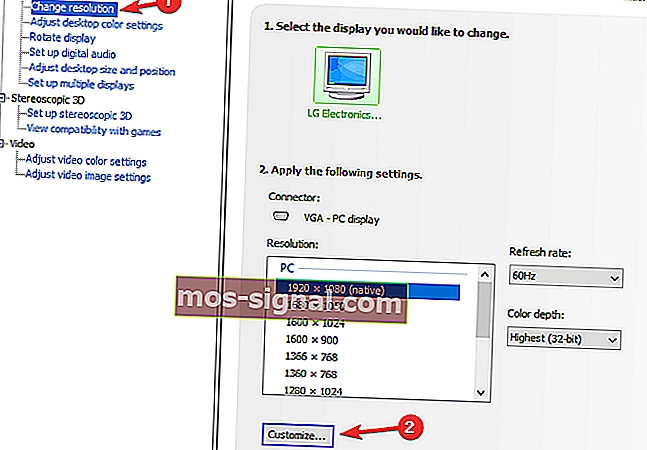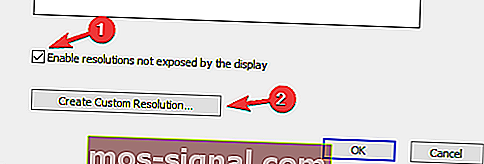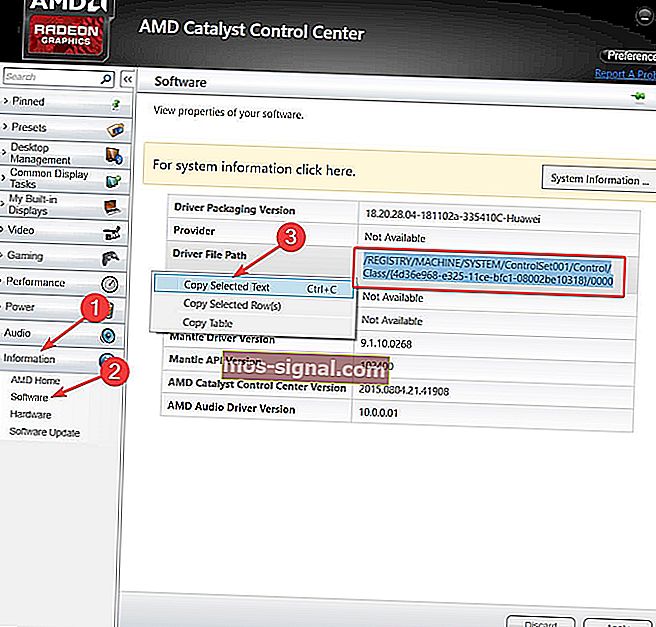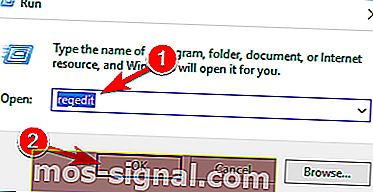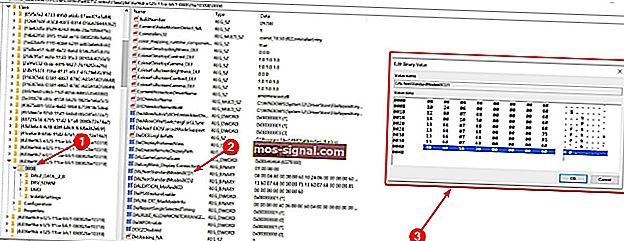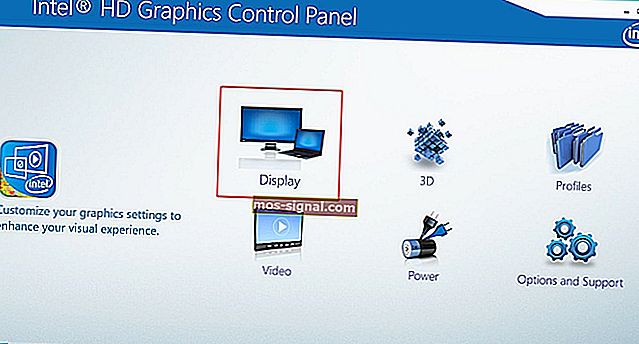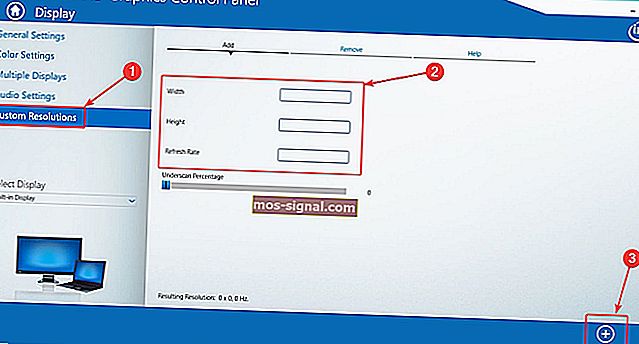Så här skapar du anpassade upplösningar på Windows 10 [EXPERTGUIDE]

Ibland vill du ändra upplösningen på skärmen till en anpassad, och i dagens artikel visar vi hur du skapar anpassade upplösningar på Windows 10.
För att göra det, följ bara guiden nedan.
Hur ställer jag in anpassad upplösning på Windows 10?
1. Använd Nvidia-kontrollpanelen
- Högerklicka på skrivbordet och välj NVIDIA Control Panel .
- I den vänstra sidopanelen, under Display, klickar du på Ändra upplösning .
- I det högra avsnittet rullar du lite och under Välj upplösning klickar du på Anpassa- knappen.
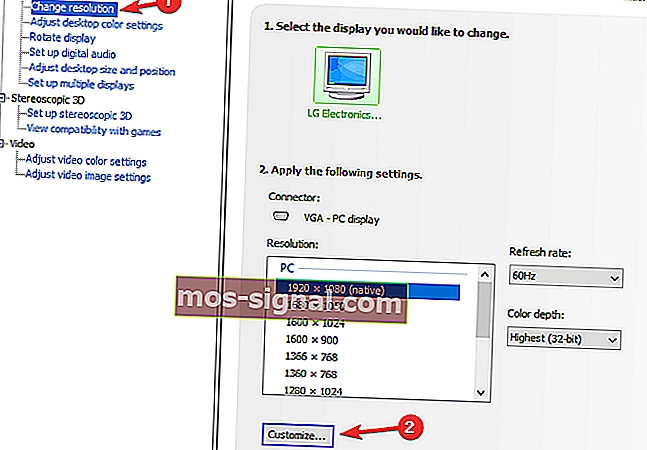
- I det nya fönstret som visas, markera Aktivera upplösningar som inte exponeras av skärmen och klicka sedan på Skapa anpassad upplösning .
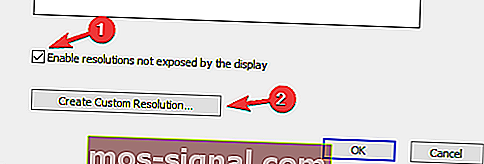
- Fyll i rutorna med önskade värden och tryck sedan på Test- knappen.
- Spara upplösningen om testet lyckas och du är nöjd med resultatet . Om inte, återgå till föregående.
2. Använd AMD Catalyst Control Center
- Högerklicka på skrivbordet och välj AMD Catalyst Control Center.
- Navigera till Information> Programvara> kopiera sökvägen till 2D-drivrutinen .
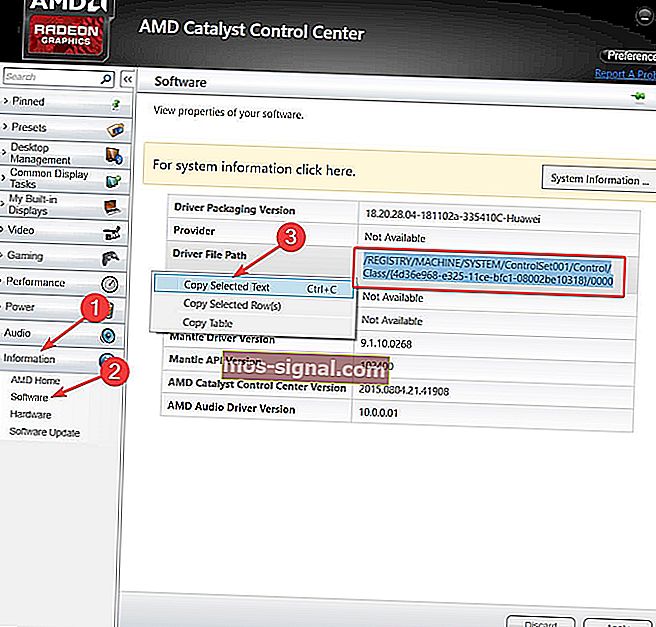
- Tryck nu på Windows-tangenten + R för att öppna Kör och skriv regedit . Tryck på Enter .
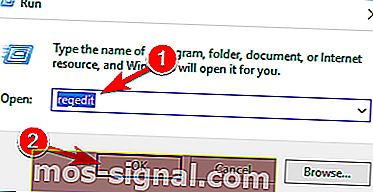
- I registerredigeraren navigerar du till 2D-sökvägen från steg 2.
- Dubbelklicka på mappen 0000 och leta reda på registernyckeln DALNonStandardModesBCD1 . Högerklicka på den, välj Redigera och skriv sedan önskade värden i ordning: Bredden på upplösningen> Upplösningens höjd> Skriv fyra nollor> Uppdateringsfrekvensen för din bildskärm. Om något av värdena inte läggs till ett fyrsiffrigt nummer, starta numret med 0.
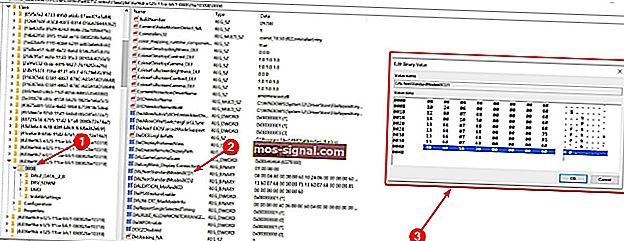
- Klicka på OK och starta om datorn.
- Efter omstart, när du startar AMD Catalyst Control Center, bör du hitta den anpassade upplösningen där.
Din dator fortsätter att ändra upplösningen? Du kan åtgärda problemet på fem minuter genom att följa den här guiden
3. Använd anpassade lösningar / lägen för Intel Graphics-drivrutin
- Högerklicka på skrivbordet och välj Graphics Proprieties .
- Välj Avancerat läge om du uppmanas att välja ett applikationsläge.
- Kontrollera om knappen Anpassade lösningar / lägen är tillgänglig under fliken Visningsenheter . Om det är det, klicka på det. Om det inte är det, gå till
C:> Windows> System32> CustomModeApp.exe
och kör appen.
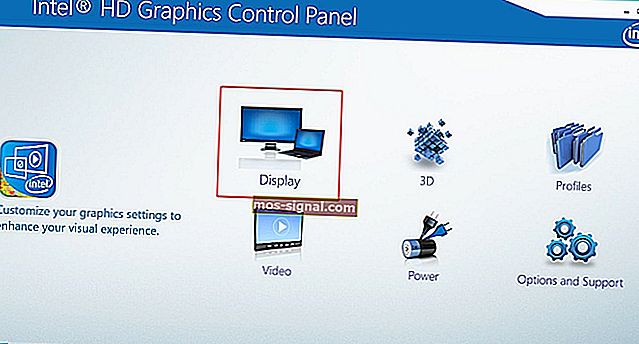
- I grundinställningar , skriver föredragna värden dina.
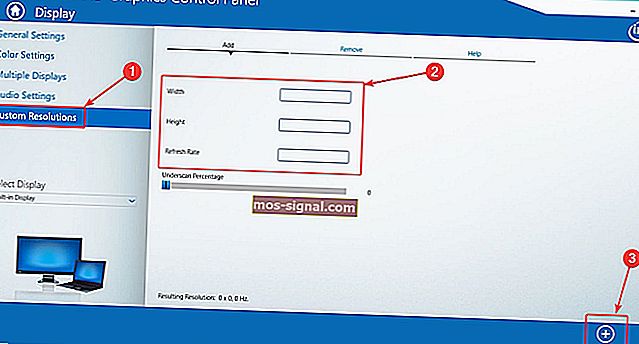
- Klicka på Lägg till och sedan på Ja när du uppmanas till det .
- Om du inte är nöjd med resultatet, klicka på knappen Ta bort . Klicka i så fall på OK .
4. Använd CRU (Custom Resolution Utility)

- Dessutom kan du använda CRU (Custom Resolution Utility) för att skapa en upplösning.
- Appen har stöd för NVIDIA-, AMD- och Intel-grafikkort så oavsett systemkonfiguration fungerar den.
Som du kan se är det inte så svårt att skapa och ställa in en anpassad upplösning i Windows 10, oavsett GPU-tillverkare och drivrutiner. Vad är din favoritproducent för GPU och varför? Lämna svaret tillsammans med andra frågor du kan ha i kommentarfältet nedan.