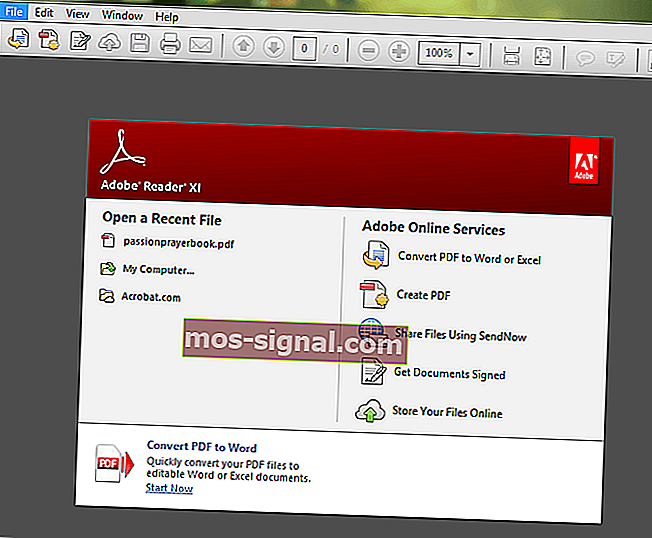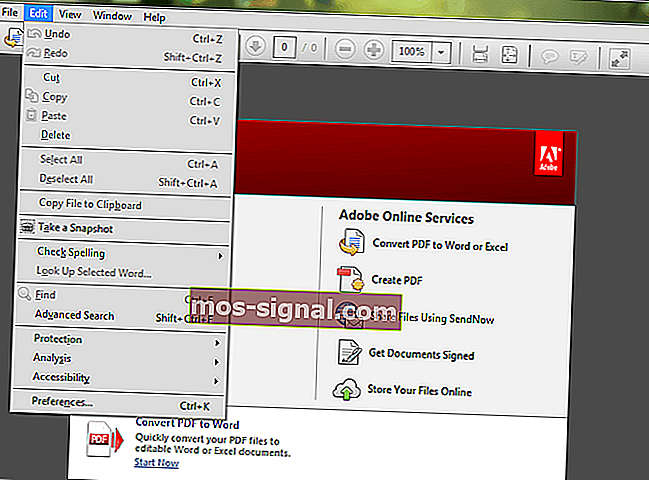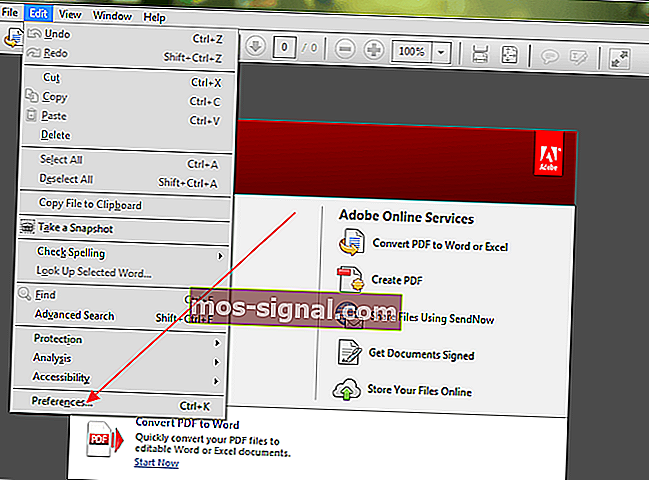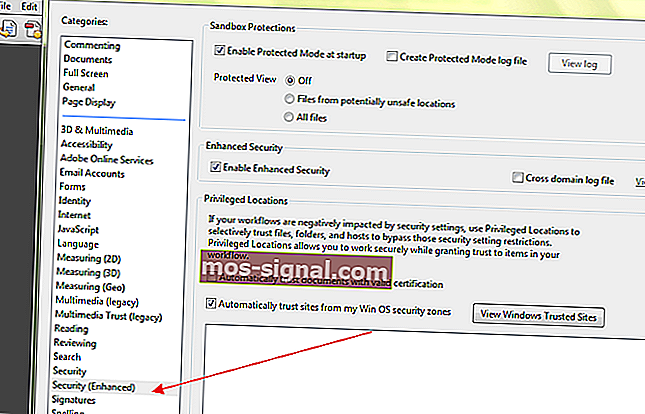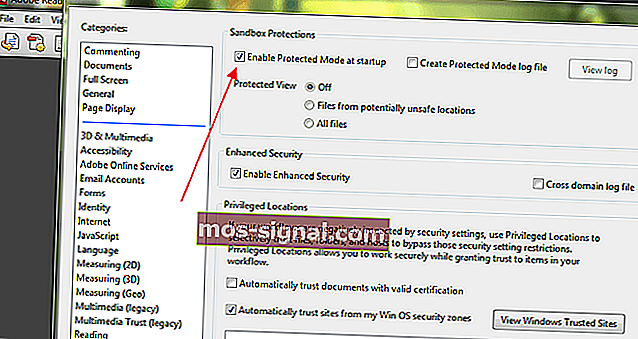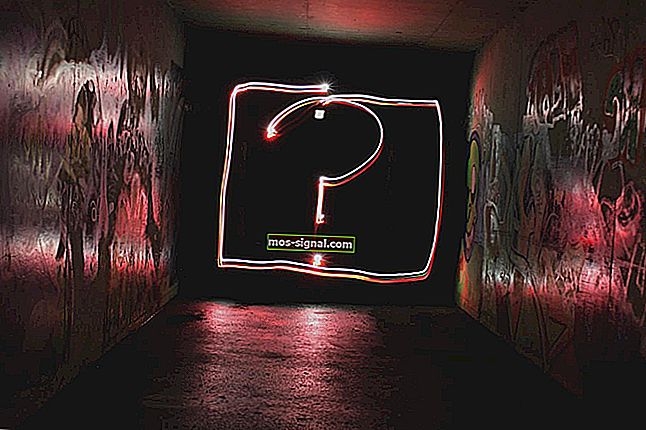PDF öppnas inte? Hur fixar du '' PDF-filer öppnas inte '' -felet
- Du tycker om att använda Adobe Reader eller Acrobat på din Windows-dator. Det är dock verkligen frustrerande att inte kunna öppna PDF-filer när du använder en produkt från Adobe Systems.
- Var säker på att vi är här med några snabba lösningar. För det första bör du installera den senaste versionen av Adobe Acrobat.
- Tveka inte att kolla in vårt Adobe Troubleshooting Hub. Här hittar du lösningar på alla dina Adobe-problem.
- Behöver du mer hjälp med att fixa din dator? Besök vårt dedikerade Fix-avsnitt för fler artiklar.
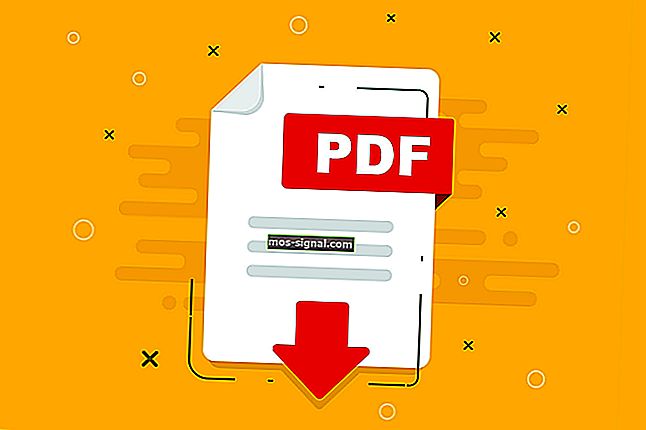
Uppgraderade du nyligen din dator från Windows 7 eller Windows 8 till Windows 10 och nu har du problem med att öppna PDF-filer?
Då har du kommit till rätt ställe. Det finns många faktorer som kan förhindra att en PDF-fil öppnas i Acrobat eller Adobe Reader, inklusive:
- Reader eller Acrobat är inaktuell
- PDF-filer skapades med icke-Adobe-program
- PDF-filen är skadad
- Skadad läsare eller Acrobat
- Misstänkta PDF-filer.
Det här problemet kan lika gärna betecknas som mor till alla PDF-problem i Windows 10. Många användare som rapporterade det här problemet är de som migrerade från Windows 7 eller Windows 8 till Windows 10.
När du försöker öppna en PDF-fil ger systemet inte något felmeddelande och öppnar inte filen. Endast en upptagen ikon visas i några sekunder och sedan ingenting, inte ens en blinkning av ett nytt fönster / ram.
I den här handledningen ska vi diskutera orsakerna och ge dig lösningar som kan lösa problemen. Så låt oss komma igång.
Vad kan jag göra om jag inte kan öppna PDF-filer i Adobe Reader?
1. Snabb lösning: Installera den senaste versionen av Adobe Acrobat

Om du använder en föråldrad Adobe Acrobat-version är det kanske inte bra att öppna alla dina PDF-filer. Adobe uppdaterar sina Acrobat- och Reader-appar regelbundet.
Därför kan vi bara uppmuntra dig att ladda ner programvaran från Adobes officiella distributionssida. Medan du är där väljer du den aktuella OS-systemversionen och trycker på knappen Ladda ner nu .
Att ta tag i den senaste versionen kommer troligen att lösa konflikter med ditt system. Det kommer att göra stor skillnad om den nuvarande är skadad.
Dessutom kommer de senaste korrigeringarna och säkerhetsförbättringarna att hålla Adobe Acrobat igång hela tiden.

Adobe Acrobat Reader
Åtgärda alla dina PDF-relaterade problem än genom att använda världens mest kända PDF-redigerare och läsare för att öppna filerna. Gratis testbesök webbplats2. Inaktivera det skyddade läget vid start
Kärnan i detta problem ligger i inställningarna. Om du har samma problem, följ stegen nedan för att åtgärda problemet.
- Öppna läsaren . Du kan skriva Adobe i sökrutan för enkel åtkomst.
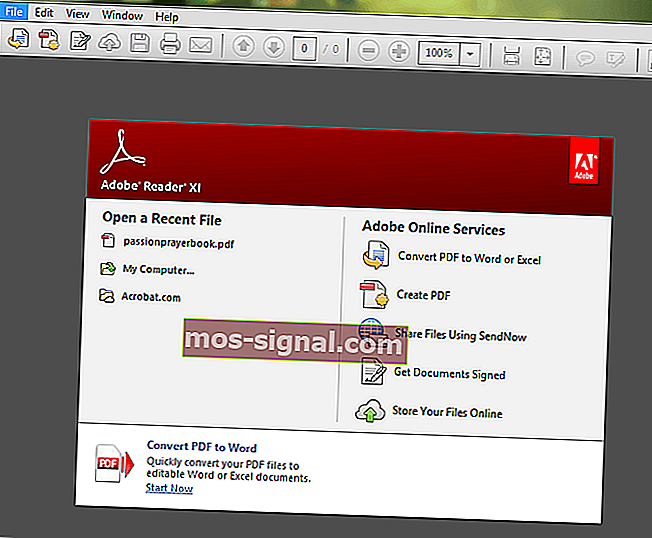
- Klicka på knappen Redigera i det övre vänstra hörnet.
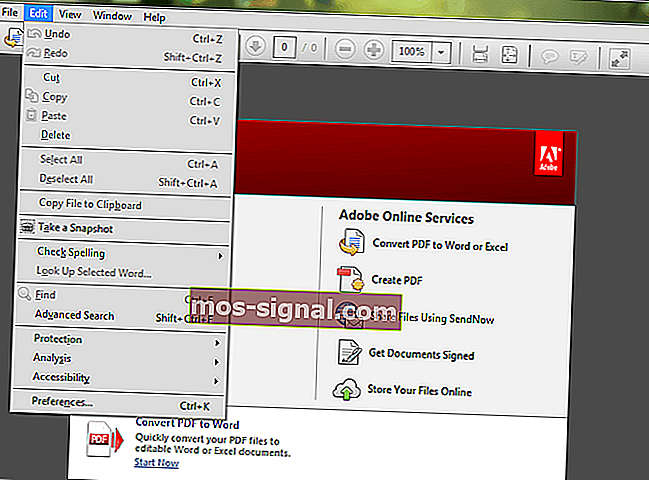
- Bläddra ner i menyn Redigera tills du ser Inställningar och klicka sedan på den.
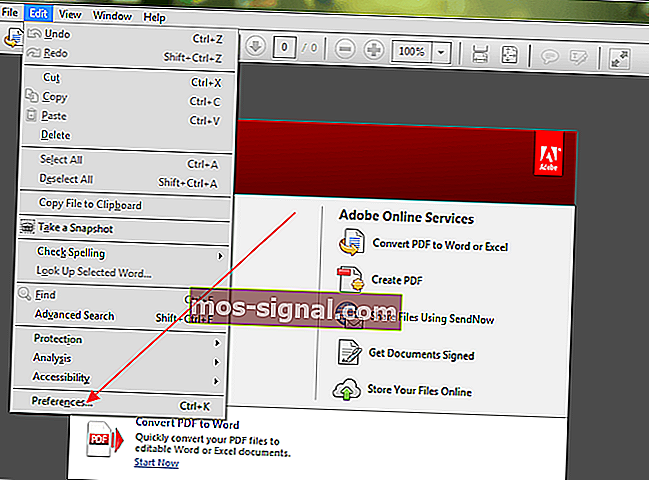
- Ett nytt fönster öppnas med olika kategorier. Välj Säkerhetsförbättringar genom att klicka på den.
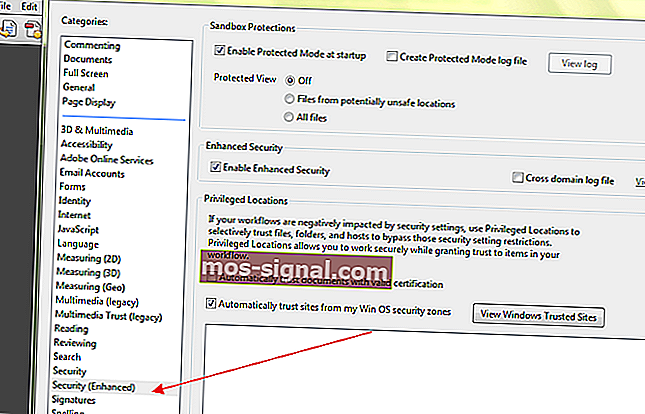
- Under Sandbox-skyddet inaktiverar du det skyddade läget vid start genom att avmarkera rutan.
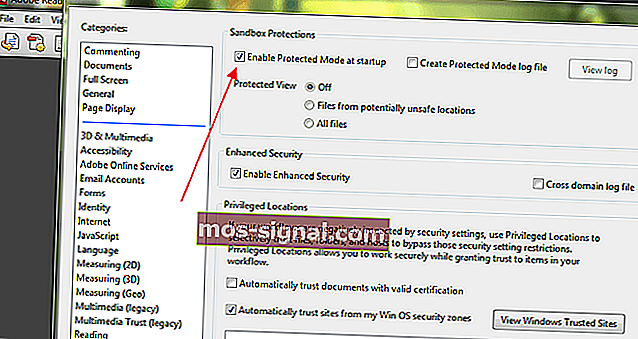
- Många användare rapporterade att de hade åtgärdat problemet genom att utföra denna procedur.
Om ovanstående procedur inte löser problemet, läs vidare för att upptäcka vad som kan vara orsaken och den möjliga lösningen för att åtgärda problemet.
Ladda ner det här verktyget som vi rekommenderar
Om du inte kan åtgärda dessa problem rekommenderar vi starkt att du använder ett verktyg från tredje part. FileViewer Plus är en universell filvisare för Windows som kan öppna och visa över 300 olika filtyper.
Den nya uppdaterade versionen erbjuder förbättrat PDF-stöd för bättre rendering och konverterar PDF selektivt sida för sida.
Du kan ladda ner en gratis fullt fungerande testversion från den officiella webbplatsen eller köpa den till ett överkomligt pris.
⇒ Hämta FileViewer Plus här
3. Be avsändaren att skicka filen igen om den är skadad
Det här är inte ett mycket vanligt problem, men det är möjligt att programmet som användes för att skapa PDF-filen inte skapade det perfekt. Ibland kan PDF-filen också innehålla korrupta data.
Dessutom, om filen överfördes med en USB eller webbplats, är chansen att den kanske inte har överförts till minnet eller laddats upp till webbplatsen perfekt.
Det enklaste sättet att fastställa detta är att försöka öppna en annan PDF-fil och om den öppnas vet du att filen i fråga är skadad.
Den enklaste lösningen är att be avsändaren att skicka filen igen eller skicka den i ett annat format.
Vissa Windows-användare rapporterade att Microsoft Outlook inte öppnar PDF-bilagor i sina e-postmeddelanden. detta verkar vara ett allmänt problem.
Vi har sammanställt de lösningar som är tillämpliga på detta hotfulla problem och du kan läsa det här.
Vi har skrivit om skadade PDF-filer tidigare. Bokmärk den här sidan om du behöver den senare.
4. Återgå till en tidigare version för icke-kompatibla PDF-filer
Ibland kan du försöka öppna flera PDF-filer på din Windows 10-dator och de kan inte öppnas eftersom de skapades från icke-Adobe-produkter.
PDF-filer som skapats från andra produkter än Adobe uppfyller inte alltid PDF-standarderna och specifikationerna öppnas därför inte i Adobe Acrobat eller Reader.
Tidigare versioner av Adobe Acrobat eller Reader är inte lika strikta som de nyare versionerna i enlighet med PDF-standarder.
Så när du använder den senaste versionen av Adobe Reader kanske du inte kan öppna en PDF-fil som du brukade öppna i den äldre versionen av appen.
Om du litar på skaparen av filen och dess ursprung bör du överväga att återgå till en tidigare version av Acrobat eller Reader för att öppna filen.
Om du återgår till en äldre version måste du först avinstallera den version av Reader eller Acrobat som för närvarande finns på din enhet.
5. Reparera programinstallation
Adobe Acrobat eller Reader, eller de resurser de litar på kan skadas och kan därför inte utföra sina funktioner effektivt. Lösningen här är att reparera installationen.
Du kan använda kontrollpanelen för att utföra reparationsproceduren eller öppna programmet och välja Hjälp > Reparera programinstallation vilket är enklare.

De flesta problem som du kommer att stöta på när du öppnar PDF-filer beror på en av orsakerna som diskuterats ovan. Det är också viktigt att se till att ditt operativsystem känner igen PDF.
Till exempel är Microsoft Edge inte bara standardwebbläsaren i Windows 10 utan också standard-PDF-läsaren. Du kan ändra det för att göra Reader eller Acrobat till din standard-PDF-läsare.
Tyckte du att den här artikeln var användbar? Låt oss höra dina tankar i kommentarfältet nedan.
PDF-filer öppnas nu, men är de säkra? Gör valet i rätt riktning med dessa verktyg!
FAQ: Läs mer om att öppna PDF-filer i Windows 10
- Varför kan jag inte öppna en PDF-fil i Windows 10?
En föråldrad Adobe Acrobat-version och skadade PDF-filer är några av de vanligaste orsakerna till problemet.
- Hur fixar jag en PDF-fil som inte öppnas?
För att enkelt fixa en PDF-fil som inte öppnas kan du installera den senaste Adobe Acrobat-versionen eller inaktivera det skyddade läget vid start. Se den här dedikerade guiden för mer snabba lösningar.
- Hur aktiverar jag Adobe Reader?
För att aktivera Adobe Reader, aktivera Tillåt alltid under när du besöker andra webbplatser så är du klar.
Redaktörens anmärkning : Det här inlägget publicerades ursprungligen i april 2018 och har sedan moderniserats och uppdaterats i april 2020 för friskhet, noggrannhet och omfattning.