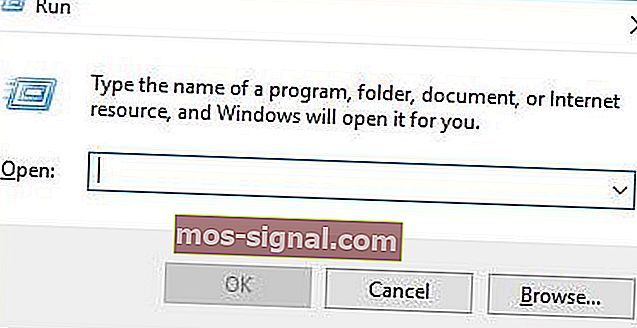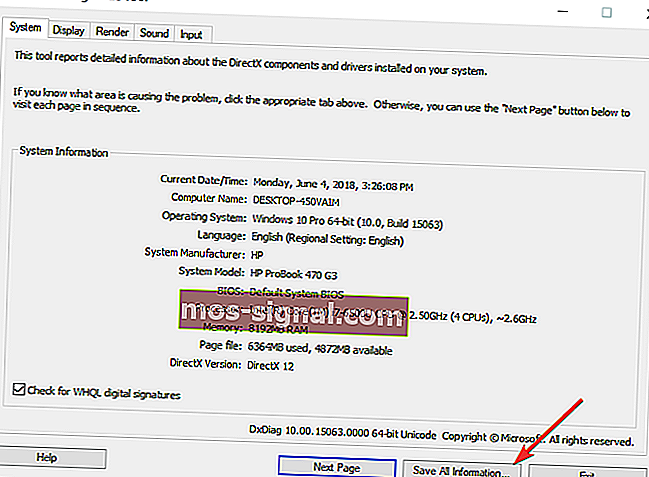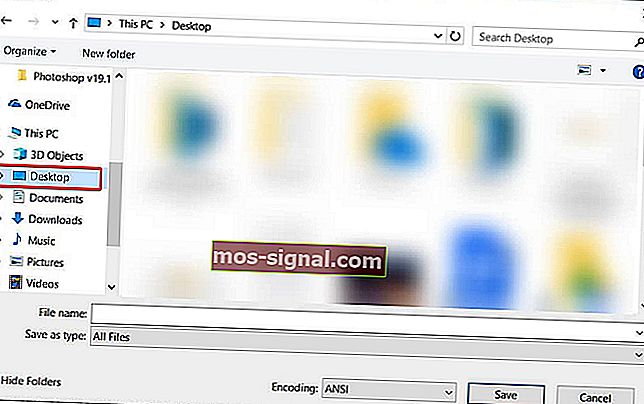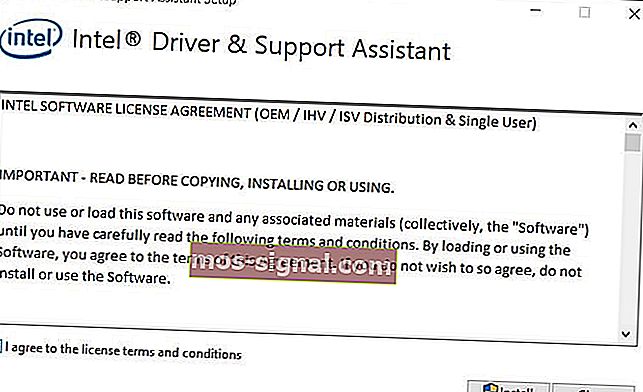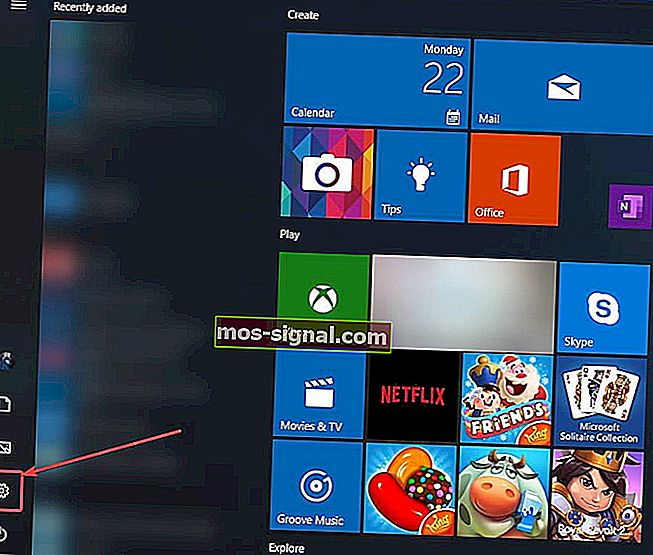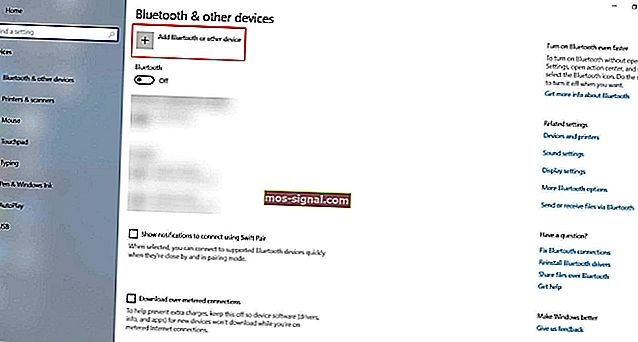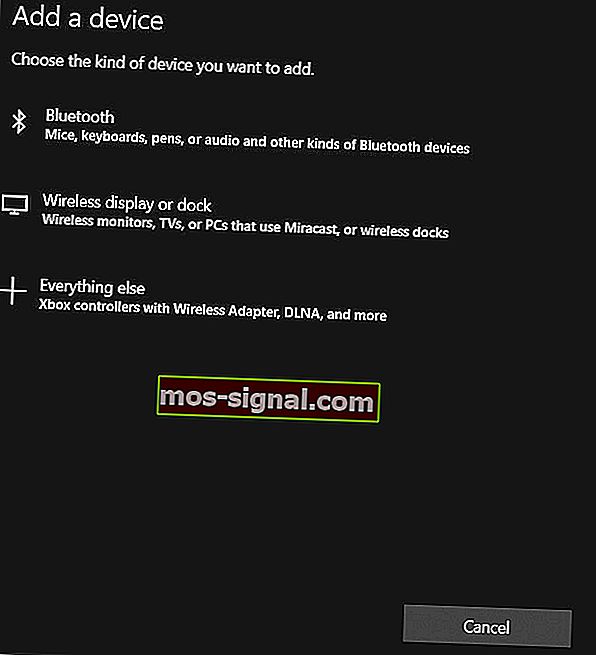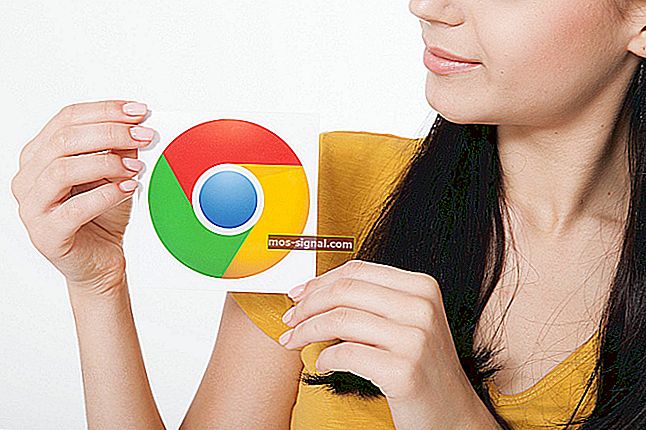Miracast för Windows 10: Nedladdnings- och installationsguide
- Miracast integrerades ursprungligen i Windows 8.1 och är inbyggt i de flesta datorer idag.
- För att ställa in Miracast på Windows 10 måste du kontrollera Miracast-supporten och få de senaste Miracast-drivrutinerna för din dator.
- Även om du är ny på alla dessa kan du hitta massor av tips i vår skärmspegling.
- Boka gärna också detta Windows 10-nedladdningshub för mer tillförlitliga PC-lösningar.

Vill du kasta din PC-skärm trådlöst till en TV eller projektor? Du kan enkelt göra det med Miracast-teknik.
Borta är de dagar då kablar var det enda sättet att överföra mediainnehåll från en dator eller någon annan kompatibel enhet till en HDTV: Miracast är snabbt, enkelt och säkert.
I den här guiden lär vi dig hur du enkelt ställer in och använder Miracast på din Windows 10-dator.
Hur kan jag ställa in och använda Miracast på Windows 10?
- Vad är Miracast?
- Så här kontrollerar du om din Windows-dator stöder Miracast
- Skaffa aktuella Miracast-drivrutiner för din dator
- Hur man trådlöst projicerar din Windows 10-dator till en HDTV
1. Vad är Miracast?

Miracast är en certifieringsstandard som drivs av Wi-Fi Alliance som möjliggör spegling av innehåll trådlöst från en kompatibel dator, smartphone eller surfplatta till en TV eller bildskärm.
Det kan helt enkelt beskrivas som HDMI via Wi-Fi eftersom det gör att innehåll kan kastas från en enhet till en annan skärm utan användning av kablar.
Trådlös streaming har uppnått popularitet och nuförtiden har de flesta streaming-enheter stöd för Miracast.
Miracast, som först erbjuds i Windows 8.1, tillåter delning av 1080P HD-videor (H.264 Codec) och 5.1-surroundljud, vilket innebär att det också kan ge dig en teaterliknande upplevelse.
Men om du har några ljudproblem blir upplevelsen inte komplett. Kolla in vår fullständiga guide om hur du löser problem med surroundljud.
De flesta nya datorer som levereras med Windows 10 är Miracast-aktiverade.
Ibland kanske Miracast inte fungerar av två skäl: antingen stöds det inte på din trådlösa skärm eller så har datorn föråldrade drivrutiner.
Låt inte dina förare förstöra upplevelsen. Håll dem alltid uppdaterade med dessa enkla lösningar.
Följ proceduren nedan för att kontrollera om Miracast stöds på din enhet.
2. Hur man kontrollerar om din Windows-dator stöder Miracast
- Tryck på Win + R- tangenterna på tangentbordet för att öppna dialogrutan Kör , skriv sedan dxdiag och tryck Enter.
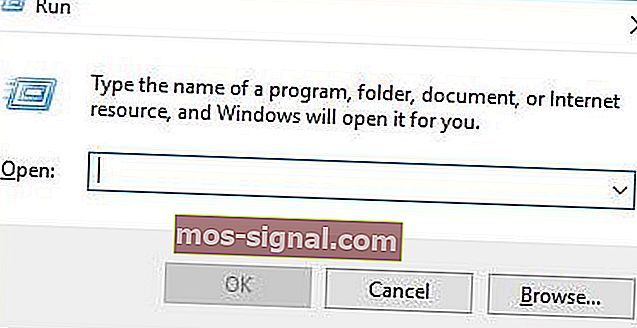
- Fönstret för DirectX Diagnostic Tool öppnas. När verktyget har samlat in all information om din dator klickar du på knappen Spara all information .
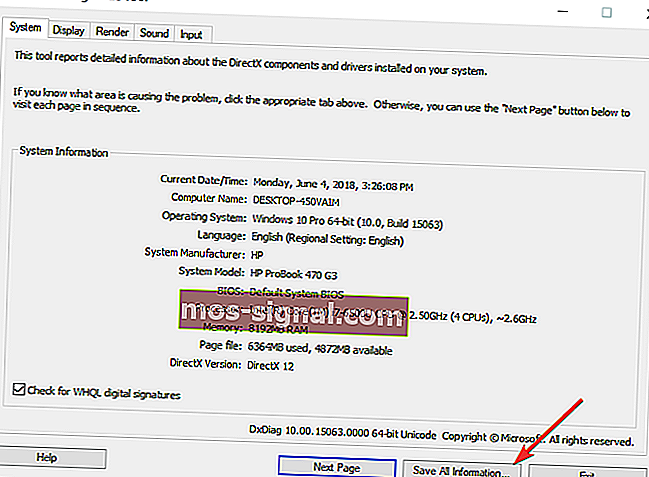
- Nu måste du välja var du vill spara DxDiag.txt- filen på din dator. Du kan spara den på en snabbåtkomstplats, till exempel på skrivbordet.
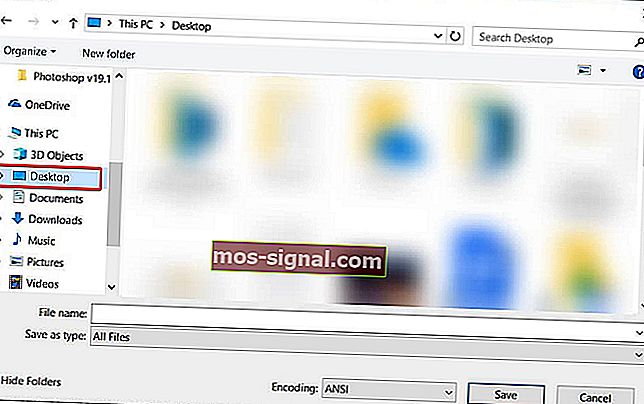
- Öppna DxDiag.txt-filen som vanligtvis är i anteckningsblockformat. Bläddra mot botten av rapporten där du hittar status för Miracast på din dator. Det kommer antingen att läsa Miracast är tillgängligt, i vilket fall din TV är redo att kasta skärmen till en kompatibel enhet eller läsa Miracast som inte stöds, i vilket fall du kanske vill utforska andra alternativ (beskrivs nedan).

Vill du veta mer om Miracast? Ta en snabb titt på den här artikeln så vet du allt som finns att veta!
3. Hämta aktuella Miracast-drivrutiner för din dator
En drivrutin är ett program som styr en viss typ av enhet som är ansluten till din dator. Det är programvaran som en ansluten enhet använder för att arbeta med din dator.
Om din dator ursprungligen levererades med Windows 10, har den troligen Miracast-stöd. De som uppgraderade från Windows 7 till Windows 10 kanske inte har detta stöd.
Om din dator inte har stöd för Miracast finns det andra alternativ du kan utforska. Till exempel kan du använda Actiontec ScreenBeam USB-sändare.
Alternativt kan du kolla in den här guiden för att se vilka andra alternativ som finns tillgängliga och hur du kan få tag på Miracast.
Denna dongel och liknande USB-sändare från andra tillverkare möjliggör trådlös visning på bärbara Windows 8 och Windows 10 trots att de inte har stöd för Miracast.

Även om din dator stöder Miracast måste du ha uppdaterade Miracast-drivrutiner för att den ska fungera.
Trådlösa (Miracast) skärmar kan endast stödjas av Windows Display Driver Model (WDDM) 1.3 och senare modeller.
Det enklaste sättet att uppdatera din Intel trådlösa drivrutin och programvara är att ladda ner och installera Intel Driver Update Utility Tool.
Detta verktyg kontrollerar och uppdaterar automatiskt dina drivrutiner till den senaste versionen. Om dina Miracast-drivrutiner är inaktuella identifierar detta verktyg dem och ger dig möjlighet att uppdatera dem.
Följ stegen nedan för att ladda ner det här verktyget.
- Ladda ner Intel Driver Update Utility Tool från den här länken.
- Leta reda på nedladdningsmappen och klicka på. exe- fil för att köra den.
- Acceptera licensvillkoren på sidan som öppnas och klicka på Installera- knappen.
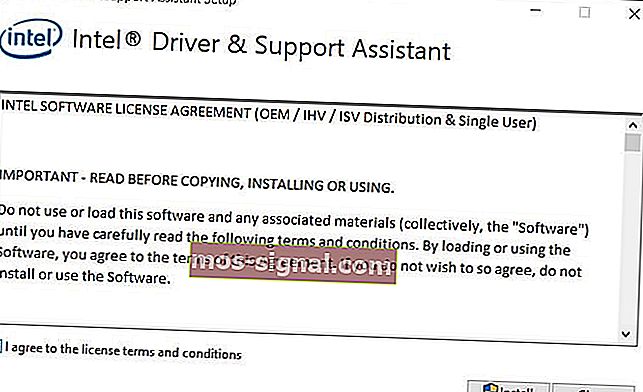
- Systemet visar förloppsindikatorn. Vänta tills installationen är klar.
- När installationen är klar klickar du på Start- knappen.
- Klicka på knappen Starta skanning. Systemet skannar ditt system efter tillgängliga drivrutiner. Den listar sedan alla tillgängliga drivrutiner som behöver uppdateras så att du kan uppdatera dem.
Om skärmen du projicerar till inte stöder Miracast måste du också slutföra anslutningen genom att köpa en Miracast-adapter för TV.
Denna adapter ansluts till en av HDMI-portarna på din TV och gör det möjligt för din dator att kommunicera trådlöst med skärmen.
Se till att din HDMI fungerar korrekt. Om du har några problem med det kan du lösa dem genom att följa dessa steg.
Din bästa satsning skulle vara Microsofts trådlösa skärmadapter eftersom den kommer från Microsoft men alla andra Miracast-adapter skulle vara bra.
Kolla in den här artikeln för att lära dig mer om Microsofts trådlösa bildskärmsadapter När allt är inställt, följ stegen nedan för att trådlöst spegla din Windows 10-skärm till din HDTV.
4. Hur man trådlöst projicerar din Windows 10-dator till en HDTV
- Anslut Miracast-adaptern till en av HDMI-portarna på din TV och välj rätt HDMI-kanal.
- Öppna nu Windows 10 Start-meny på din dator.
- Klicka på Inställningar . Du hittar detta längst ned till vänster på skärmen.
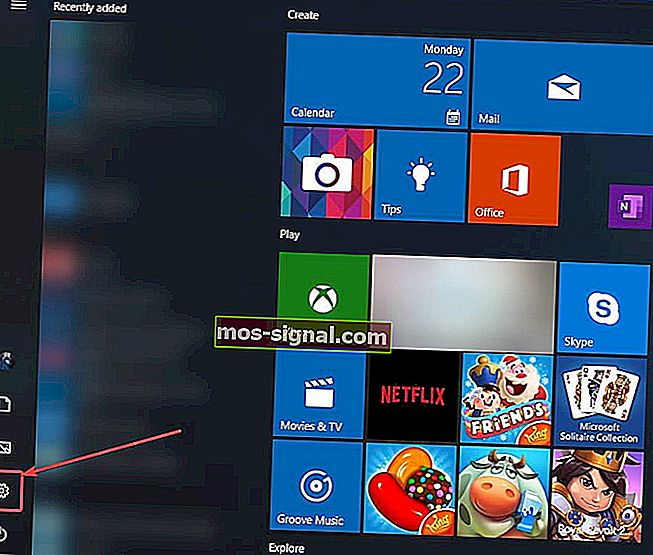
- Välj enheter på sidan som ska öppnas.
- Välj anslutna enheter och klicka på Lägg till en enhet . Din dator börjar söka efter nya skärmar inom intervallet.
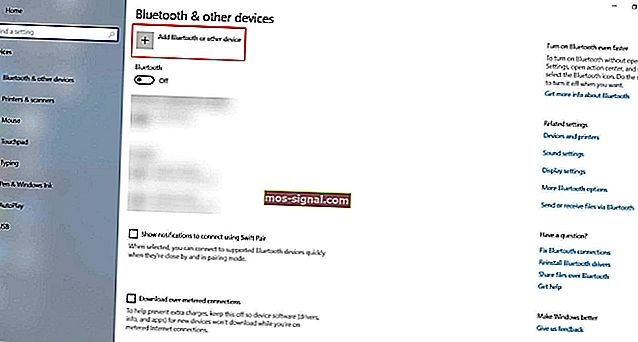
- En lista med enheter visas och din TV bör vara en av dem (andra alternativet). Om du använder en Miracast-adapter klickar du på den och din datorskärm projiceras till din HDTV.
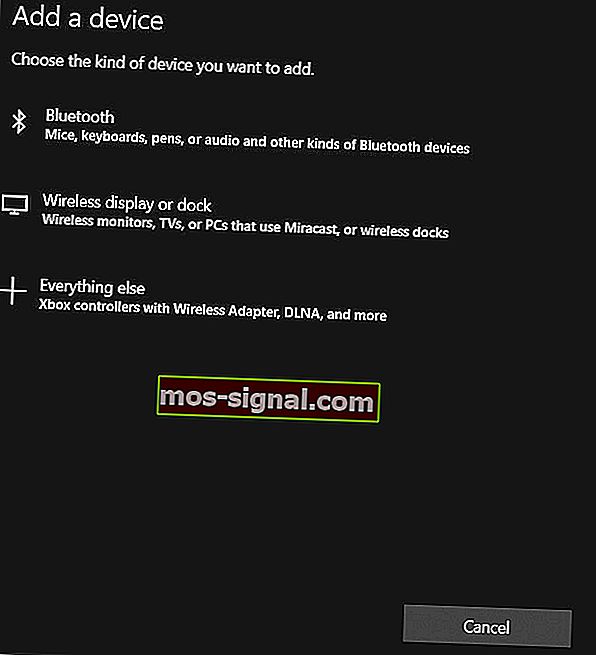
Funkar fortfarande inte? Bli av med några irriterande Miracast-problem med hjälp av denna fantastiska guide.
Miracast har blivit ett mycket populärt sätt att projicera innehåll från PC till HDTV och andra stora skärmar.
Många tillverkare har anammat den nya skärmstandarden och marknaden har sett en uppsjö av Miracast-aktiverade enheter sedan 2013 då Wi-Fi Alliance först meddelade det på CES.
Användare kan nu sömlöst spegla skärmarna på sin Miracast-certifierade surfplatta, telefon eller bärbara dator till vilken Miracast-mottagare som helst som HDTV, bildskärm eller projektor.
Förutom att spegla ditt innehåll till den stora skärmen, säkrar Miracast din anslutning med WPA2-kryptering så att skyddat innehåll kan flöda fritt genom det.
Berätta för oss hur du använder Miracast och om du har andra frågor angående installationsprocessen kan du gärna skicka dem i kommentarfältet nedan.
FAQ: Läs mer om Miracast
- Kan jag installera Miracast på Windows 10?
Ja, du kan installera Miracast på din Windows 10. Se bara till att du använder den här snabbguiden för att kontrollera Miracast-support på din dator eller bärbara dator innan du börjar proceduren.
- Hur vet jag om min dator stöder Miracast?
Diagnostikverktyget för DirectX hjälper dig att enkelt ta reda på om din dator stöder Miracast.
- Hur vet jag om jag har Miracast på Windows 10?
Du kan kontrollera Miracast-funktionen på din dator via det här kommandot: netsh wlan show drivers .
Du bör se avsnittet Stöd för trådlös skärm och där hittar du svaret du letar efter.
Redaktörens anmärkning : Detta inlägg publicerades ursprungligen i april 2019 och har sedan moderniserats och uppdaterats i juni 2020 för friskhet, noggrannhet och omfattning.