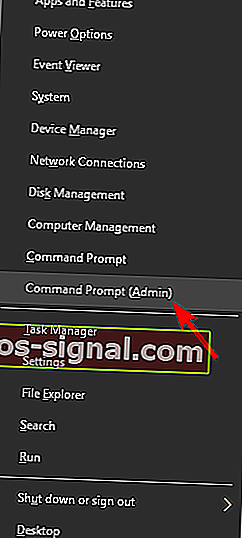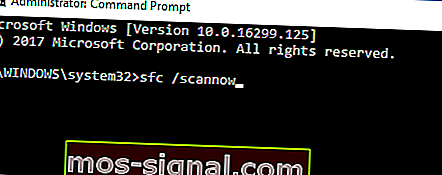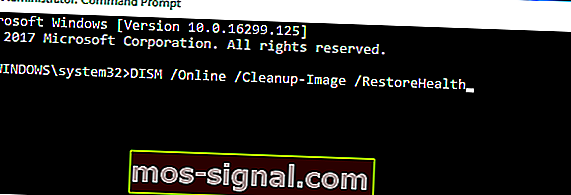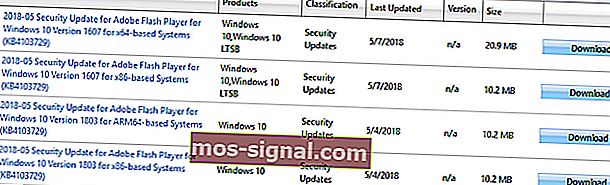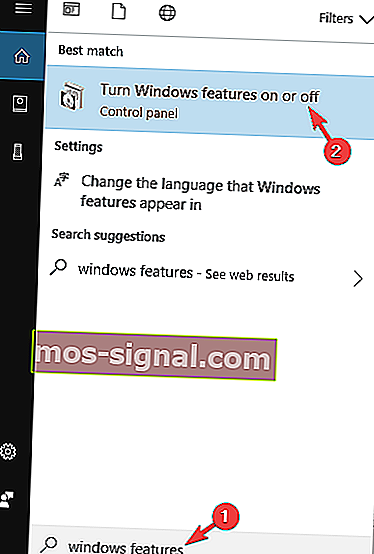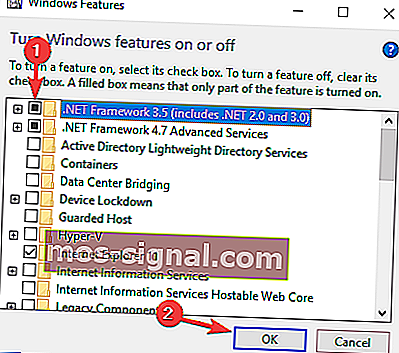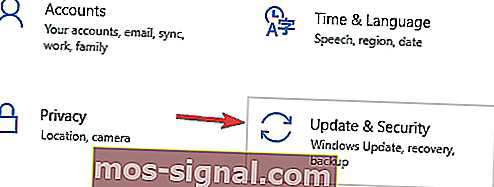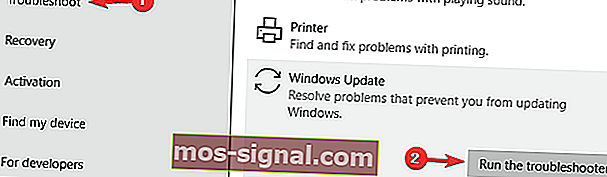KORRIGERA: Uppdatera fel 0X800f081f på Windows 10
- Du kan prova en snabb lösning med Windows Update-felsökaren. Om det inte fungerar för dig har vi fler lösningar som du kan kontrollera.
- En annan bra lösning är att starta om Windows Update-komponenterna. Denna lösning är lite mer avancerad, så se till att följa den steg för steg.
- Om du behöver fler Windows Update-lösningar och annan ytterligare information, se till att kolla vårt Windows Update-nav.
- Besök vår speciellt skapade Windows 10-felnav. Här hittar du fler lösningar som den här för att fixa en mängd systemfel.

Windows 10-uppdateringar är obligatoriska, det vet du redan. Det är åtminstone vad Microsoft vill att du ska tro på.
Men förutom vanliga systemstabilitetsuppdateringar ger Windows Update vanligtvis uppdateringar för andra Windows-funktioner.
En funktion som får uppdateringar relativt regelbundet är dotNet Framework.
Ett problem som bär koden 0X800f081f kan nämligen uppstå när du försöker uppdatera den här funktionen. Så om det här stör dig också, har vi förberett några lösningar som förhoppningsvis kommer att lösa problemet.
Så här löser du uppdateringsfel 0X800f081f på Windows 10
Uppdateringsfel 0X800f081f kan vara problematiskt eftersom du inte kan ladda ner Windows-uppdateringar. På tal om detta fel, här är några liknande problem som användare rapporterade:
- Windows Update Error 0x800f081f Windows - Det här felet kan visas på äldre versioner av Windows, och även om du inte använder Windows 10 bör du kunna använda de flesta av våra lösningar på de äldre versionerna av Windows.
- 0x800f081f .NET 3.5 Windows 10 - Om du inte kan installera uppdateringar på grund av detta fel kan problemet vara .NET Framework. För att åtgärda problemet aktiverar du bara .NET Framework eller använder ett offline .NET-installationsprogram.
- 0x800f081f Windows Update-kärna, agent - Detta fel kan påverka andra Windows Update-komponenter, och för att åtgärda problemet rekommenderas att du återställer alla Windows Update-komponenter med kommandotolken.
- 0x800f081f Surface Pro 3 - Det här problemet kan påverka Surface Pro och andra bärbara enheter. Om detta händer bör du veta att alla våra lösningar kan användas på bärbara datorer, så tveka inte att testa dem.
Åtgärda Windows Update-problem med dessa fantastiska verktyg!
1. Använd offline .NET Framework-installationsprogrammet
- Sök efter det senaste offline .NET Framework-installationsprogrammet på nätet.
- Ladda ner installationsprogrammet och starta processen.
- Installationen kan ta lite tid innan filerna är klara att installeras.
- Följ instruktionerna och starta om datorn när proceduren är klar.
Se till att du använder en officiell Microsoft-version från den verifierade webbplatsen.
2. Använd SFC- och DISM-skanningar
Enligt användare kan filkorruption leda till uppdateringsfel 0X800f081f på din dator. För att åtgärda problemet rekommenderas det att köra en SFC-skanning. Detta är ganska enkelt, och du kan göra det genom att följa dessa steg:
- Tryck på Windows-tangenten + X för att öppna Win + X-menyn. Välj nu Kommandotolken (Admin) eller Powershell (Admin) .
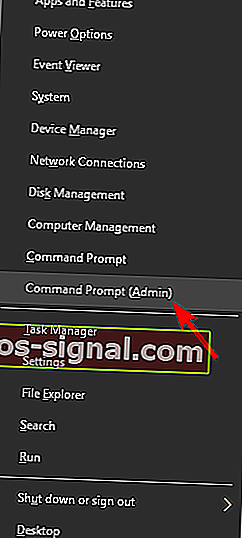
- Ange nu sfc / scannow .
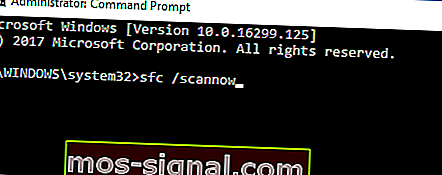
- SFC-skanning startar nu. Tänk på att detta kan ta upp till 15 minuter, så avbryt inte det. När skanningen är klar, kontrollera om problemet är löst.
Kolla in den här detaljerade guiden och lär dig att använda System File Checker som en riktig tekniker!
Om SFC-skanningen inte löste problemet, eller om du inte alls kunde köra en SFC-skanning, kan du försöka använda DISM-skanning istället. För att göra det, följ bara dessa steg:
- Högerklicka på Start och kör Kommandotolken (Admin) .
- Skriv följande kommando på kommandoraden:
- DISM.exe / Online / Cleanup-image / Restorehealth
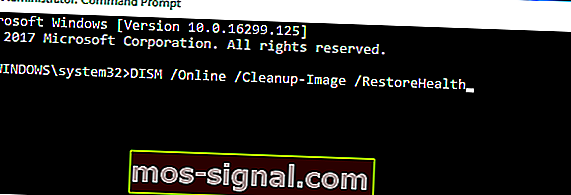
- DISM.exe / Online / Cleanup-image / Restorehealth
Om uppdateringstjänsten inte är tillgänglig kan du använda det andra sättet. Sätt i USB / DVD-media med systeminstallationsfiler och skriv (copy-paste) följande kommando:
- DISM.exe / Online / Cleanup-Image / RestoreHealth / Källa: C: RepairSourceWindows / LimitAccess
Glöm inte att ändra C: RepairSource med platsen för din reparationskälla. När processen är klar startar du om datorn och försöker uppdatera igen.
När DISM-skanningen är klar, kontrollera om problemet kvarstår.
Om problemet fortfarande finns eller om du inte kunde slutföra SFC-skanningen, var noga med att upprepa det nu och kontrollera om det löser problemet.
Läs mer om DISM genom att läsa den här guiden!
3. Installera uppdateringen manuellt
- Först måste du besöka Microsofts webbplats för uppdateringshistorik för att ta reda på uppdateringsnumret. Du kan enkelt jämföra din uppdateringshistorik och informationen på webbplatsen för att hitta de uppdateringar som saknas.
- När du har hittat den uppdaterade koden bör den börja med KB och följas av en rad nummer, du måste besöka sidan Microsoft Update Catalog.
- Ange uppdateringskoden i sökfältet och resultatlistan ska visas. Tänk på att listan visar uppdateringar för olika arkitekturer, så se till att välja en som matchar din systemarkitektur.
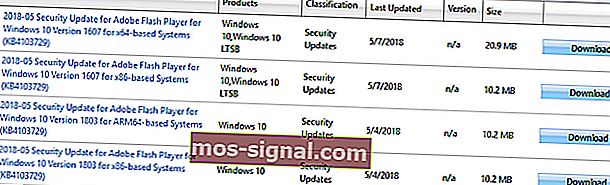
- När du har laddat ner uppdateringen kör du bara installationsfilen för att installera den och det är det.
Tänk på att den här processen inte löser felet och istället låter dig kringgå det och ladda ner uppdateringen.
4. Starta om Windows Update-komponenterna
Som du kanske vet är Windows Update beroende av att vissa tjänster fungerar korrekt, och om det finns ett problem med någon av tjänsterna kan du uppleva fel 0X800f081f.
Du kan dock kanske lösa problemet genom att bara starta om Windows Update-komponenter. För att göra detta behöver du bara följa dessa steg:
- Starta kommandotolken som administratör.
- När kommandotolken startar anger du följande kommandon:
- Netto stoppbitar
- Net Stop wuauserv
- Net Stop appidsvc
- Net Stop cryptsvc
- Ren% systemroot% SoftwareDistribution SoftwareDistribution.bak
- Ren% systemroot% system32catroot2 catroot2.bak
- Net Start-bitar
- Net Start wuauserv
- Net Start appidsvc
- Net Start cryptsvc
Efter att ha kört kommandona, kontrollera om problemet är löst.
Om du inte vill köra dessa kommandon manuellt, skrev vi en kort guide om hur du skapar återställningsskript för Windows Update, så se till att kolla in det och ta reda på hur du automatiserar denna process.
5. Se till att .NET Framework är aktiverat
För att ladda ner och installera uppdateringar måste du ha alla nödvändiga komponenter aktiverade.
En av dessa komponenter är .NET Framework, och om den här komponenten inte är aktiverad kommer du att stöta på uppdateringsfel 0X800f081f. Du kan dock alltid aktivera den här komponenten manuellt genom att göra följande:
- Tryck på Windows-tangenten + S och ange Windows-funktioner . Välj Aktivera eller inaktivera Windows-funktioner .
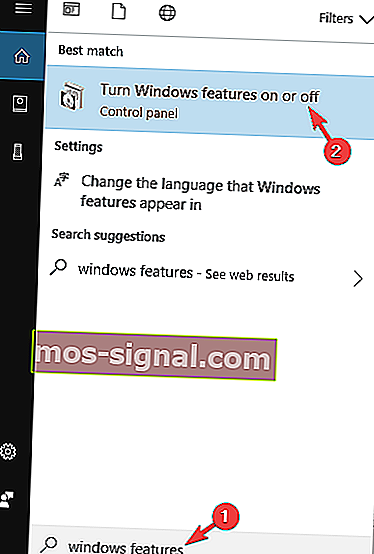
- Fönstret Windows-funktioner visas nu. Se till att du aktiverar .NET Framework 3.5 . När du har aktiverat det klickar du på OK .
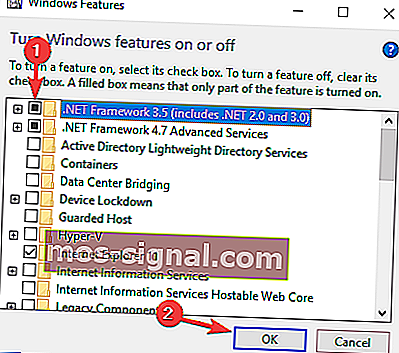
Efter att ha aktiverat. NET Framework, försök att utföra uppdateringen igen och kontrollera om den fungerar.
6. Använd felsökaren för Windows Update
Windows levereras med många inbyggda felsökare som låter dig automatiskt åtgärda vanliga problem.
Om du har problem med uppdateringsfel 0X800f081f kan du kanske lösa problemet helt enkelt genom att köra felsökaren för Windows Update.
Detta är ganska enkelt och du kan göra det genom att följa dessa steg:
- Tryck på Windows-tangenten + I för att öppna appen Inställningar .
- När appen Inställningar öppnas går du till avsnittet Uppdatering och säkerhet .
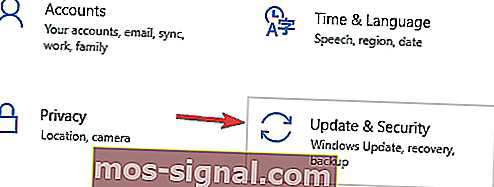
- Välj nu Felsök i den vänstra rutan. Välj Windows Update i den högra rutan och klicka på Kör felsökaren .
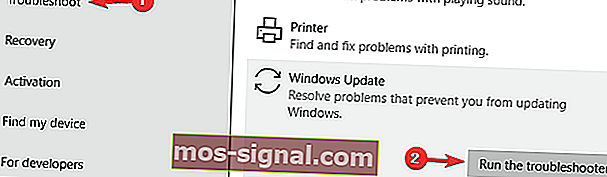
- Felsökaren startar nu. Följ instruktionerna på skärmen för att slutföra den.
När felsökaren är klar, kontrollera om problemet med Windows Update är löst.
Inte ett fan av Windows Felsökare? Prova ett av dessa användarvänliga felsökningsverktyg!
7. Utför en återställning av Windows 10
Om du har provat tidigare lösningar och inte lyckats rekommenderar vi att du utför den rena ominstallationen. På det sättet kommer du säkert att fixa en viss fråga.
Det uppgraderade systemet är nämligen mycket mer hållbart för fel än det som är installerat på den formaterade hårddisken.
Så säkerhetskopiera dina filer och licensnyckeln, ladda ner Media Creation Tool och använd USB eller DVD för att installera systemet. För att göra det, följ bara dessa steg:
- Öppna Start-menyn , klicka på Ström -knappen och håll Shift -tangenten och väljer Starta på menyn.
- En lista med alternativ visas. Välj Felsök> Återställ den här datorn> Ta bort allt .
- Sätt i installationsmediet om du får meddelandet att göra det.
- Välj Endast den enhet där Windows är installerat> Ta bara bort mina filer .
- Klicka på knappen Återställ och följ instruktionerna på skärmen.
När processen är klar har du en ny installation av Windows 10.
Det borde packa upp det. Om du har några förslag eller kommentarer, berätta gärna för oss i kommentarfältet nedan.
FAQ: Läs mer om Windows-uppdateringsfel
- Varför misslyckas min Windows Update?
Windows Update kan generera fel när vissa av dess komponenter skadas. Dessa komponenter inkluderar tjänster och tillfälliga filer och mappar som är associerade med Windows Update.
- Vad är felkod 0x800f081f?
Denna felkod beror på inkompatibilitet med Microsofts .NET Framework. När vi stöter på detta felmeddelande betyder det att .NET inte kunde hitta nödvändiga filer, kallade "binärer", för att översätta och köra programmet.
Redaktörens anmärkning : Det här inlägget publicerades ursprungligen i april 2017 och har sedan dess uppdaterats och uppdaterats i april 2020 för friskhet, noggrannhet och omfattning.