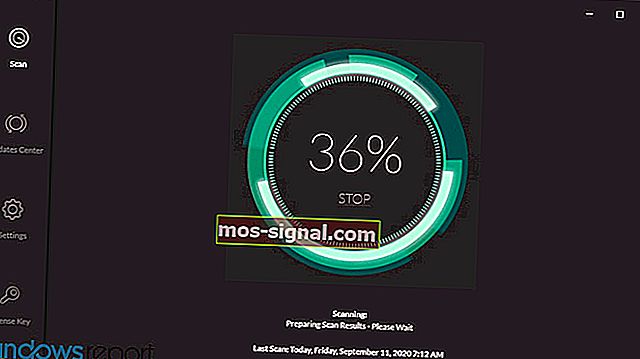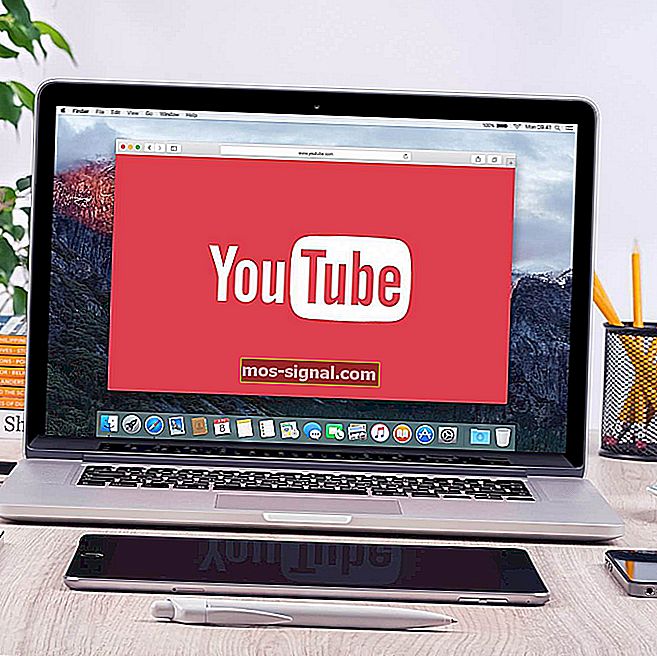Ingen HDMI-signal från din enhet i Windows 10
- En dator har många ingående och utgående portar som du kan ansluta till, inklusive HDMI.
- Artikeln nedan visar dig vad du ska göra om du märker att HDMI-signalen saknas.
- Behöver du mer hjälp med datorns hårdvara? Kolla in vår webbplats Peripherals Fix Hub.
- För ytterligare hjälp, föreslår vi att du besöker vår mycket större sida för felsökning.

HDMI är ett digitalt ljud- eller videogränssnitt som levererar kristallklart ljud och bild genom en enda kabel, genom att förenkla kablar så att du kan få hemmabioupplevelsen av högsta kvalitet.
Detta okomprimerade gränssnitt gör det möjligt att sända stora strömmar av digital / digital videoinformation med hög hastighet, vilket minskar antalet kablar du behöver ställa in, via en digitalbox, DVD-spelare eller AV-mottagare eller en ljud- / videomonitor som din digital-TV.
När HDMI-anslutna komponenter inte kan känna igen och kommunicera med varandra känns inte HDCP-kryptering inbäddad i signalen ordentligt av en eller flera av de anslutna komponenterna, så du får ingen HDMI-signal.
Om så är fallet, eller vad du upplever, finns det några lösningar du kan använda för att åtgärda det.
Hur fixar jag en HDMI utan signal?
- Uppdatera chipset och grafikdrivrutiner
- Felsökningstips
- Ändra påslagningssekvens
- Kontrollera inställningarna för upplösning
- Ändra HDMI-anslutningen
- Sök efter firmwareuppdateringar
1. Uppdatera chipset och grafikdrivrutiner
Det första steget här är att ladda ner chipset och grafikdrivrutiner för din modell, gör sedan följande:
- Högerklicka på Start och välj Enhetshanteraren

- Öppna bildskärmskort

- Högerklicka på ditt grafikchip och välj Egenskaper
- Välj Driver tab

- Klicka på Avinstallera

- Gör samma sak för grafikdrivrutinen
- Gå till de nedladdade drivrutinsfilerna (chipset och grafikdrivrutiner), installera båda och starta om datorn
- Gå till sökfältet och skriv Ljud och välj sedan Ljud från sökresultaten
- Klicka på fliken Uppspelning

- Högerklicka på HDMI och ställ in som standard .
- Om du inte ser HDMI, högerklicka på vilken enhet som helst och välj visa inaktiverade enheter .
- Nu ska du kunna ställa in HDMI som standard. Klicka på OK eller ange.

Uppdatera drivrutiner automatiskt

Tänk på att nedladdning och uppdatering av drivrutiner manuellt från tillverkarens webbplats kan skada ditt system genom att välja och installera fel drivrutinsversion. För att förhindra det föreslår vi starkt att du gör det automatiskt med DriverFix.
Detta verktyg är godkänt av Microsoft och Norton Antivirus och hjälper dig att inte skada din dator genom att ladda ner och installera fel drivrutinsversioner.
Efter flera tester drog vårt team slutsatsen att detta är den bästa automatiserade lösningen. Nedan hittar du en snabbguide om hur du gör det.
- Ladda ner och installera DriverFix
- Starta programmet och låt det skanna ditt system efter felaktiga drivrutiner
- Detta inkluderar föråldrade, trasiga eller drivrutiner som saknas helt
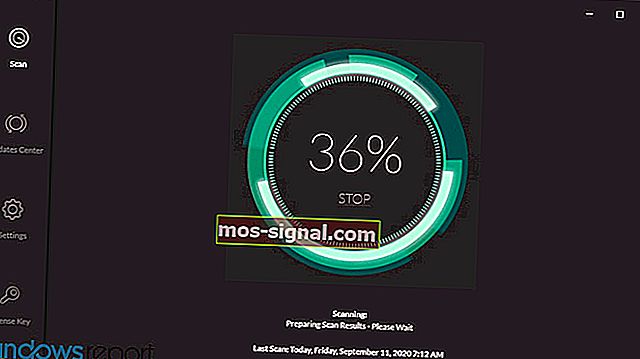
- Detta inkluderar föråldrade, trasiga eller drivrutiner som saknas helt
- När skanningsresultaten visas väljer du vilka drivrutiner du vill fixa

- Vänta tills DriverFix laddar ner och installerar de nya drivrutinerna

- Starta om din dator så att ändringarna träder i kraft.

DriverFix
Har de senaste GPU-drivrutinerna installerade och redo att leverera den ultimata spelupplevelsen med DriverFix! Gratis testperiod Besök webbplatsen2. Felsökningstips

Innan du provar de andra lösningarna nedan, kontrollera dina HDMI-anslutningar så att de inte glider ut eftersom de tenderar att inte passa lika tätt som komponent- eller kompositvideoanslutningar och varje liten rörelse kan få dem att glida ut.
Du kan också få lås för HDMI-kablarna eller köpa självlåsande kablar.
De flesta HDTV-enheter har flera HDMI-ingångar, så det är viktigt att HDMI-skärmens ingångskälla är inställd på samma som HDMI-porten som är ansluten till din dator, t.ex. HDMI 2 till HDMI 2.
Om datorn och HDMI-enheten använder olika kabeltyper, köp adaptrar.
3. Ändra påslagningssekvens

Du kan prova en annan påslagningssekvens som istället för att sätta på monitorn först och sedan mediaspelaren eller en annan HDMI-källkomponent, försök att slå på i omvänd ordning och se om det hjälper.
Om din mediaspelare eller annan komponent är ansluten till en hemmabiomottagare, kan du prova olika kombinationer för att starta enheterna och använda den som fungerar.
Om detta inte löser HDMI-signalproblem, försök att byta till en annan ingång på monitorn och växla tillbaka till HDMI för att kontrollera om signalen låser fel. När du har fått den bästa sekvensen noterar du den för framtida användning.
Du kan också prova följande steg:
- Koppla bort alla HDMI-källor från ingångarna.
- Koppla bort strömmen från TV: n (monitor) / LCD i ungefär tio minuter.
- Anslut TV: n (bildskärmen) / LCD-skärmen igen.
- Anslut HDMI-kabeln en enhet i taget.
- Slå på enheten
Upprepa de två sista stegen för varje HDMI-port.
4. Kontrollera inställningarna för upplösning

Om din spelare eller någon annan HDMI-källenhet har en videoupplösningsinställning, kontrollera om den har ställts in på Auto, och om den är, återställ den så att den överensstämmer med bildskärmens ursprungliga upplösning eller videoprojektorns. Kontrollera om det ger bättre stabilitet.
5. Ändra HDMI-anslutningen

Om ändring av påslagningssekvensen inte fungerar kan du försöka ansluta din spelare direkt till bildskärmen, eftersom detta går förbi hemmabiomottagaren så att du kan kontrollera om den senare är den troliga skyldige när direktanslutningen fungerar.
I detta fall ska du hålla HDMI-källan i direkt anslutning till din bildskärm och ha en separat ljudanslutning till mottagaren.
6. Sök efter firmwareuppdateringar

Om ingen av ovanstående lösningar fungerar, kontrollera om det finns några firmwareuppdateringar för din HDMI-källa eller hemmabiomottagare eller till och med monitorn i sig, vilket kan lösa problemet med HDMI utan signal.
Redaktörens anmärkning: Det här inlägget publicerades ursprungligen i mars 2018 och har sedan moderniserats och uppdaterats i september 2020 för friskhet, noggrannhet och omfattning.