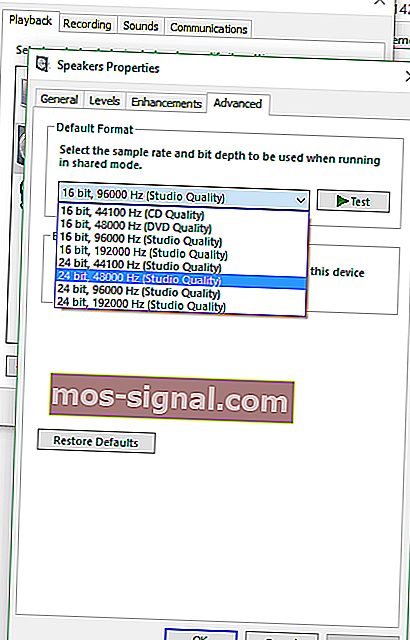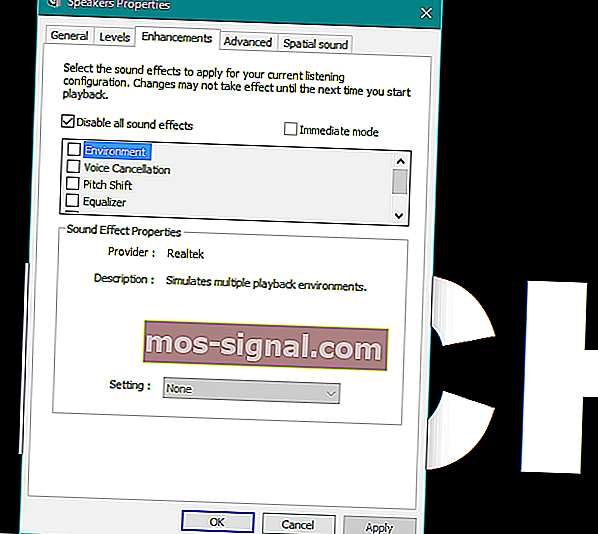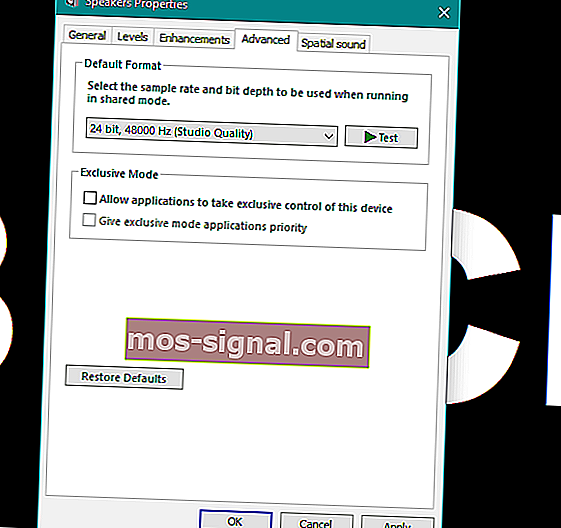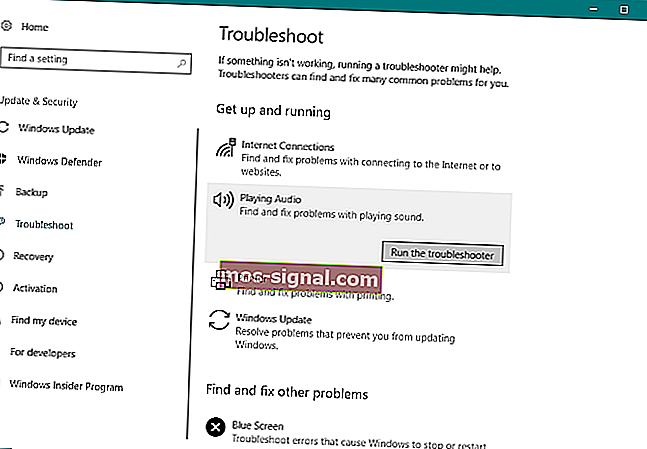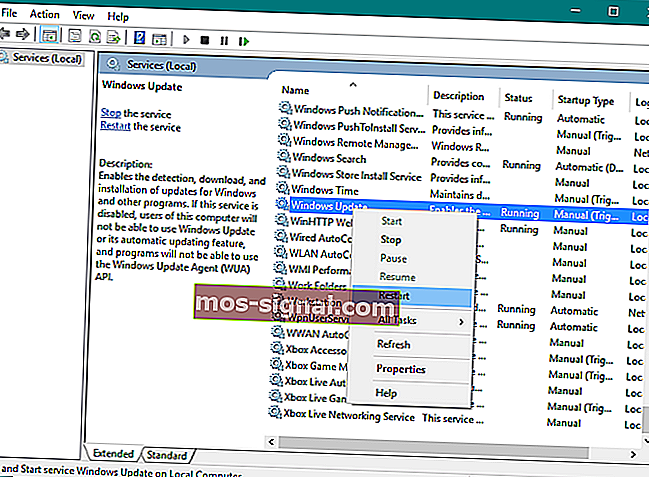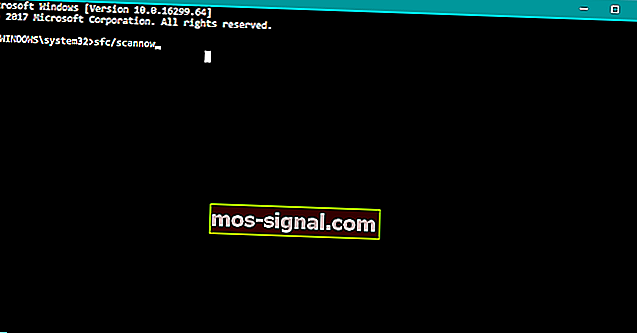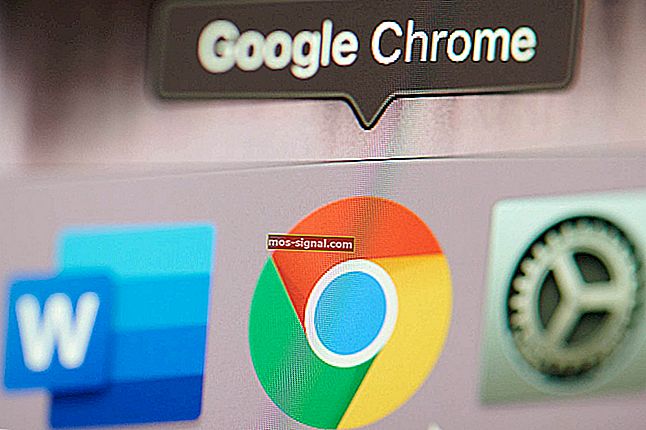Inget ljud från hörlurar i Windows 10? Prova dessa lösningar
- Användare rapporterar ständigt att det inte hörs något ljud från hörlurar i Windows 10. Lyckligtvis kan du snabbt åtgärda detta om du är en av dem som störs av samma problem.
- Att kontrollera om ljuddrivrutinen är uppdaterad och med felsökningsverktyget kan vara dina första steg för att lösa detta.
- Artikeln är en del av en större sektion som är särskilt avsedd för att lösa ljudproblem, så se till att besöka den nästa.
- Risken att förstöra en annars trevlig datorupplevelse är tillräckligt stor när man upplever problem. Vi föreslår att du tittar på vårt detaljerade Fix-nav för att rätta till saker direkt.

Microsoft har bekräftat att vissa Windows-användare efter att ha installerat vissa uppdateringar hade problem med ljud på sina datorer.
Om du är bland en av dessa användare, oroa dig inte, här är några lösningar för ditt problem utan ljud i hörlurarna.
Olika faktorer kan orsaka detta problem, så vi lägger ett par lösningar på bordet, eftersom vi hoppas att några av dem hjälper.
Windows känner inte igen hörlurar? Saker är inte så allvarliga som de verkar. Kolla in den här guiden för att lösa problemet!
Vad kan jag göra om jag inte får något ljud från hörlurarna?
1. Kontrollera om ljuddrivrutinen är uppdaterad
En uppdaterad ljuddrivrutin kan lösa problemet om datorn har ljudproblem efter att operativsystemet har uppgraderats till Windows 10 eller om datorn har ljudproblem i ett visst program.
Det första alla kommer att berätta för dig att göra är att kontrollera om dina ljuddrivrutiner är uppdaterade. Föråldrade drivrutiner orsakar ofta olika problem, och fallet är detsamma med högtalare.
Gå till Enhetshanteraren, hitta dina högtalare och kontrollera om dina drivrutiner är uppdaterade.
Att uppdatera drivrutiner manuellt är väldigt irriterande, så vi rekommenderar att du laddar ner TweakBit drivrutinsuppdaterare (100% säker och testad av oss) för att göra det automatiskt. Således kommer du att förhindra filförlust och till och med permanent skada på din dator.
Om dina drivrutiner är uppdaterade, men du fortfarande har problem, gör följande lösningar:
2. Använd felsökningsverktyget
Felsökningsfunktionen är ett verktyg som automatiskt kan lösa vanliga problem i ditt system, till exempel ljud.
Även om det inte kan lösa alla problem rekommenderas det att köra felsökningsverktyget för alla fall innan du utför andra åtgärder.

Så här öppnar du felsökningsverktyget:
- Skriv sök och fixa ljud i sökavsnittet .
- Välj Hitta och åtgärda ljuduppspelningsproblem i sökresultaten.
- Klicka på Nästa .
- Välj den enhet du vill felsöka, i detta fall hörlurarna och klicka på Nästa .
- Vänta några minuter tills felsökaren upptäcker problem och gör ändringar.
- När felsökaren är klar kommer sidan Felsökning har slutförts med alla hittade problem listade samt listan med ändringar som gjordes i systemet. Om du vill få detaljerad information om felsökningen klickar du på Visa detaljerad information.
- Klicka på Stäng .
Om en rekommenderad åtgärd visas väljer du Tillämpa denna korrigering eller Hoppa över det här steget för att fortsätta söka efter andra problem. Om ditt problem inte har lösts, fortsätt att manuellt felsöka med resten av detta dokument.
Om en rekommenderad åtgärd visas klickar du på Tillämpa denna korrigering eller Hoppa över det här steget för att fortsätta söka efter andra problem som gör att tangentbordet inte fungerar.
Om detta steg inte hjälpte dig att lösa ditt problem med högtalare, försök att tillämpa några andra steg från den här artikeln.
3. Ställ in standardhögtalare och testa ljudet
När du har använt felsökningsverktyget, återställ systemhögtalarna till standard:
- I sökningen skriver du ljud och väljer Ändra systemljud i sökresultaten.
- I avsnittet Ljud klickar du på fliken Uppspelning och väljer sedan dina hörlurar. Klicka på knappen Ange standard . Om du bara har dina högtalare anslutna till din dator och ingen annan uppspelningsenhet, kommer de att ställas in som standard automatiskt.
- Med standarduppspelningsenhet väljs genom att klicka på Konfigurera knappen.
- Klicka på din högtalarinställning i ljudkanaler .
- Klicka på Test- knappen för att spela ljud med din enhet, eller klicka på en enskild högtalare för att spela ljud med den.
Om du hör rätt ljud i hörlurarna är du klar. Om ljudet fortfarande saknas, försök avsluta konfigurationsinställningen. Klicka på Nästa och följ ytterligare instruktioner på skärmen.
Om du fortfarande inte löste ditt ljudproblem, bli inte arg, det finns fortfarande något du kan göra.
4. Lös ljudproblem i Enhetshanteraren
Om du inte kan höra ljudet, kontrollera Enhetshanteraren för att avgöra ljudmaskinvarans tillstånd.
Du kanske på något sätt inaktiverade dina hörlurar eller något liknande. I så fall måste du gå till Enhetshanteraren och utföra ett par åtgärder.

- Högerklicka på den här datorn och gå till Enhetshanteraren . Du kan också komma åt Enhetshanteraren från sökning genom att skriva enhetshanteraren i den.
- I Enhetshanteraren öppnar du ljud-, video- och spelkontroller .
- Gör följande, beroende på vad som visas:
Om dina hörlurar visas med nedåtpilen är enheten inaktiverad. Högerklicka på namnet på dina hörlurar och välj Aktivera för att återaktivera dem.
Om dina hörlurar är listade högerklickar du på enhetens namn och väljer Egenskaper för att se mer information om enheten för att lösa ditt problem enklare.
Om enhetsstatusen säger att hörlurarna är korrekt anslutna ligger problemet troligen i ljudinställningarna eller kablarna.
5. Återställ din dator
Om du har provat alla dessa felsökningssteg och ljudet i hörlurarna fortfarande inte fungerar kan du försöka återställa din dator. För att utföra systemåterställning, klicka på Start- knappen och skriv systemåterställning i sökrutan.
Välj Systemåterställning från sökresultaten. Följ sedan instruktionerna i installationsguiden, välj en återställningspunkt och återställ ditt system.
Kom ihåg att skapa en säkerhetskopia av dina data innan du utför Systemåterställning.
Kolla in den här omfattande guiden skapa en systemåterställningspunkt som en riktig tekniker!
Fix Inget ljud från hörlurar i Windows 10
Här är några ytterligare problem och felmeddelanden som kan orsaka ljudproblem i Windows 10, så vi förberedde ett par fler lösningar åt dig.
- Windows 10-hörlurar visas inte i uppspelningsenheter
- Windows 10-hörlurar är inte inkopplade
- Windows 10-hörlurar och högtalare samtidigt
- Realtek hörlursdrivrutin
- Hörlurar dyker inte upp i uppspelningsenheter
- Hörlurar upptäcktes inte
- Windows 10-headsetmikrofonen fungerar inte
- Windows 10 fungerar inte med hörlurar
1. Ändra standard ljudformat
Detta är faktiskt det vanligaste problemet som orsakar försvinnandet av ljud från dina högtalare eller hörlurar. Om ditt standardljudformat är fel kan du bara inte spela upp något ljud på din dator.
Så allt du behöver göra är att helt enkelt ändra ljudformatet och allt ska fungera bra.
Så här ändrar du standardljudformatet i Windows 10:
- Högerklicka på högtalarikonen i aktivitetsfältet och gå till Playback Devices .
- Öppna din standarduppspelningsenhet genom att dubbelklicka på den (den har en grön bock bredvid den).
- Gå till fliken Avancerat .
- Ändra nu bara standardljudformat från rullgardinsmenyn (experimentera lite, för dessa inställningar är inte desamma för alla).
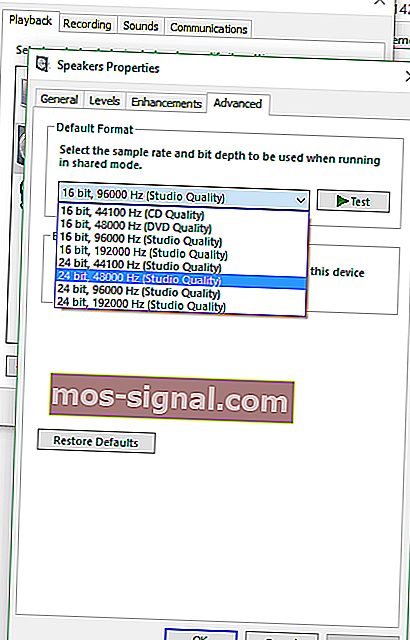
2. Rulla tillbaka hörlursdrivrutinen
Vi sa till dig i början av artikeln att uppdatera din ljuddrivrutin, men kanske är lösningen tvärtom.
Om du använder en äldre version av ljudkortet kanske den senaste drivrutinen inte är kompatibel med Windows 10, så du kan försöka rulla tillbaka till den tidigare versionen, som fungerade.
Så här rullar du tillbaka din ljuddrivrutin till den tidigare versionen:
- Högerklicka på högtalarikonen i aktivitetsfältet och gå till Playback Devices .
- Öppna din standarduppspelningsenhet genom att dubbelklicka på den.
- I General fliken enligt styrningsinformation , gå till Advanced .
- Gå till fliken Driver .
- Och nu gå till Roll back driver .
Många användare hade inget ljud efter uppdatering av Realtek-drivrutinen. Här är några snabba tips för att lösa problemet!
3. Inaktivera alla ljudförbättringar
En annan lösning som kan komma till nytta och som några användare faktiskt sa vara användbara är att inaktivera ljudförbättringar. Så här inaktiverar du alla ljudförbättringar i Windows 10:
- Högerklicka på ljudikonen i aktivitetsfältet.
- Klicka på Uppspelningsenheter .
- Dubbelklicka på din aktuella uppspelningsenhet (hörlurar).
- Gå till fliken Förbättringar och klicka på Inaktivera alla ljudeffekter .
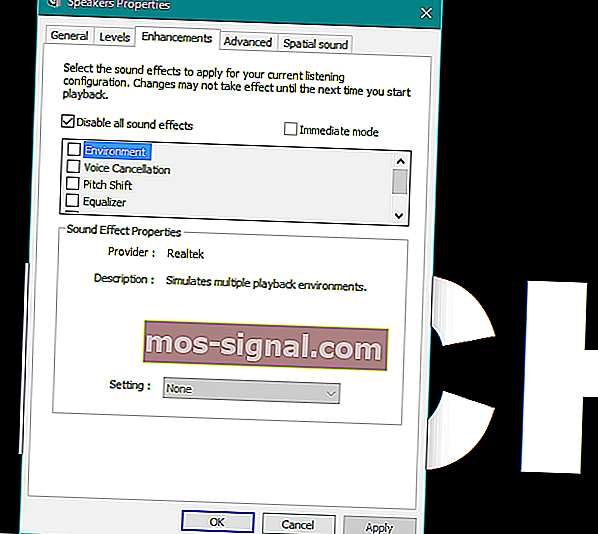
- Starta om din dator
4. Inaktivera exklusivt läge
Vi försöker också inaktivera det exklusiva läget:
- Högerklicka på ljudikonen i aktivitetsfältet.
- Klicka på Uppspelningsenheter .
- Dubbelklicka på din aktuella uppspelningsenhet (hörlurar).
- Gå över fliken Avancerat .
- Under avsnittet Exklusivt läge , inaktivera Tillåt att applikationer tar exklusiv kontroll över den här enheten .
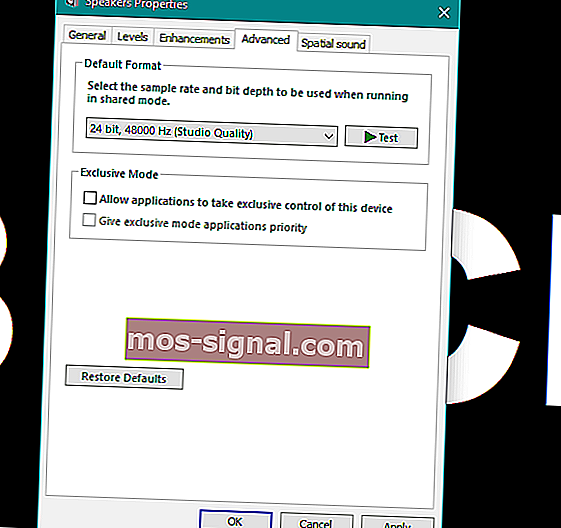
- Klicka nu på Apply och OK för att spara ändringarna.
5. Använd ljudfelsökare
Användare kan alltid dra nytta av det här felsökningsverktyget för att lösa olika systemrelaterade problem, inklusive hörlursproblemet.
Så här kör du felsökaren i Windows 10:
- Gå till appen Inställningar .
- Gå till Uppdatering och säkerhet > Felsök .
- Klicka på Spela upp ljud och gå till Kör felsökaren .
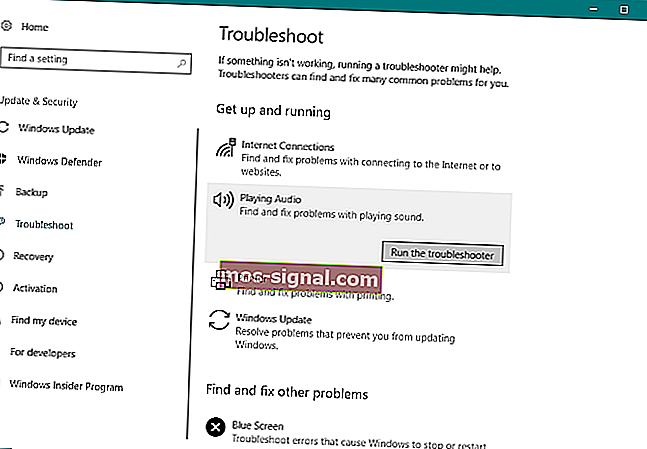
- Följ ytterligare instruktioner på skärmen.
- Starta om din dator.
6. Starta om Windows Audio-tjänsten
Det finns en chans att Windows standardljudtjänst stördes, och det är precis vad som blockerar ljudet från dina hörlurar. Så vi ska starta om den här tjänsten och se om den har några positiva effekter.
Så här gör du:
- Gå till Sök, skriv services.msc och öppna Service .
- Hitta Windows Update- tjänsten.
- Om den här tjänsten inte är aktiverad högerklickar du på den och väljer Start . Om den är aktiverad högerklickar du på den och väljer Starta om .
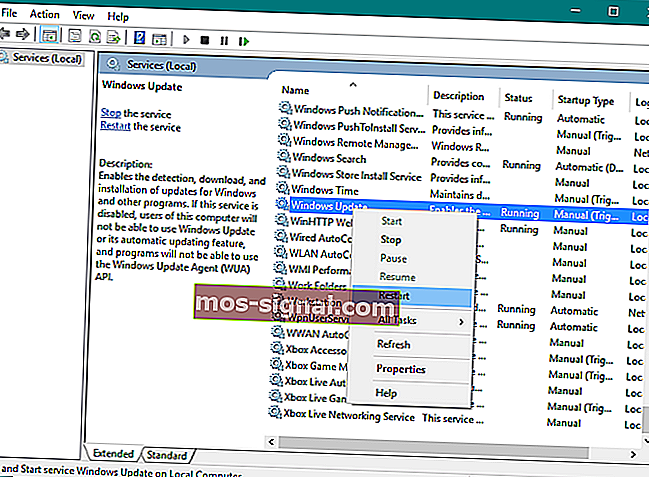
- Vänta tills processen är klar.
- Starta om din dator.
7. Utför SFC-skanning
SFC-skanningen är en annan inbyggd felsökare i Windows. Det hjälper till med olika problem, inklusive vårt ljudproblem. Så här kör du det:
- Gå till Sök, skriv cmd , högerklicka på Kommandotolken och gå till Kör som administratör .
- Ange följande kommando och tryck på Enter: sfc / scannow
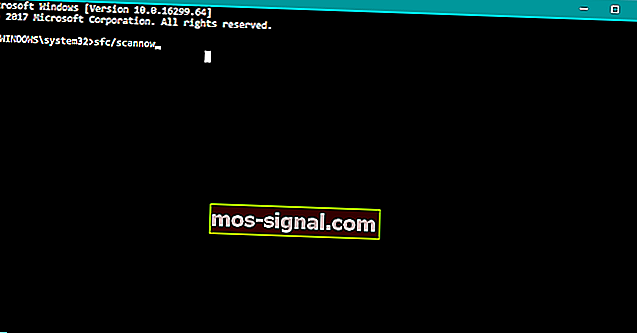
- Vänta tills processen är klar.
- Starta om din dator.
Som du antagligen har märkt är alla dessa lösningar '' systemrelaterade '', så om du faktiskt kan spela ljud på andra enheter, som högtalare eller andra hörlurar, ligger problemet i hårdvara.
Om så är fallet bör du överväga att få nya hörlurar, eftersom dina nuvarande hörlurar kan vara trasiga.
Letar du efter de bästa hörlurarna? Sök inte mer! Här är de bästa USB-C-hörlurarna för förstklassig ljudupplevelse!
Om du använder VIA HD Audio-drivrutin och har problem med att spela ljud kan du kolla in vår artikel om att lösa problem med VIA HD Audio.
FAQ: Lär dig mer om ljudproblem i Windows 10
- Vad kan jag göra om datorn inte hittar Bluetooth-hörlurar?
För att lösa problemet på nolltid, använd lösningarna som beskrivs i den här artikeln för att fixa Bluetooth-hörlurar som inte ansluter.
- Hur får jag ljud att spela via hörlurar i Windows 10?
Om detta verkar som ett omöjligt uppdrag, kolla in den här guiden för att åtgärda hörlurarnas ljudproblem.
- Hur stoppar jag ljud från både högtalare och hörlurar?
För att göra det ska du se till att standardljudenheten är korrekt inställd. Om inget verkar ovanligt kan du köra felsökaren för ljud för att få ytterligare svar.
Redaktörens anmärkning: Det här inlägget publicerades ursprungligen i april 2019 och har sedan moderniserats och uppdaterats i april 2020 för färskhet, noggrannhet och omfattning.