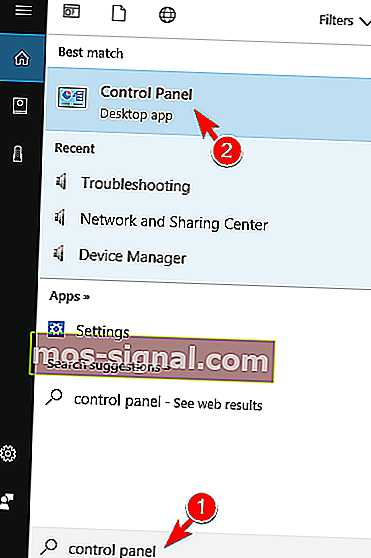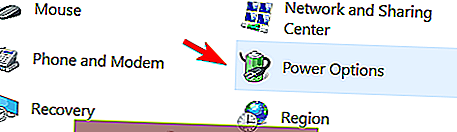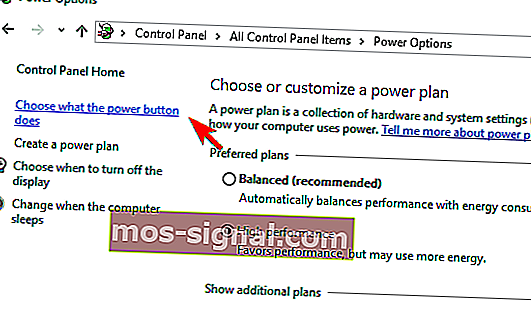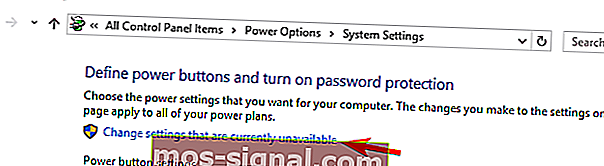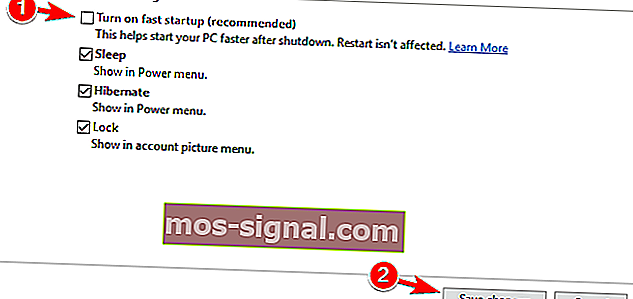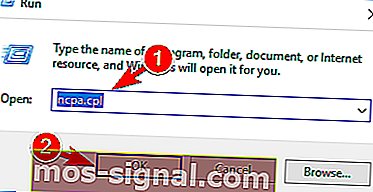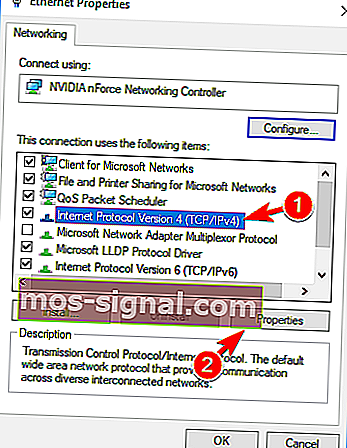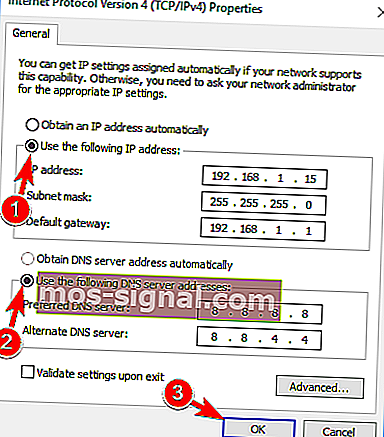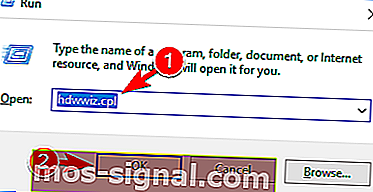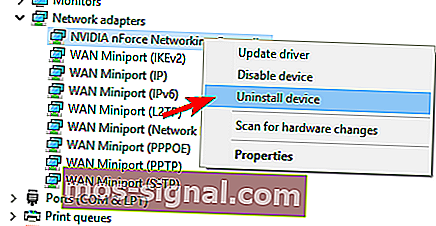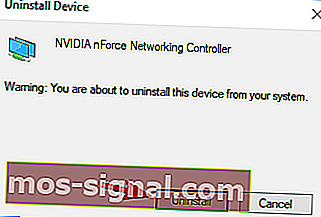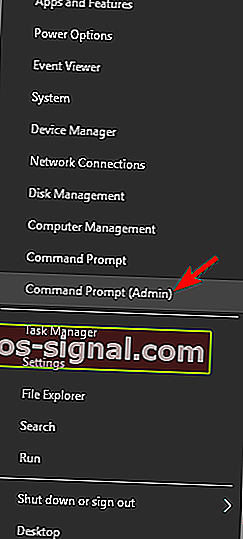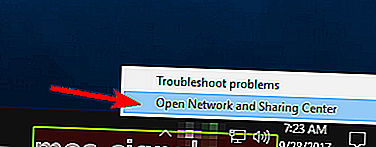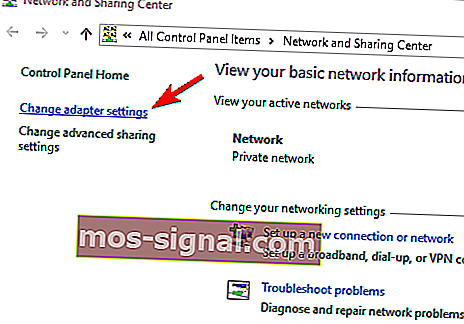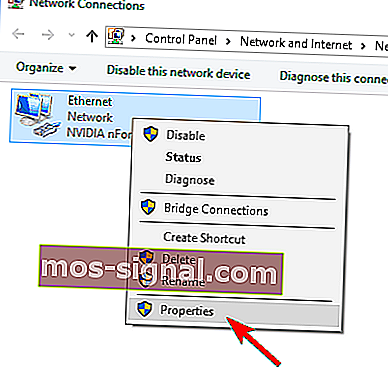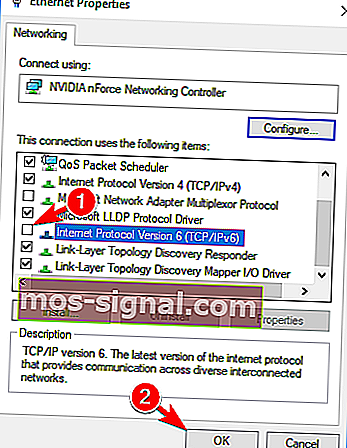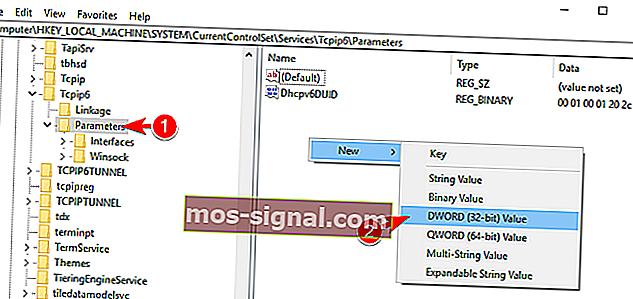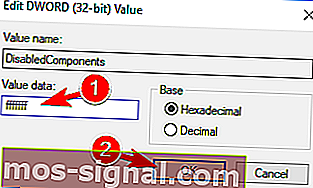Ethernet har ingen giltig IP-konfiguration i Windows 10 [FULL FIX]
- En IP är det som hjälper din dator att identifiera sig i ett nätverk som den försöker ansluta till.
- Guiden nedan visar hur du åtgärdar IP-problem med ditt Ethernet.
- För att läsa mer om sådana problem, besök vår dedikerade sida med IP-fel.
- För mer generella felsökningsguider, kolla också in vår Windows 10-fel-sida.

Om du tidigare har stött på ett nätverksproblem som säger att Ethernet inte har en giltig IP-konfiguration, är något fel på ditt nätverkskort.
NIC: n är ansluten till din router eller modem via Ethernet-kabeln. Problemet uppstår om det inte går att få en giltig IP-adress.
En giltig IP-adress är nödvändig för att en dator ska kunna kommunicera med routern och fungera på nätet. När en viss router eller NIC blir felaktig eller vid felaktig IP-adressbeteckning inträffar ett fel.
Följande lösningar ger en lösning på olika problem relaterade till IP-adresskonfiguration. Tänk på att följa följande steg i exakt ordning.
Vad kan jag göra om Ethernet inte har en giltig IP-konfiguration?
Här är när detta fel inträffar:
- Ethernet har ingen giltig IP-konfiguration TP Link, Netgear
- Det här problemet kan påverka nästan alla typer av nätverkshårdvara, och många användare rapporterade detta problem när de använde TP Link- och Netgear-enheter.
- Ethernet har inte en giltig IP-konfiguration Powerline
- Powerline är det enklaste sättet att skapa ett nätverk, men många användare som använder Powerline-adaptrar upplevde detta problem
- Ethernet har ingen giltig IP-konfigurationsrouter
- I de flesta fall kan denna typ av problem uppstå om din router inte är korrekt konfigurerad.
- För att fixa det kan du behöva göra några justeringar av din routers konfiguration.
- Ethernet har ingen giltig IP-fråga
- Detta är bara en variant av detta felmeddelande, och i de flesta fall kan du åtgärda det genom att använda samma lösningar.
- Ethernet har inte en giltig IP-konfiguration Oidentifierat nätverk
- Ibland kommer detta fel med Oidentifierat nätverksmeddelande.
- Detta är en variation av detta fel och det kan åtgärdas med standardlösningen.
- Ethernet har ingen giltig anslutning
- Denna typ av fel indikerar vanligtvis att det finns ett problem med din nätverksanslutning.
- För att fixa det måste du bara justera din konfiguration lite.
- Ethernet har ingen giltig konfiguration
- Det här meddelandet kan visas om det finns några inkonsekvenser med din nätverkskonfiguration.
- Lyckligtvis behöver du bara göra några mindre justeringar för att lösa problemet.
- Ethernet har ingen giltig IP-adress
- Detta är en annan variant av detta fel som kan visas på vissa datorer.
- Om det här felet visas finns det vanligtvis en IP-adresskonflikt som måste lösas.
- Ethernet fungerar inte
- I vissa allvarliga fall fungerar inte din Ethernet-anslutning alls.
- Användare rapporterade att de kan använda Wi-Fi men inte Ethernet-anslutning på sin dator.
- Ethernet fungerar inte på bärbar dator
- Precis som många andra fel kan den här påverka både stationära datorer och bärbara datorer.
- Många bärbara användare rapporterade att Ethernet inte fungerar alls medan Wi-Fi fungerar utan några problem.
- Ethernet har inte IP-konfiguration
- I sällsynta fall kan det hända att din IP-konfiguration saknas helt.
- Det här är inte ett stort problem, men du måste konfigurera din IP-adress manuellt.
- Ethernet ansluter inte till Internet
- En annan typ av problem som kan uppstå är oförmågan att ansluta till Internet med Ethernet-anslutningen.
- Användarna rapporterade dock att de kunde ansluta till Internet genom att använda den trådlösa anslutningen istället.
1. Starta om systemet
Ethernet har inte ett giltigt IP-konfigurationsfel kan orsakas av snabbstartfunktionen. För att åtgärda detta fel måste du följa dessa steg för att inaktivera snabbstart:
- Tryck på Windows-tangenten + S och ange kontrollpanelen . Välj nu Kontrollpanelen i resultatlistan.
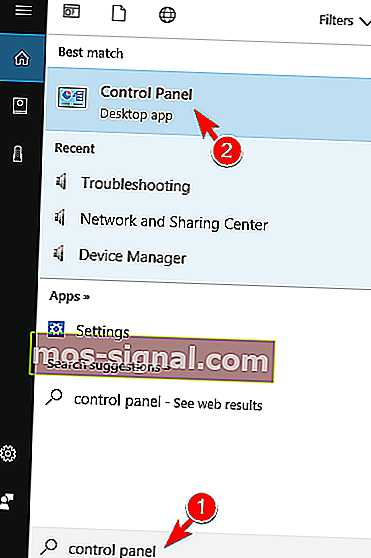
- Välj Strömalternativ från Kontrollpanelen .
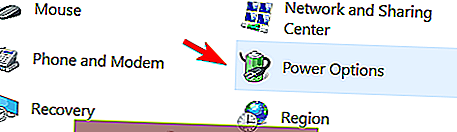
- Klicka på Välj vad strömknappen gör i den vänstra rutan .
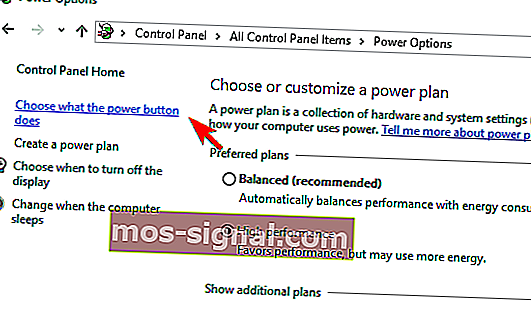
- Välj Ändra inställningar som för närvarande inte är tillgängliga .
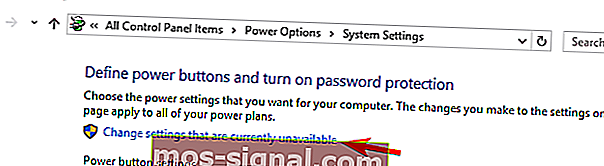
- Avmarkera rutan bredvid Aktivera snabbstart (rekommenderas) nära fönstrets botten för att stänga av Snabbstart.
- Välj Spara ändringar .
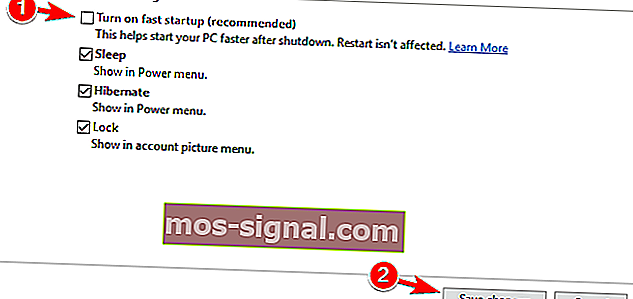
- Starta om datorn.
Kontrollpanelen öppnas inte i Windows 10? Här är några lösningar för att lösa det. Om du fortfarande inte kan inaktivera snabbstart efter att ha följt dessa steg rekommenderar vi den här fullständiga guiden för att komma till botten med problemet.
2. Kontrollera inställningarna för nätverksadaptern
Routern arbetar för att automatiskt ange IP-adressen. Det här är standardinställningen, men du kan fortfarande välja att tilldela en specifik IP-adress.
I så fall borde du ställa in IP-adressen till automatisk först och kontrollera att Internetinställningarna har rätt inställningar när den är ansluten. Följ instruktionerna nedan:
- Håll Windows-tangenten och trycker på R .
- Ange ncpa.cpl i inmatningsfältet och klicka på OK .
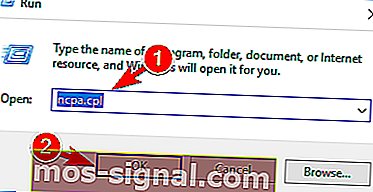
- Högerklicka på din nätverksadapter i fönstret Nätverksanslutningar och välj Egenskaper.

- I fönstret Ethernet Properties väljer du Internet Protocol Version 4 (TCP / IPv4) och klickar på Properties .
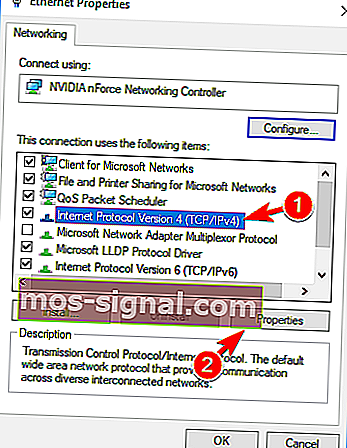
- Du kommer då att se fönstret Egenskaper för Internet Protocol Version 4 (TCP / IPv4). Aktivera följande alternativ:
- Skaffa en IP-adress automatiskt
- Skaffa DNS-serveradress automatiskt
Om det inte löser problemet att få IP-adressen och DNS automatiskt kan du överväga att ställa in både din IP-adress och DNS manuellt. För att göra det, följ dessa steg:
- Öppna dina anslutningsegenskaper, välj Internetprotokoll version 4 (TCP / IPv4) och klicka på Egenskaper .
- Välj nu Använd följande IP-adress och Använd följande DNS-serveradresser . Fyll i uppgifterna som på skärmdumpen nedan. När du är klar klickar du på OK för att spara ändringarna. För att se nödvändig information som standardgateway och nätmask kan du bara kontrollera anslutningsegenskaper på vilken annan enhet som helst som kan ansluta till ditt nätverk.
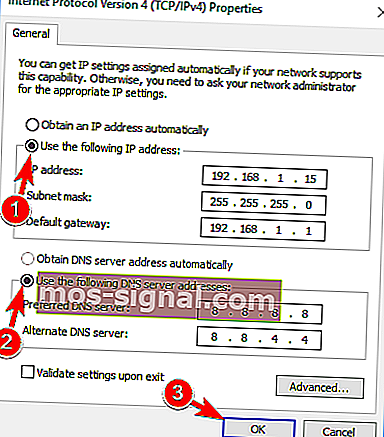
Tänk på att vi ändrade vår DNS till Googles DNS i våra lösningar. Enligt användare är det inte obligatoriskt att ändra både IP-adress och DNS, men om det inte hjälper att ställa in IP-adressen manuellt, var noga med att ändra din DNS också.
Att ändra din IP-adress är en mardröm? Låt oss belysa problemet med denna kompletta guide.
3. Starta om routern och kontrollera Ethernet-kabeln
När du har utfört stegen ovan stänger du av routern eller modemet och slår på den igen efter fem minuter. Kontrollera nu om din dator har giltig IP-konfiguration.
Om det fortfarande inte fungerar, anslut din router till din dator med en annan Ethernet-kabel.
Annars kan du behöva använda en annan router. Om anslutning till andra routrar inte löser problemet, finns det ett problem med ditt nätverkskort.
Utför en fabriksåterställning på ditt nätverkskort, och om det inte hjälper, byt ut det.
4. Installera om nätverksadaptern
När du har slutfört stegen ovan måste du avinstallera och installera om nätverksadaptern. Så här gör du:
- Håll Windows-tangenten och trycker på R .
- Skriv hdwwiz.cpl i inmatningsfältet och klicka på OK .
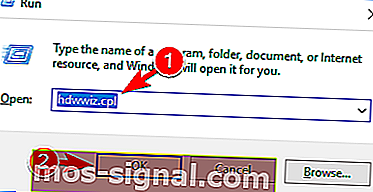
- Expandera nätverksadaptrarna , högerklicka på ditt Ethernet-kort och välj Avinstallera enhet .
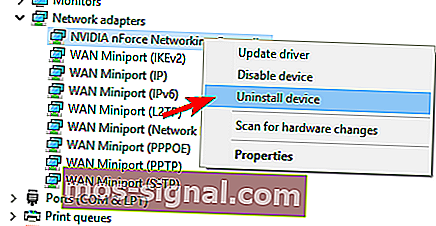
- När bekräftelsedialogrutan visas klickar du på Avinstallera .
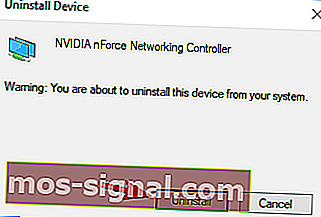
- Installera om nätverksadaptern med hjälp av drivrutinen som medföljer hårdvaran.
Om ominstallering av Ethernet-kortet inte löser problemet bör du installera om nätverkskortet med den senaste versionen av drivrutinen från tillverkarens portal.
Windows hittar inte drivrutinen för din nätverksadapter? Lita på oss för att lösa problemet.
5. Använd kommandotolken
Om du inte kan komma åt Internet på grund av att Ethernet inte har ett giltigt IP-konfigurationsfelmeddelande kan du kanske lösa problemet med kommandotolken.
Enligt användare kan du lösa problemet helt enkelt genom att köra ett par kommandon. För att göra det, följ dessa steg:
- Tryck på Windows-tangenten + X och välj Kommandotolken (Admin) från menyn. Om kommandotolken inte är tillgänglig, använd gärna PowerShell (Admin) istället.
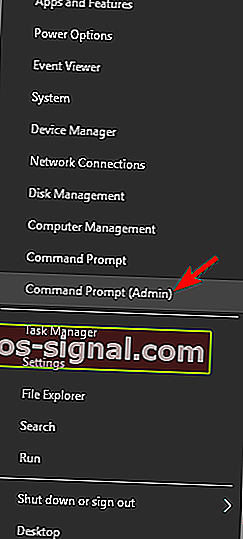
- När kommandotolken öppnas anger du följande kommandon:
- netsh winsock reset
- netsh int IP-återställning
När du har kört dessa kommandon måste du bara starta om din dator för att tillämpa ändringarna. När din dator har startats om bör problemet lösas och du kan komma åt Internet utan några problem.
Om du inte kan komma åt kommandotolken som administratör för att köra kommandona, se vår steg-för-steg-guide för att hitta en lösning.
Många nätverksproblem orsakas av skadlig kod, olika skript och bots. Du kan säkra dig själv genom att installera NordVPN , en ledare på VPN-marknaden. Det skyddar din dator från attacker medan du surfar, maskerar din IP-adress och blockerar all oönskad åtkomst.
6. Inaktivera IPv6
Flera användare rapporterade att de fixade problemet helt enkelt genom att inaktivera IPv6. Enligt dem stödde deras IPS inte IPv6, så de inaktiverade det.
Om du har Ethernet inte har ett giltigt IP-konfigurationsfel måste du inaktivera IPv6 genom att följa dessa steg:
- Öppna nätverks- och delningscenter. Du kan göra det snabbt genom att högerklicka på nätverksikonen i syfältet och välja Öppna nätverk och delningscenter i menyn.
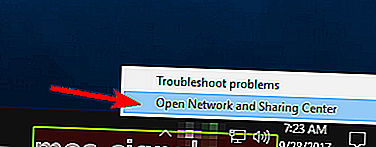
- När nätverks- och delningscenter öppnas, klicka på Ändra adapterinställningar i den vänstra rutan.
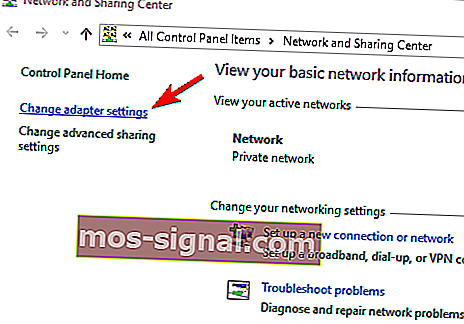
- Leta reda på din nätverksanslutning, högerklicka på den och välj Egenskaper i menyn.
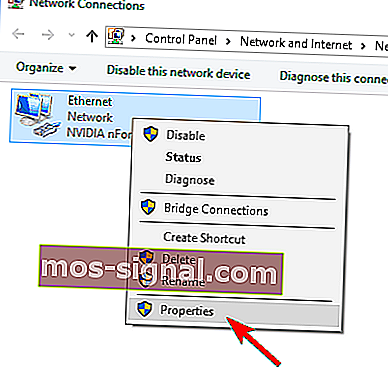
- Leta reda på Internet Protocol Version 6 (TCP / IPv6) och avmarkera den. Klicka på OK för att spara ändringarna.
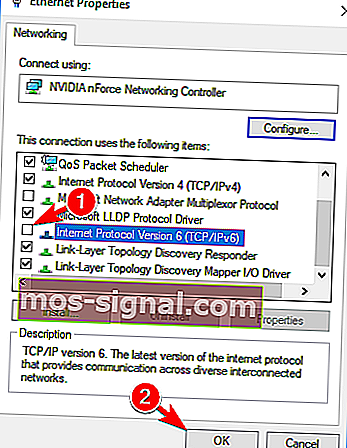
Efter att ha gjort det bör IPv6 inaktiveras. Nu behöver du bara starta om datorn och kontrollera om problemet är löst.
Flera användare rekommenderar att inaktivera IPv6 med Registerredigeraren. För att göra det måste du följa dessa steg:
- Tryck på Windows-tangenten + R och ange regedit . Tryck på Enter eller klicka på OK .

- När registerredigeraren öppnas navigerar du till HKEY_LOCAL_MACHINE \ SYSTEM \ CurrentControlSet \ Services \ TcpIP6 \ Parameters i den vänstra rutan . Högerklicka på det tomma utrymmet i den högra rutan och välj Nytt> DWORD (32-bitars) värde . Ange DisabledComponents som namnet på det nya DWORD.
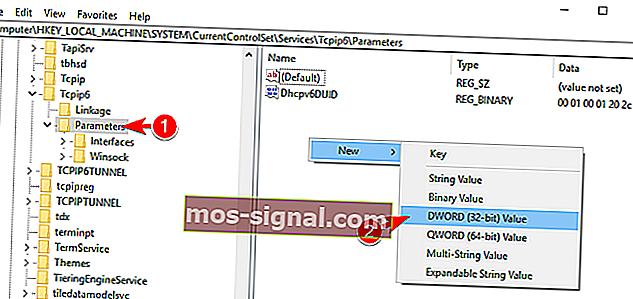
- Dubbelklicka på DisabledComponents för att öppna dess egenskaper. Set Value uppgifter till FFFFFFFF och klicka på OK för att spara ändringarna.
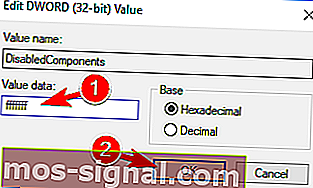
Efter att ha gjort det bör IPv6 vara helt inaktiverat på din dator. Nu måste du bara starta om din dator för att tillämpa ändringarna. Om du vill aktivera IPv6 tar du bara bort DisabledComponents DWORD från ditt register.
Om du inte känner dig bekväm med att ändra ditt register utvecklade Microsoft ett verktyg som kan inaktivera IPv6 åt dig. Ladda bara ner Inaktivera IPv6-verktyget och följ instruktionerna på skärmen.
Om du vill aktivera IPv6 igen måste du bara ladda ner och använda det här verktyget.
Tänk på att IPv6 är en kärnkomponent i Windows och att inaktivera den kan orsaka vissa problem. Om du får ytterligare nätverksproblem kan du behöva aktivera IPv6 igen.
Om du har problem med att komma åt registerredigeraren i Windows 10 kanske du vill titta på den här guiden.