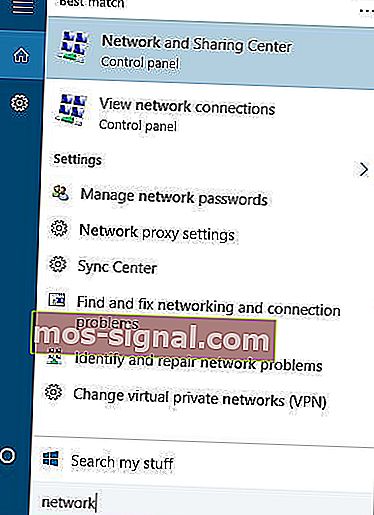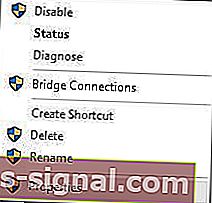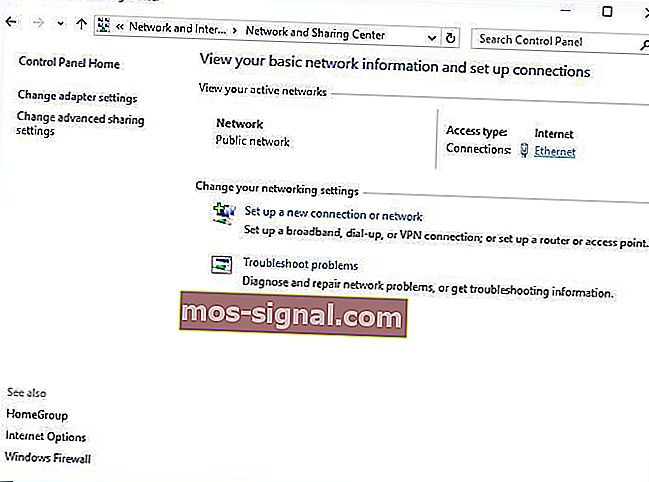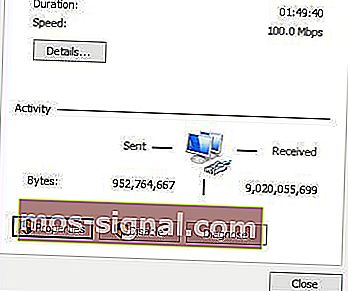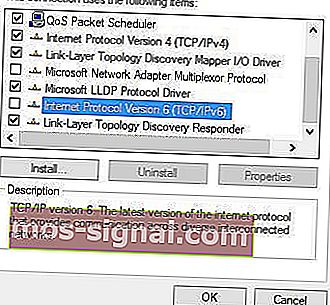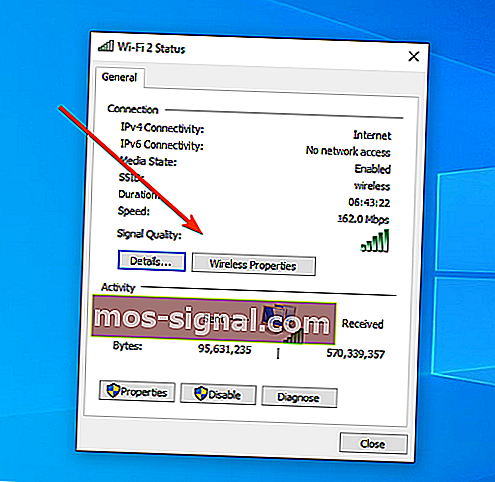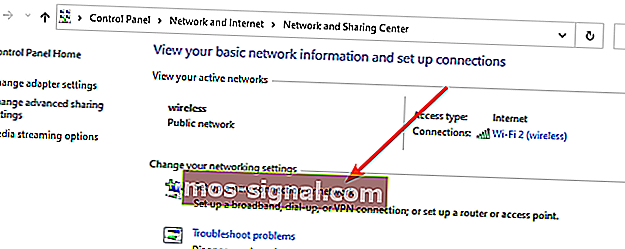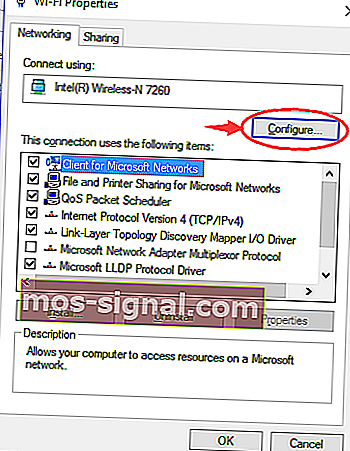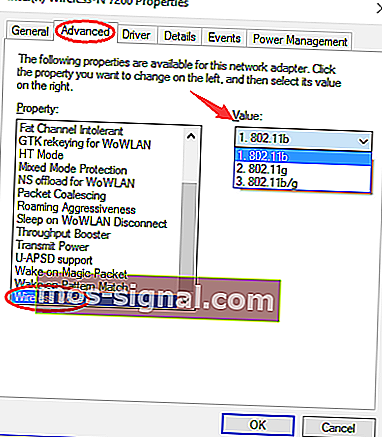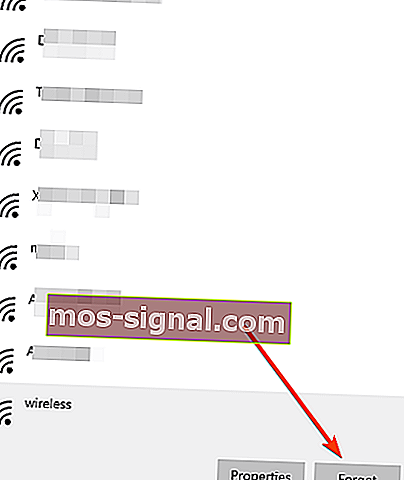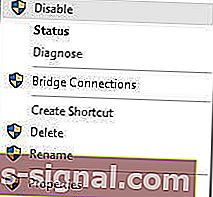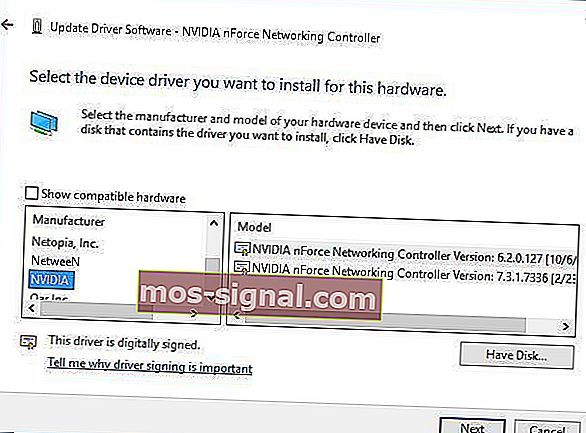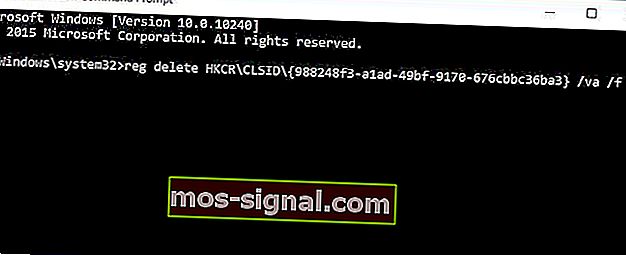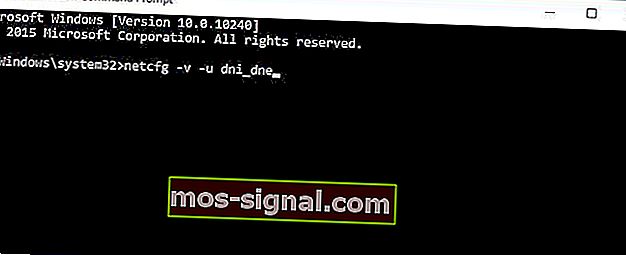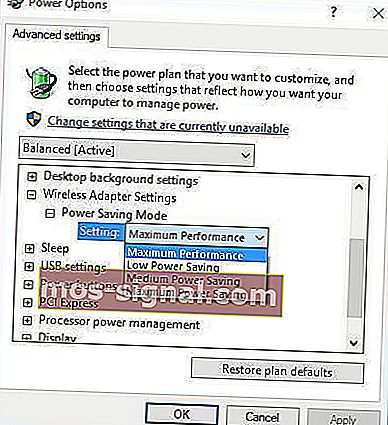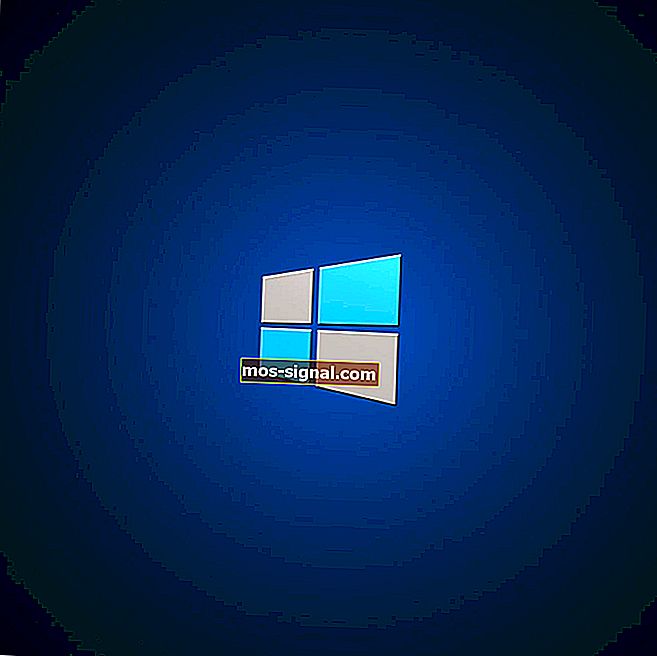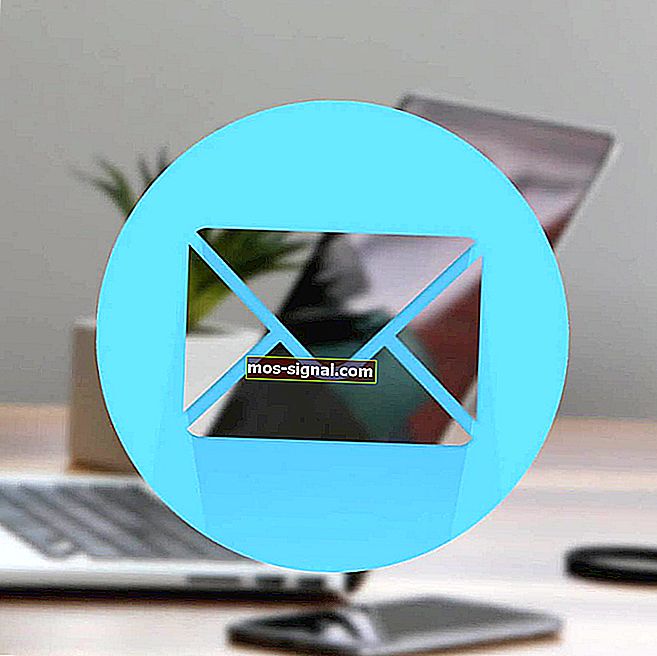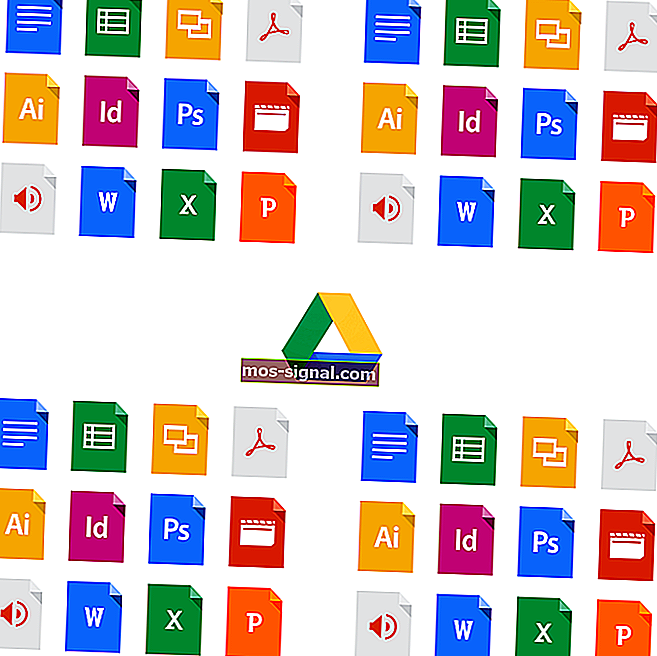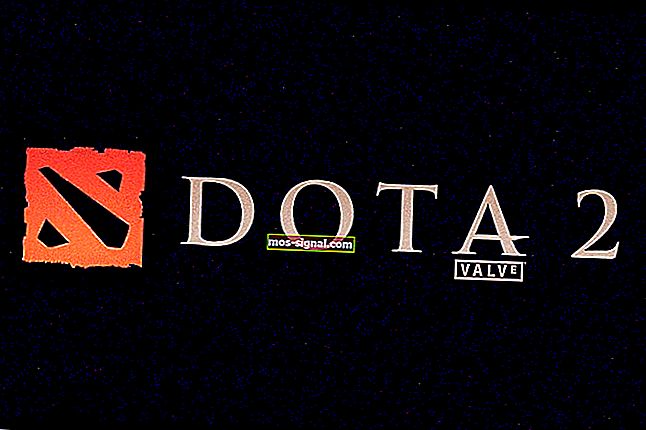Windows 10 kan inte ansluta till detta nätverk [Comprehensive Fix]
- Windows 10 kan ibland inte ansluta till Internet, och det kan finnas många orsaker till det.
- Beroende på det exakta felet finns det olika lösningar, som du ser nedan.
- Nätverksproblem är vanliga, och vi har en hel samling användbara guider i Network Hub.
- Har du problem med vissa appar också? Se våra handledning i avsnittet Felsökning.

Internetåtkomst är avgörande för många användare, och det har rapporterats att användare får Windows 10 inte kan ansluta till detta nätverksmeddelande när de försöker skapa en internetanslutning.
Detta kan vara ett stort problem, men det finns få sätt att åtgärda dessa problem.
Hur kan jag fixa Windows 10-nätverksanslutningsfel?
1. Windows 10 kan inte ansluta till ett trådlöst nätverk
1.1. Avinstallera nätverksadaptern
- Tryck på Windows-tangenten + X och välj Enhetshanteraren från listan.

- Leta reda på din nätverksadapter och högerklicka på den.
- Välj Avinstallera . ( Om du blir ombedd, kryssa i Ta bort drivrutinsprogramvaran för den här enheten och klicka på OK. )

- När drivrutinen har avinstallerats startar du om datorn och Windows 10 installerar automatiskt den nya drivrutinen.
Windows hittade inte din drivrutin automatiskt? Oroa dig inte, vi har en lösning.
1.2. Uppdatera dina nätverksadapterdrivrutiner
Ibland orsakas problem med det trådlösa nätverket av en föråldrad drivrutin och för att åtgärda anslutningsfel måste du ladda ner de senaste drivrutinerna för din nätverksadapter.
För att göra detta behöver du en dator eller någon annan enhet med en fungerande internetanslutning.
Besök webbplatsen för din nätverksadaptertillverkare och ladda ner de senaste drivrutinerna för din nätverksadapter på en USB eller annan extern källa.
Efter installation av de senaste drivrutinerna bör problemet löses.
Användare kan säkert uppdatera enhetsdrivrutiner på sin dator manuellt genom att gå till varje enhetstillverkares webbplats och söka där eller på webben efter rätt drivrutin för att matcha deras enhetstyp och modell.
Förutom att vara tidskrävande innebär denna process dock risken att fel drivrutin installeras, vilket kan leda till allvarliga funktionsstörningar.
Det säkrare och enklare sättet att uppdatera drivrutiner på en Windows-dator är att använda ett automatiskt verktyg som DriverFix .
- Ladda ner DriverFix.
- Starta programmet.
- DriverFix fortsätter att skanna din dator efter saknade trasiga eller föråldrade drivrutiner

- Välj vilka drivrutiner som ska uppdateras eller repareras

- Vänta medan DriverFix hanterar dina förare.
- Starta om din dator.
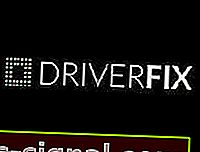
Driverfix
Installera, uppdatera och reparera dina drivrutiner på nolltid och lös dina nätverksproblem med hjälp av detta fantastiska PC-verktyg. Gratis testversion Ladda ner nu1.3. Ändra kanalbredd för ditt nätverkskort
- Tryck på Windows-tangenten + S och ange typnätverk .
- Välj Network and Sharing Center från resultatlistan.
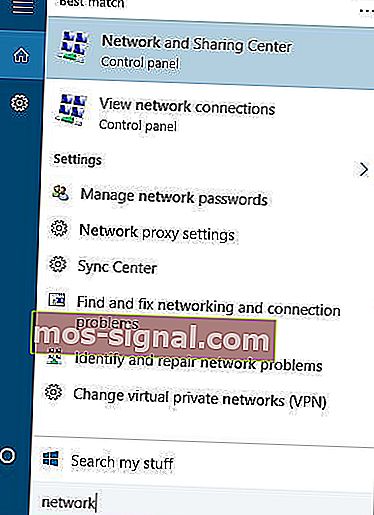
- Klicka på Ändra adapterinställningar .

- Leta reda på din trådlösa adapter och högerklicka på den. Välj Egenskaper från menyn.
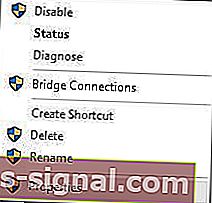
- Navigera till fliken Avancerat .
- Välj 802.11-kanalbredd och ändra värdet. ( Vissa användare har rapporterat att ändring av värdet till 20 MHz har åtgärdat problemet för dem, men du kan behöva använda ett annat värde.)
- Klicka på OK för att spara ändringarna.
1.4. Inaktivera IPv6 på din dator och router
- Öppna nätverks- och delningscenter .
- Hitta avsnittet Anslutningar och klicka på din nuvarande anslutning.
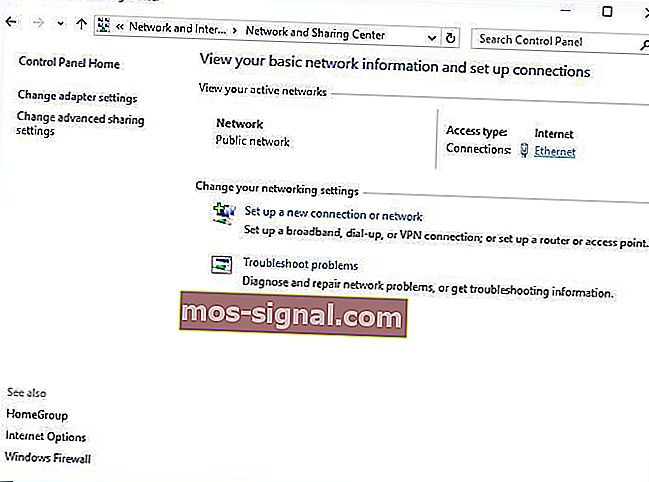
- Klicka på knappen Egenskaper i fönstret Anslutningsstatus .
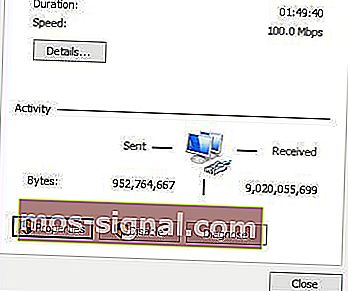
- Hitta Internet Protocol Version 6 (TCP / IPv6) och avmarkera den.
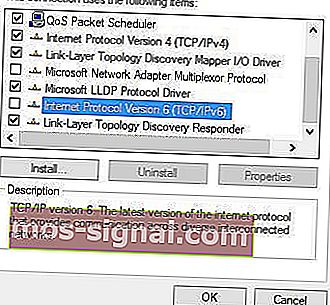
- Klicka på OK- knappen för att spara ändringarna.
- Starta om datorn för att tillämpa ändringarna.
Om problemet fortfarande kvarstår kan du behöva inaktivera IPv6 på din router.
Att inaktivera IPv6 på din router är en komplicerad process, och det är annorlunda för varje typ av router, så innan du gör det, kolla routerns instruktionsbok.
Om du stöter på några problem eller om ditt nätverksprotokoll saknas, se till att kolla in den här guiden som hjälper dig att komma tillbaka på rätt spår.
1.5. Se till att din adapter och router använder samma säkerhetstyp
För att skydda dina data kommer trådlösa anslutningar med vissa säkerhetstyper som WPA2-PSK (AES) eller WPA-PSK (AES).
För att din nätverksanslutning ska fungera korrekt måste din router och dator använda samma säkerhetstyp.
Du kan ställa in säkerhetstypen för din router genom att följa instruktionerna i routerns instruktionsbok.
När du har ställt in en viss säkerhetstyp på din router måste du kontrollera om samma säkerhetstyp används också på din dator. För att göra det måste du följa dessa steg:
- Öppna nätverks- och delningscenter.
- Klicka på din anslutning och sedan på Trådlösa egenskaper .
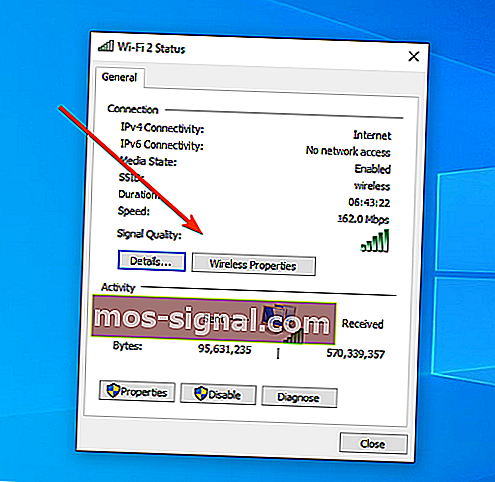
- På fliken Säkerhet bör du se din typ av anslutningssäkerhet.
- The Securitytypavsnittet ska visa samma säkerhetstyp som din router använder. ( Du kan behöva prova flera olika säkerhetstyper innan du väljer rätt. )
- Klicka på OK för att spara ändringarna.
1.6. Lägg till anslutningen manuellt
- Öppna nätverks- och delningscenter .
- Klicka på Konfigurera en ny anslutning eller ett nytt nätverk .
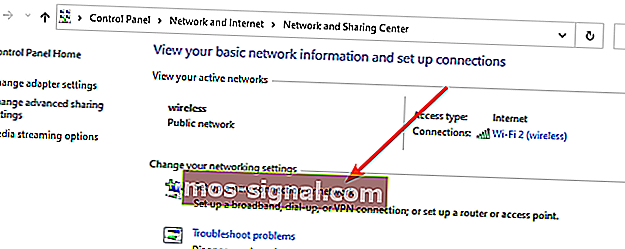
- Välj Anslut manuellt till ett trådlöst nätverk och klicka på Nästa .
- Ange den begärda informationen, t.ex. nätverksnamn, säkerhetsnyckel och säkerhetstyp .
- Klicka på Nästa för att avsluta processen.
När du har skapat en ny nätverksanslutning ska allt fungera utan problem. Om problemet kvarstår kan du försöka ändra säkerhetstypen för ditt nya nätverk.
1.7. Ändra det trådlösa nätverksläget
- Öppna nätverks- och delningscenter .
- Klicka på Ändra adapterinställningar , leta reda på ditt trådlösa nätverkskort, högerklicka på det och välj Egenskaper i menyn.
- När fönstret Egenskaper öppnas klickar du på knappen Konfigurera .
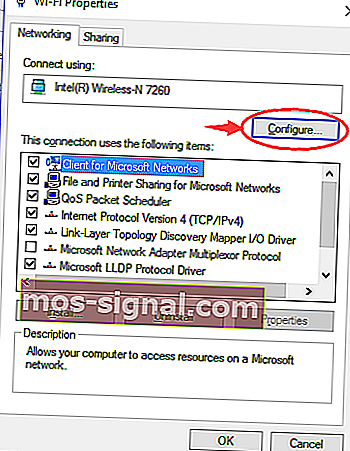
- Gå till fliken Avancerat och välj Trådlöst läge i listan .
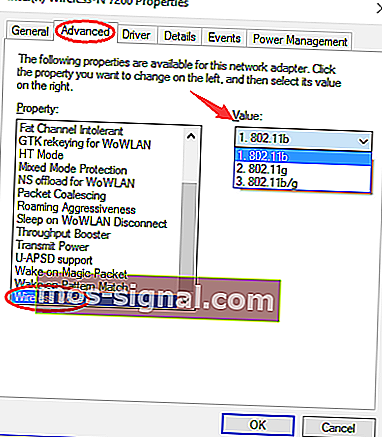
- Ändra nu värdet för trådlöst läge så att det matchar värdet för trådlöst läge på din router. ( I de flesta fall bör 802.11b (eller 802.11g ) fungera, men om det inte gör det, försök att experimentera med olika alternativ. )
Du kan ändra det trådlösa nätverksläget för din router och din trådlösa adapter. För att ditt nätverk ska fungera måste din router och nätverksadapter använda samma eller liknande nätverksläge.
Om du vill ändra routerns nätverksläge måste du kontrollera bruksanvisningen, men i de flesta fall är det inte nödvändigt att ändra det trådlösa nätverksläget på din router.
1.8. Glöm den trådlösa anslutningen
- Öppna Inställningar-appen och gå till Nätverk & Internet .
- Gå till Wi-Fi-avsnittet och på Hantera kända nätverk.
- Välj ditt trådlösa nätverk och klicka på Glöm .
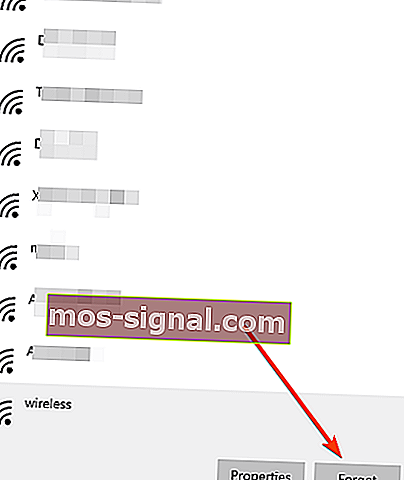
- När du har gjort det ansluter du till samma trådlösa nätverk igen.
Kan du inte komma åt appen Inställningar? Ta en titt på den här steg-för-steg-guiden för att komma till botten med problemet.
Många nätverksproblem orsakas av skadlig kod, olika skript och bots. Du kan säkra dig själv genom att installera PIA (Private Internet Access) , en ledare på VPN-marknaden. Det skyddar din dator från attacker medan du surfar, maskerar din IP-adress och blockerar all oönskad åtkomst.
1.9. Inaktivera och aktivera din trådlösa anslutning
- Öppna nätverks- och delningscenter .
- Klicka på Ändra adapterinställningar .
- Leta reda på din trådlösa anslutning, högerklicka på den och välj Inaktivera .
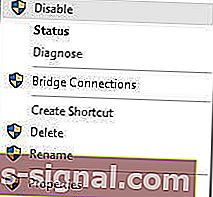
- Högerklicka på samma anslutning igen och välj Aktivera .
Behöver du mer information om trådlösa adaptrar och åtkomstpunkter? Läs mer genom att läsa den här artikeln.
1.10. Installera drivrutinen manuellt
- Öppna Enhetshanteraren och hitta din nätverksadapter.
- Högerklicka på den och välj Uppdatera drivrutinsprogramvara .

- Klicka på Bläddra på min dator för drivrutinsprogramvara .

- Klicka nu på Låt mig välja från en lista med drivrutiner på min dator.

- Kontrollera att Visa kompatibel maskinvara är inte kontrolleras .
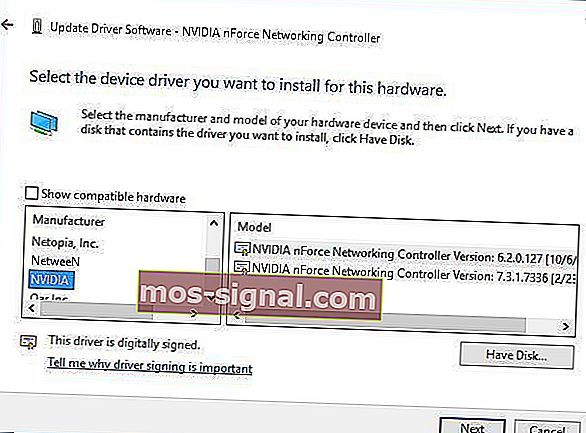
- Hitta din nätverksadaptertillverkare och välj den drivrutin du vill installera.
- Starta om datorn när du har installerat drivrutinen .
1.11. Använd kommandot ipconfig / release
- Tryck på Windows-tangenten + X och välj Kommandotolken (Admin) i listan .

- När kommandotolken startar anger du följande rader och efter varje rad trycker du på Enter för att köra den:
ipconfig /releaseipconfig /renew
- Stäng kommandotolken och försök ansluta till nätverket igen.
Om du inte kan köra kommandona eftersom kommandotolken inte fungerar med administratörsrättigheter kan du ta en titt här för att lösa problemet.
1.12 Byt din nätverksadapter

Om inget annat fungerar kanske du bör byta nätverksadapter.
Vissa USB WiFi-adaptrar är inte kompatibla med Windows 10, och om så är fallet kan du behöva byta ut din nuvarande adapter med en nyare modell.
Letar du efter den bästa nätverksadaptern? Här är en detaljerad guide som hjälper dig att bestämma.
2. Windows 10 kan inte ansluta till detta nätverk efter uppgradering
2.1. Använd kommandotolken
- Öppna kommandotolken som administratör .
- När kommandotolken startar skriver du följande och trycker på Enter för att köra den:
reg delete HKCRCLSID{988248f3-a1ad-49bf-9170-676cbbc36ba3} /va /f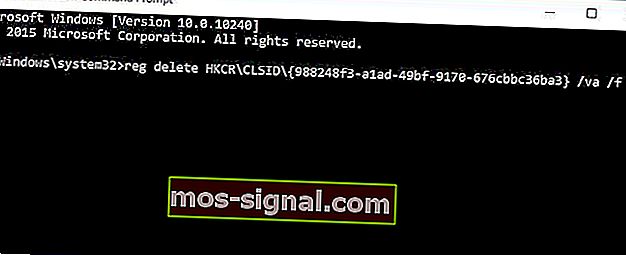
- Ange nu följande rad och tryck på Enter för att köra den:
netcfg -v -u dni_dne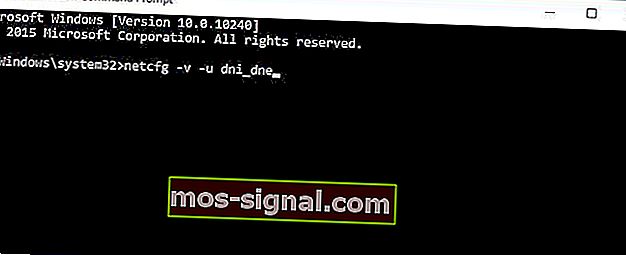
- Stäng kommandotolken och starta om datorn.
2.2. Avinstallera ESET Smart Security / antivirusprogram
- Öppna Inställningar och välj System .
- Gå till avsnittet Appar och funktioner .

- Leta reda på din ESET Smart Security- programvara och klicka på Avinstallera .
- Starta om datorn.
Om du inte använder ESET Smart Security kanske du vill avinstallera det antivirusprogram som du använder för närvarande.
För Norton-användare finns den här fullständiga guiden för att avinstallera antivirusprogrammet. Det finns också en liknande avinstallationsguide angående McAfee.
Om din nätverksanslutning börjar fungera kan du installera ditt antivirusprogram igen.
Vi måste nämna att vissa användare föreslår att du också måste avinstallera din Ethernet-drivrutin för att lösa problemet.
Om ditt antivirusprogram blockerar ditt Wi-Fi, löser du problemet snabbt med hjälp av den här guiden.
2.3. Kontrollera om IPv4- och IPv6-protokoll är aktiverade

- Öppna nätverks- och delningscenter .
- Klicka på Ändra adapteralternativ .
- Hitta din adapter, högerklicka på den och välj Egenskaper .
- Se till att IPv4- och IPv6- protokoll är aktiverade.
- Klicka på OK och kontrollera om problemet har lösts.
- Om problemet kvarstår upprepar du alla steg men aktiverar den här gången alla objekt i fönstret Egenskaper.
Oroa dig inte om du inte kan få tillgång till IPv4-proprieties. Den här guiden hjälper dig att lösa problemet.
3. Windows 10 kan inte ansluta till detta nätverk, ange ett APN och försök igen
Ange ny Internet-APN

- Tryck på Mobilnätverk + SIM-inställningar .
- Välj SIM-inställningar> Lägg till Internet-APN .
- Nu måste du ange APN-information.
- När du är klar trycker du på Spara .
Som vi sa kan du behöva kontakta din mobilleverantör för att få din APN-information eller så kan du söka efter den online från en annan enhet.
4. Windows 10 kan inte ansluta till detta nätverk och WEP-problem

Vi har redan beskrivit hur man skapar en trådlös anslutning manuellt i den här artikeln, men för att ansluta till nätverket som använder WEP-säkerhet måste du ställa in säkerhetstyp till WEP för din nya anslutning .
Vi bör också nämna att WEP-säkerhetstyp inte är den säkraste, och det rekommenderas att du byter till WPA2-säkerhetstyp.
För att göra det måste du ändra säkerhetstypen i din router och på din dator.
5. Windows 10 kan inte ansluta till detta nätverk efter att ha vaknat från viloläge
5.1. Inaktivera IPv6 / ändra inställningar för energihantering
Vi har redan förklarat hur du inaktiverar IPv6 i den här artikeln, men om du får Windows 10 inte kan ansluta till det här nätverksmeddelandet efter att din dator har vaknat från viloläge måste du kontrollera inställningarna för strömhantering för din adapter.
För att göra det, följ dessa steg:
- Öppna Enhetshanteraren och navigera till avsnittet Nätverkskort .
- Leta reda på din trådlösa adapter och högerklicka på den. Välj Egenskaper från menyn.

- Navigera till Power Management flik.
- Avmarkera Låt datorn stänga av den här enheten för att spara ström och spara ändringarna .

Om du använder en USB-nätverksadapter måste du upprepa detta steg för alla USB-enheter i Enhetshanteraren.
Efter att ha gjort detta, om din dator inte känner igen USB-enheterna, kan du ta en titt här för att se några bra lösningar.
5.2. Ändra energialternativ
- Tryck på Windows-tangenten + S och skriv Strömalternativ . Välj Energialternativ från listan.

- Hitta din valda kraftplan och klicka på Ändra planinställningar .

- Klicka nu på Ändra avancerade ströminställningar .

- Navigera genom listan och gå till Inställningar för trådlös adapter> Energisparläge .
- Ändra inställningen till maximal prestanda och spara ändringarna.
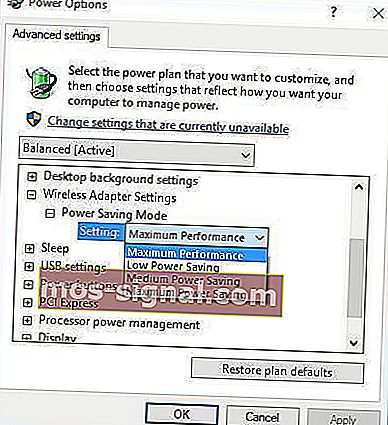
Om den här lösningen inte fungerar kan du också försöka ändra din kraftplan till High Performance. För att göra det, följ dessa steg:
- Öppna Energialternativ .
- Välj kraftprestanda med hög prestanda .

Kraftplaner saknas? Få tillbaka dem med den här snabbguiden .
5.3. Stäng av Anslut till WiFi-hotspots

- Öppna Inställningar och gå till Nätverk & Internet .
- Gå till Wi-Fi och klicka på Hantera Wi-Fi-inställningar .
- Se till att Anslut till Wi-Fi-hotspots och Skicka information om Wi-Fi-anslutningar för att upptäcka närliggande Wi-Fi är avstängd .
Få användare har rapporterat att den här lösningen har fungerat för dem, så du kan prova.
Om Windows inte hittar din Wi-Fi-adapter, kolla in den här artikeln för att åtgärda problemet.
5.4. Inaktivera och aktivera din nätverksanslutning / slå på och av flygplansläge
För att fixa Windows 10 kan inte ansluta till detta nätverksfel kan du inaktivera och aktivera din nätverksanslutning för att åtgärda problemet.
Dessutom kan du försöka aktivera och inaktivera flygplansläge för att lösa problemet.
För eventuella fel i flygplansläget kan du stöta på den här fantastiska guiden som kan vara till hjälp.
Windows 10 kan inte ansluta till det här nätverket efter en lösenordsändring
Om du nyligen har ändrat lösenordet för det trådlösa nätverket och nu inte kan ansluta till ditt nätverk kanske du vill glömma anslutningen , som visas i en tidigare lösning.
Dessutom måste du kontrollera om din säkerhetstyp på din dator matchar säkerhetstypen på din router (beskrivs också ovan).
Dessutom växlar du alternativet för att automatiskt ansluta till ditt nätverk till Av . Detta gör att du kan ange ditt nya lösenord.

Som sett kan det finnas många orsaker till att din enhet inte kan ansluta till Internet. Vi hoppas verkligen att våra lösningar har varit till hjälp och att du har lyckats lösa problemet.
Om du har några frågor är du välkommen att kontakta avsnittet nedan.
FAQ: Läs mer om Internetanslutningsproblem
- Kan inte ansluta till det här nätverket Windows 10 WiFi-fix?
Det första steget är att avinstallera nätverksadaptern och starta om datorn. Om det inte fungerar, läs vår expertguide om hur du åtgärdar problemet.
- Varför ansluter inte min dator till Internet?
Det kan finnas flera möjliga orsaker till det. Här är en utmärkt guide med 16 lösningar på det problemet.
- Kan du inte ansluta till Internet efter Windows 10-uppdatering?
Du kan åtgärda problemet med Enhetshanteraren eller Kommandotolken. Läs vår kompletta guide om hur du löser problemet som ett proffs.
Redaktörens anmärkning: Det här inlägget publicerades ursprungligen i april 2018 och uppdaterades och uppdaterades i oktober 2020 för färskhet, noggrannhet och omfattning.