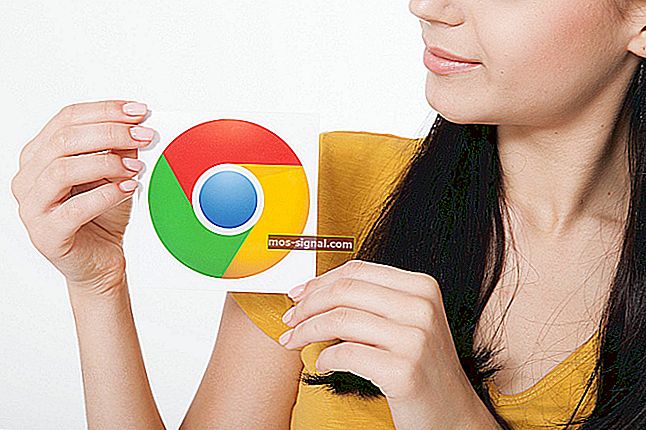Kan du inte hitta webbkamera i Enhetshanteraren? Använd den här snabbkorrigeringen

Enhetshanteraren i Windows 10 listar vanligtvis webbkameror under kategorin Imaging-enheter. Vissa användare har dock sagt att de inte kan hitta sina webbkameror i Enhetshanteraren.
Således saknas deras webbkameror, eller till och med alla bildenheter. Följaktligen kan dessa användare inte använda sina webbkameror i Windows 10. Så här kan användare återställa webbkameror i Enhetshanteraren.
Vad ska jag göra om bildenheter saknas i Enhetshanteraren
- Öppna felsökaren för maskinvara och enheter
- Slå på webbkameran i Windows 10
- Uppdatera webbkameradrivrutinen
- Lägg till webbkameran manuellt i Enhetshanteraren
- Återställ Windows 10
1. Öppna felsökaren för maskinvara och enheter
Felsökaren Hårdvara och enheter kan åtgärda problem som rör Windows-enheter.
Den felsökaren kan ge en upplösning för att återställa en saknad webbkamera.
Följ riktlinjerna nedan för att öppna hårdvara och enheter.
- Tryck på Cortanas Windows-tangent + Q snabbtangent.
- Ange nyckelordet "felsök" i sökrutan.
- Klicka på Felsök för att öppna inställningsfönstret som i bilden direkt nedan.

- Tryck på knappen Kör den här felsökaren för felsökaren Hårdvara och enheter.

- Då kan användare gå igenom de lösningar som presenteras av felsökaren. Välj alternativet Tillämpa denna fix för de angivna upplösningarna.
2. Slå på webbkameran i Windows 10
Det kan vara så att Tillåt att appar får åtkomst till din kamerainställning är av. Följaktligen kan appar inte använda webbkameran. Så här kan användare slå på Tillåt att appar får åtkomst till ditt kameraalternativ.
- Öppna Cortana i Windows 10.
- Ange 'kamerainställningar' i sökrutan.
- Klicka på Sekretessinställningar för kamera för att öppna fönstret i ögonblicksbilden direkt nedan.

- Växla sedan tillåt Tillåt att appar får åtkomst till din kamerainställning om den är avstängd.
- RELATERADE: 5 av de bästa 4K-webbkamerorna för högkvalitativa videokonferenser
3. Uppdatera webbkameradrivrutinen
Det kan också vara så att webbkamerans drivrutin saknas, är föråldrad eller skadad. Det snabbaste sättet att åtgärda ett drivrutinproblem med webbkameror är att lägga till freeware Driver Booster 7 till Windows. Detta verktyg är en bra programvara för drivrutinsunderhåll från skaparna av Advanced System Care, en av de bästa PC-rengöringsmedlen.
- Ladda ner nu IObit Driver Booster 7 Gratis
Allt du behöver göra är att ladda ner och installera det på din dator. När du är installerad öppnar du den och startar en skanning. När skanningen är klar, gå till uppdateringsprocessen. När uppdateringsprocessen är klar kan du klicka på skanna en gång till eftersom vissa nya drivrutinsversioner inte är direkt installerade, de kan behöva flera lager tills rätt version har installerats.
Vi rekommenderar att du tålmodig med dina drivrutiner och deras versioner eftersom de är en viktig del av din dator. En dålig förare kan orsaka många problem, inklusive BSOD.
4. Lägg till webbkameran manuellt i Enhetshanteraren
Användare kan återställa den saknade webbkameran i Enhetshanteraren genom att välja alternativet Lägg till äldre . Det alternativet öppnar en guiden Lägg till maskinvara med vilken användare kan installera enheter.
Följ riktlinjerna nedan för att manuellt lägga till webbkameran.
- Först måste användarna öppna Kör med Windows-tangenten + R-tangentbordsgenvägen.
- Mata in 'devmgmt.msc' i Run: s textrutan Öppna och klicka på OK för att öppna Enhetshanteraren.

- Klicka sedan på Visa > Visa dolda enheter .
- Klicka på Åtgärd och välj Lägg till äldre hårdvara för att öppna fönstret som visas direkt nedan.

- Tryck på Nästa- knappen.

- Välj Installera maskinvara som jag manuellt väljer från ett listalternativ och klicka på Nästa .
- Välj Bildenheter och klicka på Nästa .
- Välj sedan webbkameran som saknas i Enhetshanteraren. och tryck på Nästa- knappen.

- Starta om Windows efter att du har lagt till webbkameran.
- RELATERAD: 9 bästa webbkamera programvara för Windows-användare
5. Återställ Windows 10
Vissa användare har också bekräftat att ominstallation av Windows 10 återställer en saknad webbkamera. Återinstallera Windows 10 är relativt enkelt tack vare Återställ detta PC-verktyg.
Så här kan användare installera om Windows 10 med Återställ den här datorn.
- Ange nyckelordet 'återställ' i Cortanas typ här för att söka i rutan.
- Klicka på Återställ den här datorn för att öppna fönstret i bilden direkt nedan.

- Klicka på Kom igång för att öppna Återställ detta PC-verktyg.

- Välj alternativet Behåll mina filer .
- Klicka sedan på Nästa och välj alternativet Återställ .
Åtminstone en av resolutionerna ovan kommer troligen att återställa saknade webbkameror i Enhetshanteraren för de flesta användare. Då kan användarna använda webbkamerorna igen.
RELATERADE ARTIKLAR SOM KONTROLLERAR:
- Fullständig lösning: Webbkameraproblem i Windows 10, 8.1 och 7
- Prova dessa 8 sätt att fixa din bärbara kamera när den inte fungerar
- Så här får du tillgång till webbkamerainställningar i Windows 10, 8.1