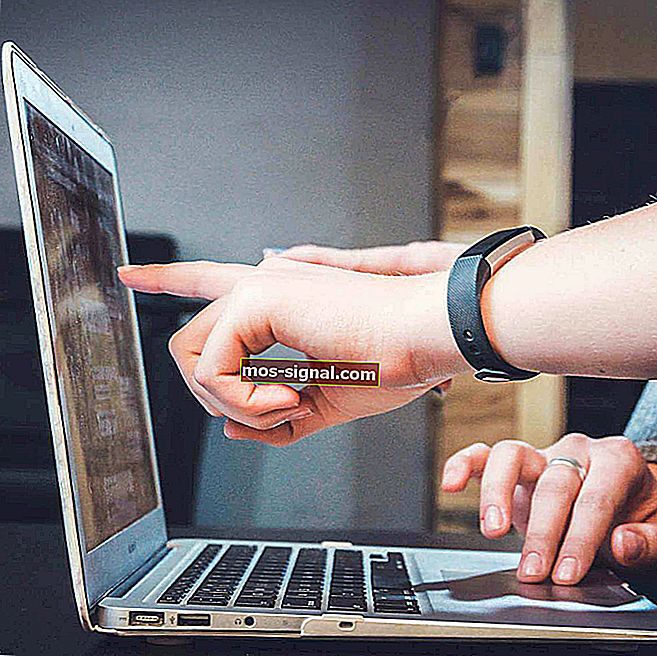12 snabbkorrigeringar om du inte kan dra och släppa i Windows 10
- Huvudsyftet med en mus är att välja och komma åt filer, mappar och ikoner.
- Om du tappar förmågan att dra och släppa objekt följer du bara den här artikeln.
- För mer guide som den här, kolla in vårt systemfelnav.
- För fler felsökningssteg bör du också besöka vår WIndows 10-fel-sida.

Att flytta filer eller mappar eller till och med stycken och meningar medan du arbetar på din dator är omöjligt när du inte kan dra och släppa i Windows 10 .
Om du har problem med dra och släpp-funktionen på din dator, här är 12 snabbkorrigeringar du kan använda för att lösa det.
Så här fixar du dra och släpp-problem på Windows 10
1. Kör DISM-verktyget
Om du inte kan dra och släppa i Windows 10 kör du DISM-verktyget eller Deployment Image Servicing and Management-verktyget.
DISM-verktyget hjälper till att åtgärda korruptionsfel i Windows när Windows-uppdateringar och servicepaket inte installeras på grund av korruptionsfel, som om du har en skadad systemfil.
Så här kör du kommandot DISM på din dator för att kontrollera om det hjälper dig när du inte kan dra och släppa i Windows 10:
- Klicka på Start
- I sökfältet skriver CMD
- Klicka på Kommandotolken i sökresultatlistan

- Skriv Dism / Online / Cleanup-Image / ScanHealth
- Skriv Dism / Online / Cleanup-Image / RestoreHealth
När reparationen är klar startar du om datorn och kontrollerar om problemet kvarstår, varefter du kan köra en SFC-skanning som beskrivs i nästa lösning.
2. Kör en systemfilkontrollsökning
En systemfilsgranskare kontrollerar eller skannar alla skyddade systemfiler och ersätter sedan felaktiga versioner med äkta, korrekta Microsoft-versioner.
Så här gör du:
- Klicka på Start
- Gå till sökfältet och skriv CMD
- Högerklicka på kommandotolken från sökresultaten och välj Kör som administratör

- Skriv sfc / scannow

- Tryck på Enter
- Starta om din dator
Om du fortfarande inte kan dra och släppa i Windows 10, prova nästa lösning.
Lär dig allt som finns att veta om System File Checker från vår detaljerade guide!
3. Utför en ren start
Att utföra en ren start för din dator minskar konflikter relaterade till programvara som kan ge grundorsakerna när du inte kan dra och släppa i Windows 10.
Dessa konflikter kan orsakas av applikationer och tjänster som startar och körs i bakgrunden när du startar Windows normalt.
Hur man utför en ren start
För att framgångsrikt kunna utföra en ren start på Windows 10 måste du vara inloggad som administratör och följ sedan dessa steg:
- Gå till sökrutan
- Skriv msconfig

- Välj Systemkonfiguration

- Hitta fliken Tjänster

- Välj Dölj alla Microsoft- rutor

- Klicka på Inaktivera alla
- Gå till fliken Startup

- Klicka på Öppna Aktivitetshanteraren
- Stäng Aktivitetshanteraren och klicka sedan på Ok
- Starta om datorn
Du kommer att ha en ren startmiljö efter att alla dessa steg följts noggrant, varefter du kan försöka kontrollera om du fortfarande inte kan dra och släppa i Windows 10, eller om problemet är borta.
4. Installera Windows-uppdateringar
Om du kontrollerar Windows-uppdateringar och hittar uppdateringar är installera dem och kontrollera om det hjälper till att lösa problemet.
Följ dessa steg för att göra detta:
- Klicka på Start
- Gå till sökfältet
- Skriv uppdateringar
- Klicka på Sök efter uppdateringar och installera alla uppdateringar som listas
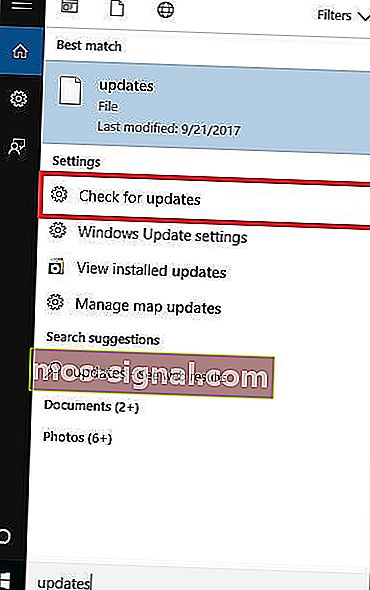 Windows kommer omedelbart att upptäcka systemets konfiguration och ladda ner lämpliga.
Windows kommer omedelbart att upptäcka systemets konfiguration och ladda ner lämpliga.
Windows kan inte söka efter uppdateringar? Inga bekymmer, så här fixar du det!
5. Återställ din dator
Genom att göra en återställning kan du välja vilka filer du vill behålla eller ta bort och sedan installera om Windows.
Så här gör du:
- Klicka på Start
- Öppna Inställningar

- Klicka på Uppdatera och säkerhet

- Klicka på Återställning i den vänstra rutan

- Klicka på Kom igång under Återställ den här datorn
- I det blå Välj ett alternativ skärmen väljer Hålla filer alternativ
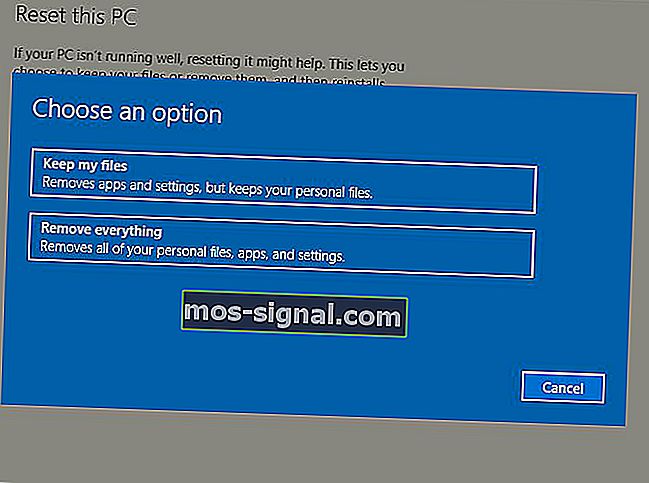
Obs! Alla dina personliga filer raderas och inställningarna återställs. Alla appar du har installerat kommer att tas bort och endast förinstallerade appar som medföljer din dator kommer att installeras om.
Om du fortfarande inte kan dra och släppa i Windows 10, prova nästa lösning.
Spara dina personuppgifter med dessa säkerhetskopieringsverktyg för Windows!
6. Redigera registret
Så här gör du, men var noga med att följa instruktionerna som de är:
- Högerklicka på Start
- Välj Kör

- Skriv regedit
- Tryck på Enter
- Gå till
HKEY_LOCAL_MACHINE\SOFTWARE\Microsoft\Windows\CurrentVersion\Policies\System
- Spåra EnableLUA- tangenten
- Högerklicka på EnableLUA och välj Modify

- Ändra värdet från 1 till 0

- Tryck på OK
- Starta om din dator
Kontrollera om problemet är borta efter omstarten. Om du fortfarande inte kan dra och släppa i Windows 10, prova nästa lösning.
Var klok och välj en mer användarvänlig registerredigerare från den här listan!
7. Kör en fullständig genomsökning med Microsoft Security Essentials
Installera och kör MSE och Windows Defender
MSE, eller Microsoft Security Essentials, är ett gratis program för borttagning av skadlig programvara som erbjuds av Microsoft som skyddar din dator mot infektioner.
Följ dessa steg för att använda MSE och köra en fullständig genomsökning:
- Om du inte har MSE installerat går du till webbplatsen och installerar den och fortsätter sedan med nästa steg
- Klicka på Start
- Klicka på Alla appar

- Öppna Microsoft Security Essentials
- Gå till fliken Hem
- Välj Full scan
- Klicka på Skanna nu
Om du fortfarande inte kan dra och släppa i Windows 10 efter att ha följt dessa steg, prova nästa lösning.
Lösning 8: Avinstallera och installera om staket
Om du har staket på din dator, försök att avinstallera och installera om med hjälp av stegen nedan:
- Avinstallera staket
- Ta bort alla Stardocks-filer i mapparna Program och Programdata med hjälp av avinstallationsprogrammet eller ta bort dem
- Installera om staket
- Gå till Visa
- Avmarkera Auto Ordna ikoner och Justera ikoner till rutnät
Kontrollera om dra och släpp återställs. Om du fortfarande inte kan dra och släppa i Windows 10, prova nästa lösning.
Gör den här uppgiften enklare genom att använda ett avinstallationsverktyg från vår nya lista!
9. Kör felsökaren för maskinvara och enheter
Om du inte kan dra och släppa i Windows 10 kör du felsökaren Maskinvara och enheter för att lösa problemet.
Detta kontrollerar efter vanligt förekommande problem och säkerställer att ny enhet eller hårdvara är korrekt installerad på din dator.
Så här gör du:
- Högerklicka på Start
- Välj Kontrollpanelen
- Gå till alternativet Visa efter i det övre högra hörnet
- Klicka på rullgardinspilen och välj Stora ikoner
- Klicka på Felsökning

- Välj Maskinvara och ljud

- Välj Konfigurera en enhet

- Klicka på Nästa för att köra felsökaren
Följ anvisningarna för att köra felsökaren för maskinvara och enheter. Felsökaren börjar upptäcka eventuella problem som kan orsaka dra och släpp-problemet.
Om du fortfarande inte kan dra och släppa i Windows 10, prova nästa lösning.
10. Avinstallera och installera om musdrivrutiner
Så här gör du:
- Högerklicka på Start
- Välj Enhetshanteraren

- Expandera möss och andra pekdon för att öppna listan

- Högerklicka på den musenhet du vill ta bort
- Klicka på Avinstallera

- Klicka på Ja när du får ett bekräftelsemeddelande
- Starta om din dator. Windows upptäcker automatiskt förändringen i din hårdvara.
- Installera musdrivrutinen
- Kontrollera dess funktionalitet
Obs! Kontakta enhetens tillverkare för de senaste musdrivrutinerna.
Om du fortfarande inte kan dra och släppa i Windows 10, prova nästa lösning.
Använd det bästa verktyget för att ta bort drivrutiner för att se till att allt raderas!
11. Utför en startreparation
Här är stegen för att göra detta:
- Sätt i Windows-installationsskivan eller USB-enheten och starta sedan om datorn. Du kommer att se ett meddelande som ber dig att trycka på valfri knapp för att starta från DVD.
- Tryck på valfri knapp för att starta från DVD
- När installationen av Windows visas klickar du på Reparera din dator för att starta Windows Recovery Environment (WinRE)
- I WinRE, gå till Välj ett alternativ skärm
- Välj önskat språk, valuta, tid, tangentbord eller andra inmatningsmetoder
- Klicka på Nästa
- Klicka på Reparera din dator
- Välj det operativsystem du vill reparera (i det här fallet Windows 10)
- Klicka på Nästa
- På Välj en alternativskärm väljer du Felsök
- Välj Avancerade alternativ
- I Systems Recovery Options markerar Startreparation
När reparationen är klar kontrollerar du om dra och släpp-problemet försvinner och kör sedan Windows Update igen för att få de senaste uppdateringarna.
Om du får några fel vid startreparationer, kolla in den här guiden för att åtgärda dem.
12. Aktivera dra och släpp med ESC-tangenten
Så här använder du Escape-tangenten för att aktivera dra och släpp:
- Öppna File Explorer eller Windows Explorer
- Klicka på valfri fil och tryck länge på vänster musknapp
- Tryck på Escape- knappen
Kontrollera om detta löser problemet.
Hjälpte någon av dessa 12 korrigeringar till att åtgärda dra och släpp-problemet? Låt oss veta i kommentarfältet nedan.
Redaktörens anmärkning: Det här inlägget publicerades ursprungligen i november 2017 och har sedan moderniserats och uppdaterats i juli 2020 för friskhet, noggrannhet och omfattning.