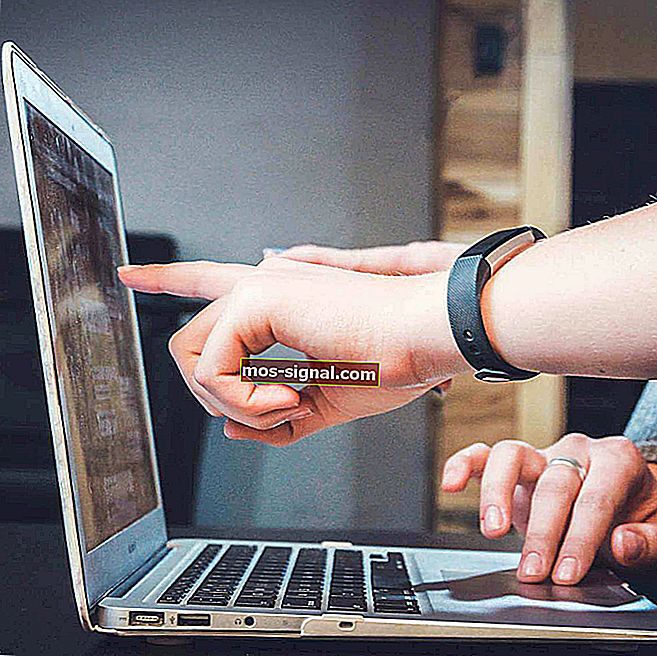Vad ska jag göra om Windows 10 inte ansluter till Samsung TV

För att göra livet enklare för sina användare skapade Microsoft en funktion som heter Cast to Device. Denna funktion möjliggör anslutning mellan Windows 10-enheter och smarta TV-apparater. Korrekt uppmärksamhet krävs när du ansluter enheterna.
Windows 10-användare rapporterade frekventa problem där de inte kunde ansluta sina enheter till sina Samsung-TV-apparater.
Felmeddelandet Något gick fel. Försök igen dyker upp och tillåter inte att Windows 10-enheter ansluter till smarta TV-apparater.
Men du behöver inte oroa dig. Vi ger dig en rad korrigeringar för detta specifika problem.
5 enkla sätt att åtgärda problem med Windows 10 Samsung TV-anslutning
- Anslut din Windows 10-enhet till Samsung TV ordentligt
- Se till att dina nätverkskortdrivrutiner är uppdaterade
- Kontrollera om du har aktiverat nätverksdelningsfunktionen
- Återställ strömtillståndet på Windows 10-enheten
- Se till att vissa tjänster inte är inaktiverade
1. Anslut din Windows 10-enhet till Samsung TV ordentligt
Först och främst måste du se till att anslutningen mellan din Windows 10-enhet och din Smart TV är korrekt inställd.
För att ansluta din Samsung TV ordentligt till din trådlösa enhet måste du följa dessa steg:
- Först måste du ansluta din Samsung TV till ditt trådlösa internetnätverk genom att gå till TV-meny> Nätverk> Nätverksstatus
- Anslut din Windows 10-enhet till samma trådlösa internetnätverk som din TV
- Öppna Inställningar> Enheter
- I den vänstra rutan väljer du Anslutna enheter> Lägg till en enhet
- Windows 10 kommer nu att skanna och hitta din Smart TV> när den hittas, klicka på ditt TV-namn> klicka på posten för att lägga till på din dator
- Vänta på att Windows installerar enheten> högerklicka på filen du vill spela på TV> Cast till enhet > välj din Samsung TV
2. Se till att ha nätverkskortdrivrutinerna uppdaterade
Anslutningsfelet kan orsakas av en föråldrad drivrutin.
Följ dessa steg för att utföra en uppdatering av nätverkskortdrivrutinen:
- Tryck på Start-knappen> gå till Inställningar
- Klicka på Nätverk & Internet > klicka på Ändra adapteralternativ i den högra rutan
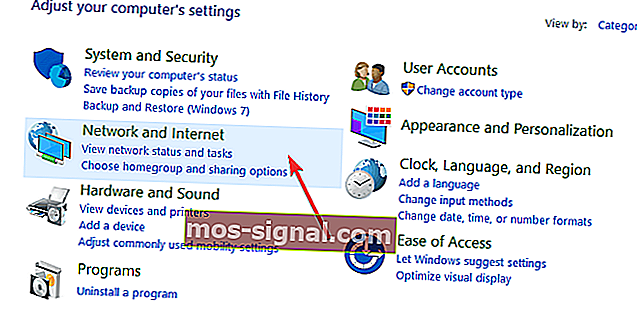
- Högerklicka på din aktiva adapter> välj Egenskaper
- I avsnittet Nätverk klickar du på Konfigurera > i fönstret som dyker upp går du till avsnittet Drivrutin
- Klicka på knappen Uppdatera drivrutin > klicka på Sök automatiskt efter uppdaterad drivrutinsprogramvara
- Vänta tills sökningen är klar. Om systemet hittar och installerar några uppdateringar startar du om datorn efteråt
- Kontrollera om anslutningen nu fungerar.
- RELATERADE: 6 av de bästa VPN-tjänsterna för NOW TV för att njuta av obegränsade TV-program
3. Kontrollera om du har aktiverat nätverksdelningsfunktionen
Att ha funktionen för nätverksdelning aktiverad är absolut nödvändigt för att Cast till enhet ska fungera.
Kontrollera din nätverksdelningsinställning genom att följa dessa steg:
- Tryck på Start-knappen och skriv nätverk i sökrutan> klicka på Nätverksstatus
- Gå till Nätverks- och delningscenter > klicka på Ändra avancerade delningsinställningar i den vänstra rutan
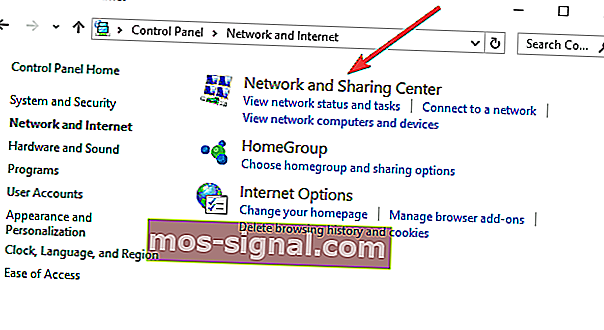
- Välj Aktivera nätverksidentifiering och Aktivera alternativ för fildelning > klicka på Spara ändringar

- Kontrollera om funktionen Cast till enhet fungerar nu
4. Återställ strömtillståndet på Windows 10-enheten
Återställning av strömtillståndet på datorn visade sig vara en effektiv lösning för vissa användare. För att utföra återställningen måste du följa dessa steg:
- Tryck på Start-knappen> skriv windows media i sökrutan> öppna Windows Media Player
- Välj Ström> Tillåt internetåtkomst till hemmedia ...> Tillåt internetåtkomst till hemmedia
- Klicka på Ja> OK
- Gå tillbaka till Windows Media Player-fönstret> klicka på Stream> Slå på mediastreaming ...> Slå på mediastreaming
- Se till att enheterna under Lokalt nätverk är tillåtna> klicka på OK
- Gå tillbaka till Windows Media Player-fönstret> klicka på Stream> se till att Automatiskt låta enheter spela mitt media ... är markerat
- Stäng Windows Media Player> försök Casta på enheten igen för att se om det fungerar
5. Se till att vissa tjänster inte är inaktiverade
Ibland inaktiveras specifika tjänster i systemet, till exempel: DNS-klient, Funktion Discovery Resource Publication, SSDP Discovery och UPnP Device Host. Hitta dessa tjänster och se till att de inte är inaktiverade.
Slutför följande steg:
- Tryck på R + Windows-knapparna på ditt tangentbord> skriv services.msc i rutan Kör och tryck på Enter
- Sök efter varje tjänst och se till att deras status är enligt följande:
- DNS-klient [automatisk (utlöst)]
- Funktion Discovery Resource Publication [Manual]
- SSDP Discovery [Manual]
- UPnP Device Host [Manual]
Vi hoppas att de lösningar vi gav var till hjälp. Om du har andra förslag, lämna dem i kommentarfältet nedan.
RELATERADE GUIDER ATT KONTROLLERA:
- Hur man använder Windows 10 PC som TV-tuner: 4 bästa appar att installera
- Vilka är de bästa IPTV-programvarorna för Windows 10? [Ny lista]
- Fix: USB slutar fungera på TV