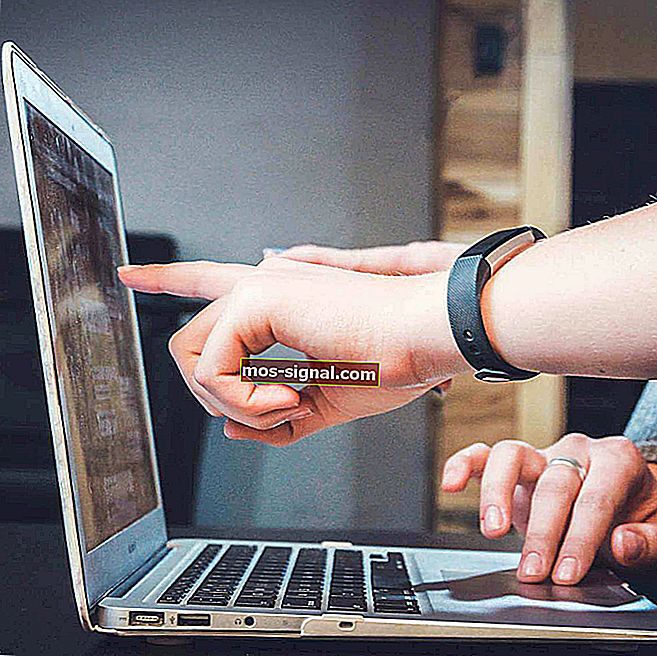KORRIGERA: Det går inte att installera SADES-headsetdrivrutiner på Windows 10
- SADES-headsetet är mycket kända och uppskattade bland spelare för att de erbjuder en fantastisk spelupplevelse.
- Vissa användare rapporterar att de inte kan installera dessa headsetdrivrutiner på Windows 10, och du kan åtgärda problemet med en av lösningarna nedan.
- Glöm inte att gå till vår dedikerade högtalaravdelning om du är intresserad av att lära dig mer.
- Du kan hitta liknande guider och artiklar i avsnittet Fixera kringutrustning, så se till att kolla in det.

Om du menar allvar med spel, använder du förmodligen spelhörlurar med surroundljud.
Dessa typer av hörlurar är perfekta för njutning, men det verkar som om vissa människor har problem med att installera SADES-hörlursdrivrutiner på Windows 10.
Enligt användare verkar det som om hörlurarna fungerar i stereo och inte i 7.1-surroundläge.
Detta är förmodligen relaterat till en drivrutinsproblem, så det bästa sättet att lösa detta problem är att gå till tillverkarens webbplats för de senaste drivrutinerna.
Här är några exempel på felmeddelanden orsakade av felaktig installation av drivrutinen:
- Anslut SADES 7.1 ljudeffekt spelheadset
- SADES Headset finns inte
- SADES kan inte hitta någon enhet
Hur kan jag installera SADES-hörlursdrivrutiner på Windows 10?
- Ladda ner de senaste drivrutinerna och installera dem i kompatibilitetsläge
- Installera de senaste Windows 10-drivrutinerna
- Installera om enheten
1. Ladda ner de senaste drivrutinerna och installera dem i kompatibilitetsläge
1.1. Installera drivrutiner manuellt
- Gå till SADES-webbplatsen och ladda ner de senaste Windows 10-drivrutinerna.
- När du har laddat ner drivrutinerna högerklickar du på installationsfilen och väljer Egenskaper .
- Gå till fliken Kompatibilitet och markera alternativet Kör det här programmet i kompatibilitetsläge för och välj Windows 10 från listan över operativsystem.
- Klicka nu på Apply och sedan på OK.
- Kör installationen .
1.2. Installera drivrutiner automatiskt

Nedladdning och uppdatering av drivrutiner manuellt kan skada ditt system genom att välja och installera fel versioner.
För att förhindra det från början föreslår vi att du gör det automatiskt med DriverFix- verktyget.
Detta verktyg är godkänt av Microsoft och Norton Antivirus och hjälper dig att inte skada din dator genom att ladda ner och installera fel drivrutinsversioner. Efter flera tester drog vårt team slutsatsen att detta är den bästa automatiserade lösningen.
När programmet väl är installerat börjar programmet automatiskt skanna efter föråldrade drivrutiner och jämför dem med de som finns i den inbyggda databasen.
När skanningen är klar får du en detaljerad rapport om alla dina uppdaterade och inaktuella drivrutiner.
Du kan granska listan och se om du vill uppdatera varje drivrutin individuellt eller alla på en gång eller om du vill ladda ner och installera alla föråldrade drivrutiner. 
DriverFix
Nu kan du uppdatera alla dina drivrutiner automatiskt, inklusive SADES-headsetdrivrutiner. Få det bästa erbjudandet nu! Gratis testperiod Besök webbplatsen2. Installera de senaste Windows 10-drivrutinerna

Så vitt vi vet finns det SADES Windows 10-drivrutiner tillgängliga på deras hemsida, så innan du testar några andra lösningar, se till att du laddar ner dessa drivrutiner och ger dem ett försök.
Om Windows 10-drivrutiner inte fungerar för dig kanske du vill prova något annat.
3. Installera om enheten

- Gå till Sök , skriv devmngr och gå till Enhetshanteraren.
- Hitta dina SADES-hörlurar, högerklicka på den och gå till Avinstallera enhet.
- Starta om datorn
Nu ska Windows automatiskt känna igen och installera dina hörlurar igen. Men om det inte händer är det här du behöver göra:
- Gå till Kontrollpanelen.
- Gå till Lägg till en enhet under Hårdvara och ljud .
- Vänta tills guiden söker efter maskinvaruändringar.
- När den har hittat din Bluetooth-enhet är installationen klar.
När du har gjort allt detta kan du försöka uppdatera drivrutinerna normalt. Förhoppningsvis har du inga problem.
Om problemet inte åtgärdas genom att testa alla dessa lösningar rekommenderar vi att du kontaktar tillverkaren.
Försök att lösa problemet med hjälp av utvecklarna själva. Många användare hävdade att den enda lösningen för att lösa sina problem med den här hörlursmodellen var den här.
Det handlar om det. Vi hoppas verkligen att minst en av dessa lösningar hjälpte dig att installera SADES-drivrutinerna på din dator.
Om du har några kommentarer, förslag eller frågor, berätta bara för oss i kommentarerna nedan.
Redaktörens anmärkning : Detta inlägg publicerades ursprungligen i oktober 2015 och har sedan moderniserats och uppdaterats i september 2020 för färskhet, noggrannhet och omfattning.