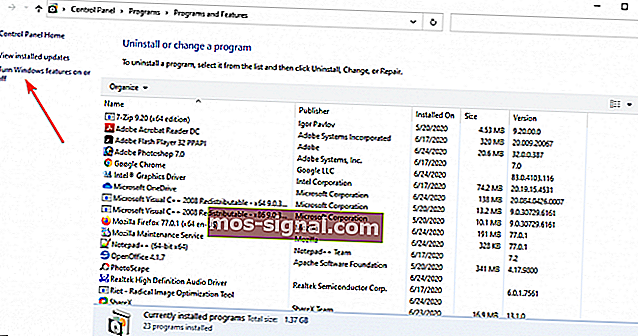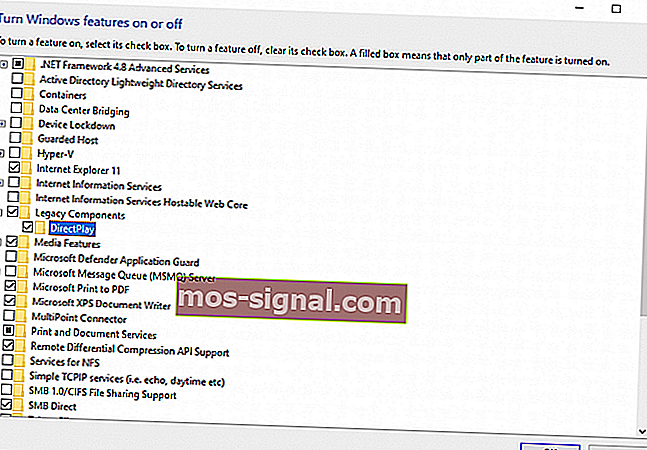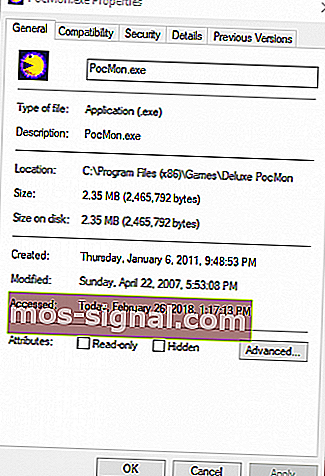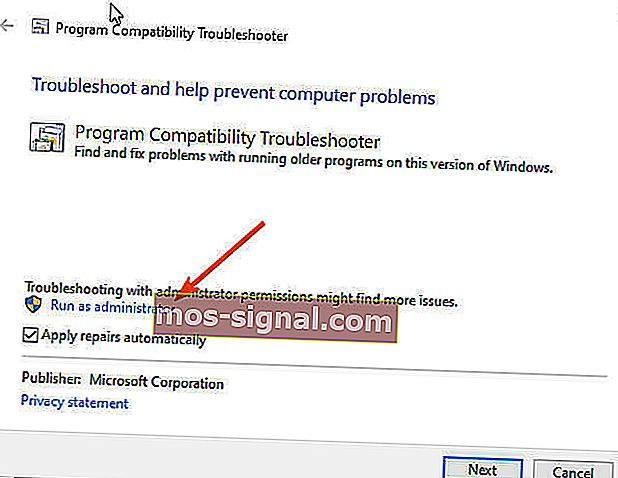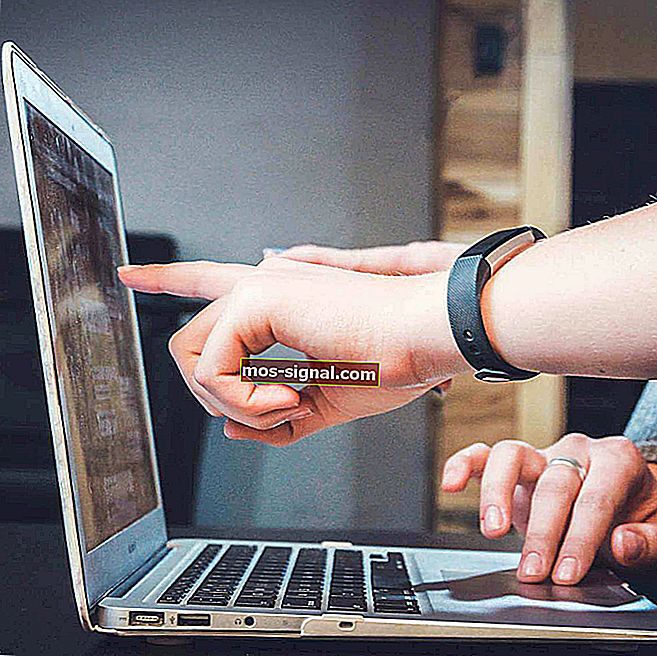Fix: Aktivera DirectPlay i Windows 10 [spelarhandbok]
- Om du gillar äldre Windows-spel kan du stöta på fel när du försöker spela på Windows 10.
- Den vanligaste är relaterad till DirectPlay-komponenten och vi kommer att förklara varför i artikeln nedan.
- Eftersom detta ämne är relaterat till DirectX, ta dig tid att läsa mer om ämnet i vårt DirectX-avsnitt.
- Bokmärk också vår felsökningsnav för snabb åtkomst till alla guider du kan behöva i händelse av fel, fel eller liknande.
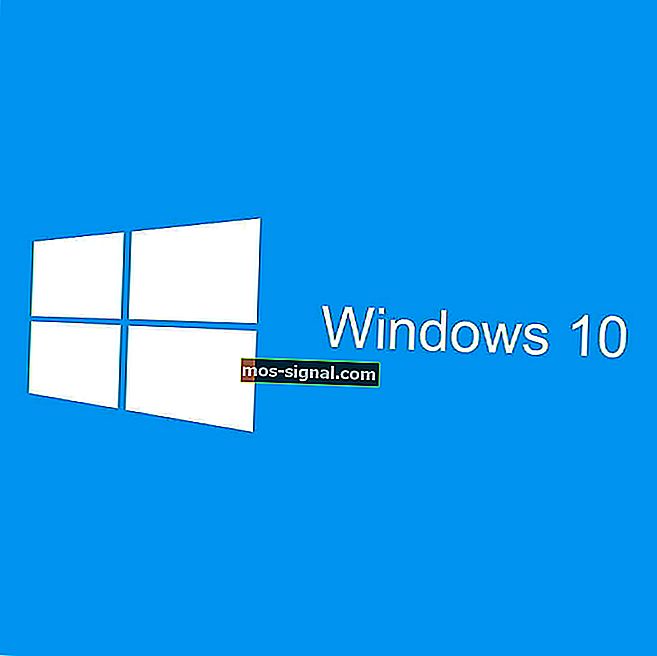
DirectPlay är ett föråldrat API-bibliotek som var en del av tidigare DirectX-versioner. Microsoft satte dock DirectPlay i sidled till förmån för Games for Windows Live. Eftersom DirectPlay är föråldrat är det inte längre nödvändigt att uppdatera Windows-spel.
Dock är DirectPlay fortfarande viktigare för att köra spel som föregick 2008 i Windows 10. Följaktligen kör vissa äldre spel inte utan DirectPlay.
Om ett spel eller en app behöver DirectPlay öppnas ett fönster där det står En app på din dator behöver följande Windows-funktion DirectPlay .
Får du det DirectPlay-felet i Windows 10? I så fall kan du aktivera DirectPlay så här.
Hur kan jag fixa DirectPlay-fel i Windows 10?
- Installera DirectPlay
- Justera ditt antivirusprogram
- Kör spelet i kompatibilitetsläge
- Använd felsökaren för programkompatibilitet
1. Installera DirectPlay
- För att aktivera DirectPlay, tryck först på Win-tangenten + R snabbtangent för att öppna Kör.
- Gå sedan till Kontrollpanelen i Kör och klicka på OK- knappen.
- Klicka på Program och funktioner för att öppna avinstallationsverktyget.
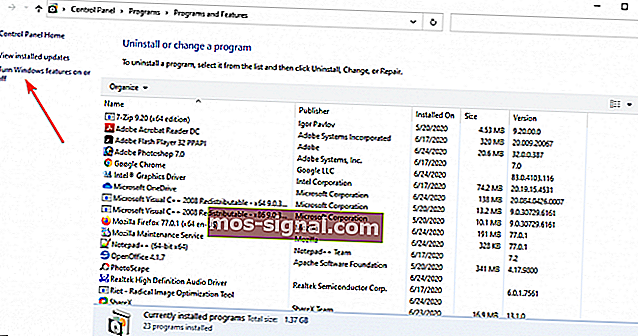
- Klicka på Aktivera eller inaktivera Windows-funktioner .
- Dubbelklicka på Legacy Components för att expandera den och markera sedan kryssrutan DirectPlay .
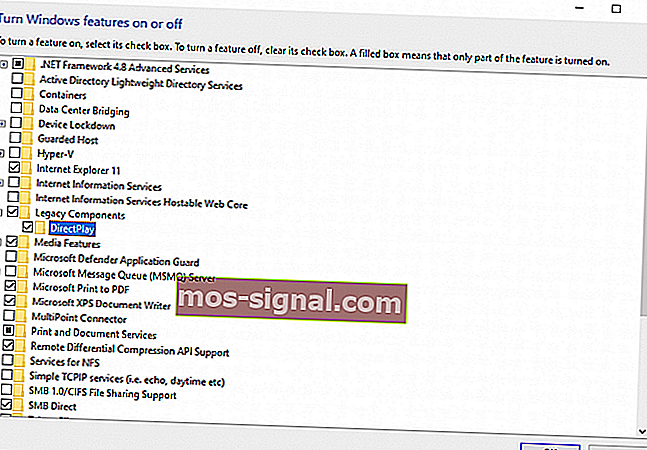
- Starta om din stationära eller bärbara dator efter installation av DirectPlay.
Kan inte öppna Kontrollpanelen på Windows 10? Se den här steg-för-steg-guiden för att hitta en lösning.
2. Justera ditt antivirusprogram
Vissa användare har angett att de får en felkod 0x80073701 när de försöker installera DirectPlay. De kan alltså inte installera DirectPlay enligt ovan.
Om så är fallet kan antivirusprogram blockera DirectPlay. Försök att stänga av antivirusprogrammet, bara tillfälligt, vilket du vanligtvis kan göra via antivirusverktygens systemfältets snabbmenyer.
Tänk dock på att antivirusutvecklare under de senaste åren har strävat efter att uppfylla kraven i olika aktivitetslägen som användare kan behöva. Följaktligen kommer många antivirusverktyg idag med spelkompatibilitetslägen.
Det är också fallet med BullGuard , som introducerade Game Booster i alla dess antivirusplaner.
Game Booster-funktionen stör inte spelalternativen. Tvärtom, det låter dig spela i fullständig säkerhet så att du inte behöver offra säkerheten för prestanda. Det blockerar popup-fönster och andra avbrott för att säkerställa att du får den smidigaste spelupplevelsen, ibland till och med snabbare.

BullGuard Antivirus
Med BullGuard kan du spela dina favoritspel säkert och hålla din enhet skyddad och prestera i optimal hastighet, samtidigt. 23,99 USD / år Besök webbplatsen3. Kör spelet i kompatibilitetsläge
- Tryck först på File Explorer-knappen i Aktivitetsfältet i Windows 10.
- Öppna mappen som innehåller .exe-filen.
- Högerklicka på spelets .exe-fil och välj Egenskaper på snabbmenyn och välj sedan fliken Kompatibilitet.
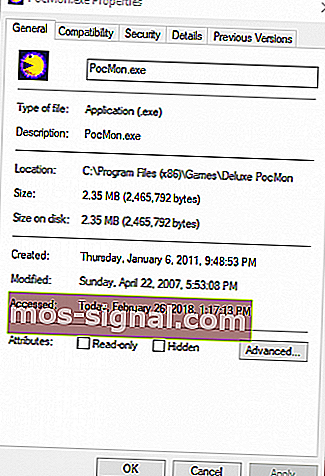
- Klicka på Kör det här programmet i kompatibilitetsläge för kryssrutan.
- Välj sedan en tidigare Windows-plattform från rullgardinsmenyn. Välj Windows OS som var den senaste plattformen när spelet lanserades.
- Välj dessutom alternativet Kör det här programmet som administratör .
Den kompatibilitetsläge inställning kan komma till hands för att köra äldre spel i Windows. Det gör det möjligt för spelet att använda inställningar från ett tidigare Windows OS.com
Inga fler File Explorer-problem för dig. Fixa dem alla med hjälp av den här omfattande guiden!
4. Använd felsökaren för programkompatibilitet
- Skriv kompatibilitet i sökrutan.
- Välj Kör för program som gjorts för att tidigare versioner av Windows ska öppnas.
- Klicka på Avancerat och välj alternativet Kör som administratör och tryck sedan på Nästa .
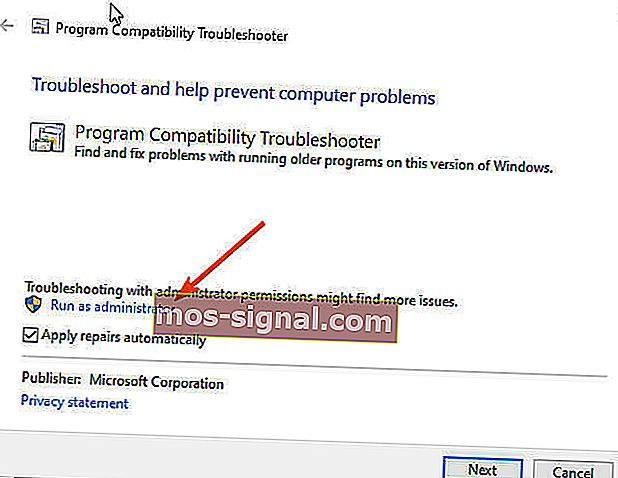
- Välj sedan ett spel i listan eller välj Ej listad, klicka på Nästa och tryck på Bläddra för att välja ett spel att fixa.
- När du har valt ett spel trycker du på Nästa för att gå igenom felsökarens upplösningar.
Så det är så du kan aktivera DirectPlay i Windows 10 och välja inställning för kompatibilitetsläge för att starta spel som föregår de nyare Windows-plattformarna.
Observera att du kanske också måste aktivera DirectPlay för vissa retrospelemulatorer. Kolla in det här inlägget för ytterligare tips för att köra föråldrade spel.
Om du har fler frågor, lämna dem gärna i kommentarfältet nedan så kommer vi att se till.
FAQ: Lär dig mer om att spela Windows-retrospel
- Hur installerar jag gamla spel på Windows 10?
Spelen kan installeras på det klassiska sättet; problemet kan vara när du försöker köra dem. Du kan få ett felmeddelande om att spelet eller programmet inte kan köras på Windows 10, men vi har precis rätt guide som hjälper dig.
- Är DirectPlay säkert?
Eftersom DirectPlay är ett API inuti DirectX-komponenten bör det inte orsaka några problem med andra komponenter på din dator.
- Har Windows 10 XP-läge?
Windows 10 inkluderar inte ett Windows XP-läge, men du kan fortfarande använda en virtuell maskin med XP installerad.
Redaktörens anmärkning: Den här artikeln publicerades ursprungligen i februari 2018 och uppdaterades och uppdaterades i juli 2020 för friskhet, noggrannhet och omfattning.