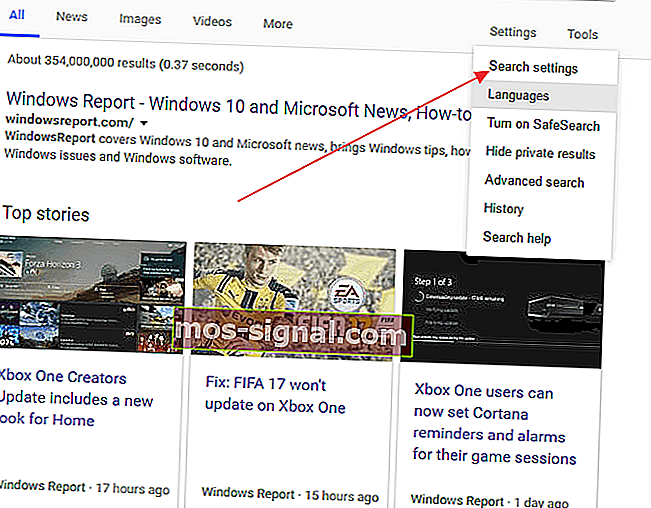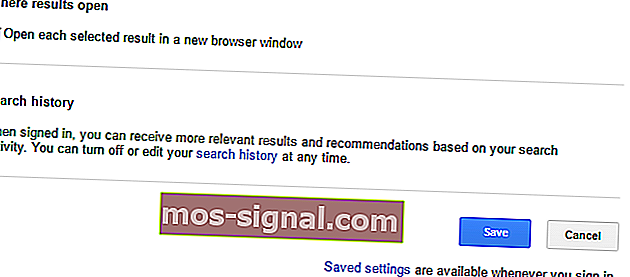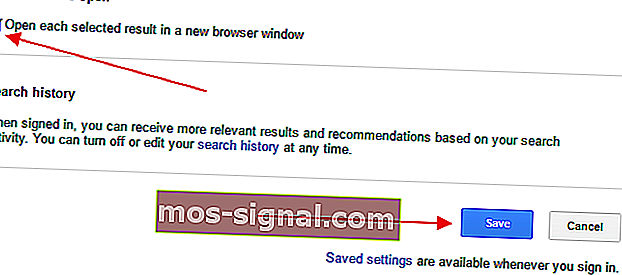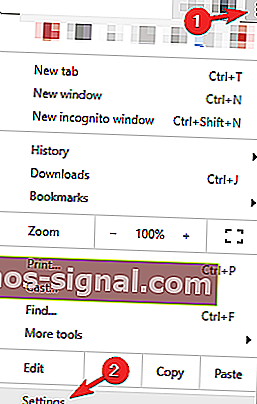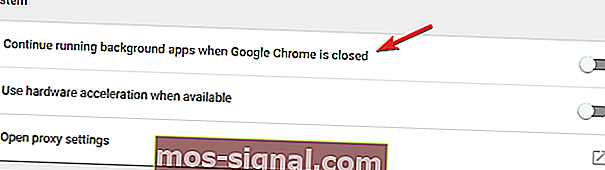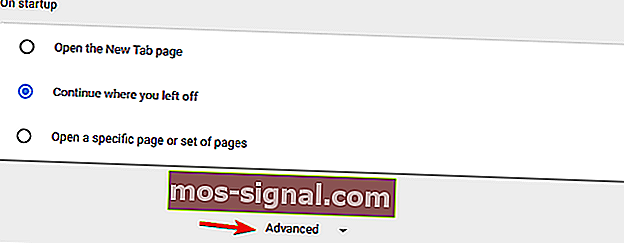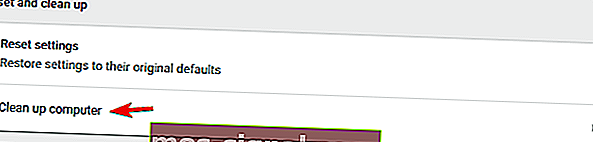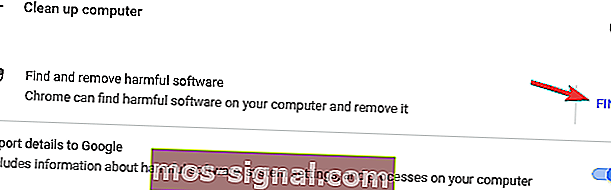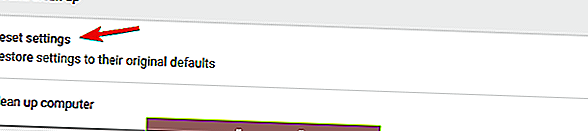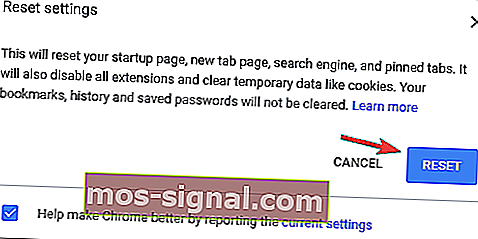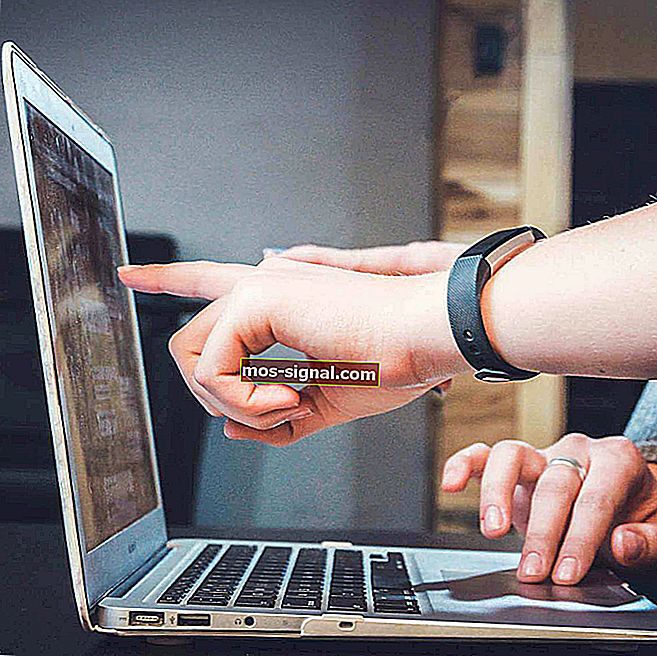Chrome fortsätter att öppna nya flikar [Full Fix]
- Google Chrome är en av världens mest populära webbläsare där ute idag.
- Besväras av det faktum att Chrome fortsätter att öppna nya flikar? Var säker på att vi har en lista över möjliga lösningar för det här problemet.
- Med funktioner som gratis VPN och sidofältstillägg är Opera definitivt värt att prova också.
- Om du vill veta mer om det här ämnet kan du gärna lägga till ett bokmärke för vårt Chrome-felsökningscenter.
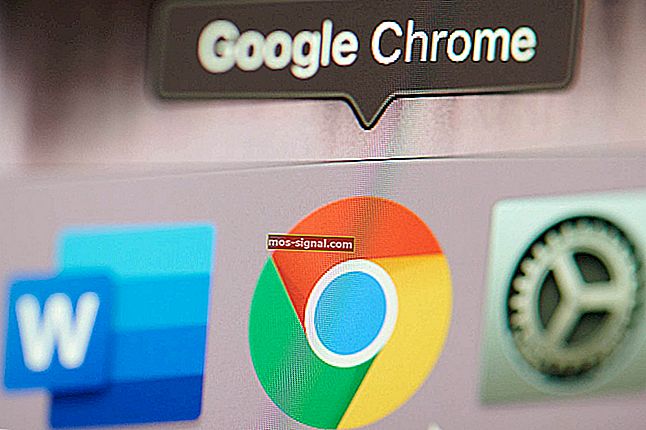
Google Chrome har blivit den webbläsare som valts för många användare i världen tack vare dess fantastiska prestanda, stöd för tillägg och andra funktioner som saknas i andra konkurrerande webbläsare.
Du kan också göra Chrome ännu bättre med dessa fantastiska tillägg. Hastighet (eller brist på sådan) slutar vara ett problem.
Som en avancerad webbläsare kombinerar den en minimal design med den senaste tekniken för att göra webben snabbare, säkrare och lättare att använda.
Chrome är dock inte perfekt, och precis som alla andra webbläsare kan det drabbas av kraschar, virusattacker och många andra vanliga fel i webbläsare.
I den här guiden kommer vi att visa dig vad du ska göra om Google Chrome fortsätter att öppna nya flikar.
Hur fixar jag Chrome om det fortsätter att öppna nya flikar?
- Ta bort oönskade program, skadlig programvara, popup-fönster och annonser från Chrome
- Försök använda Opera istället
- Justera dina sökinställningar
- Installera om Chrome
- Inaktivera att bakgrundsappar körs i bakgrunden
- Skanna din dator efter skadlig kod
- Sök efter skadlig programvara från Chrome
- Återställ Chrome till standard
1. Ta bort oönskade program, skadlig programvara, popup-fönster och annonser från Chrome
- Öppna kontrollpanelen och kontrollera alla installerade program på din dator.
- Se till att ingen programvara har installerats utan ditt samtycke.
- Om du hittar en, avinstallera den.
- Skriv chrome: // extensions / i adressfältet.
- Det öppnar alla tillägg som är installerade på din dator.
- Se till att det inte finns något konstigt. Om du hittar en, ta bort den.
Enligt användare kan detta problem orsakas av vissa VPN- eller proxytillägg. För att åtgärda problemet tar du bara bort det problematiska VPN-tillägget så löses problemet permanent.
Om du fortfarande behöver en VPN för att skydda din integritet, föreslår vi att du provar CyberGhost VPN.
För att vara skyddad från skadliga program online behöver du ett helt dedikerat VPN-verktyg för att säkra ditt nätverk. Skaffa Cyberghost VPN nu (77% flashförsäljning) och surfa säkert på internet.
Det skyddar din dator från attacker medan du surfar, maskerar din IP-adress och blockerar all oönskad åtkomst.
Om du inte hittar något misstänkt kanske du vill köra Chrome Cleanup-verktyget som söker igenom din webbläsare efter skadliga program och erbjuder att ta bort dem.
För att göra det, följ stegen nedan. Besök Chrome Cleanup-verktygswebbplatsen och klicka på Ladda ner nu . När du uppmanas att klicka på Acceptera och ladda ner .
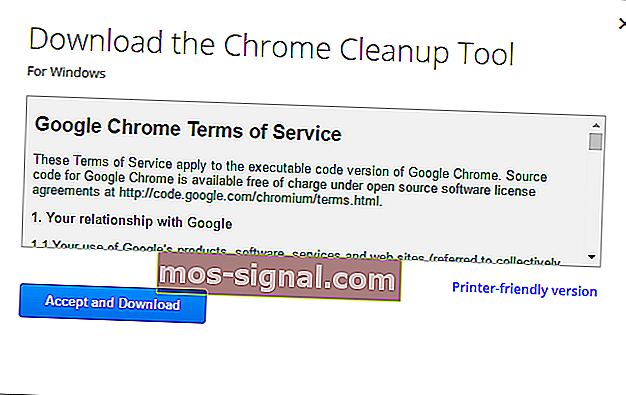
När nedladdningen är klar klickar du på (Chrome_cleanup_tool.exe) för att starta installationen. När du har installerat verktyget, skanna din dator med det för att hitta och ta bort skadlig kod.
2. Försök använda Opera istället
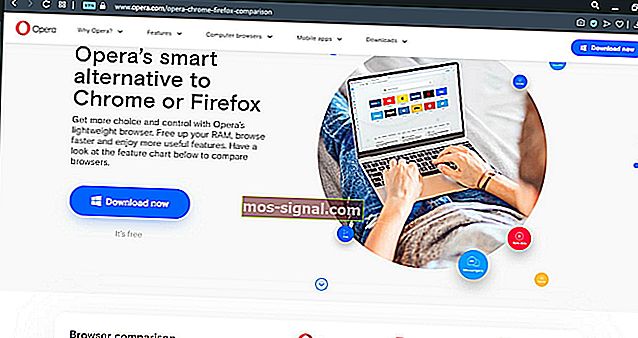
Även om detta inte exakt är ett felsökningssteg för att fixa Chrome genom att öppna nya flikar, är det definitivt en permanent lösning. Saker som denna irriterande fråga kommer aldrig att hända i Opera Browser.
Vid det första utseendet finns det knappast något unikt med den här webbläsaren jämfört med stora namn som Chrome eller Firefox.
I verkligheten handlar Opera om integritet, användbarhet och säkerhet. Till skillnad från de andra två alternativen kommer den med obegränsad VPN, anpassningsbara snabbuppringningar, sidofältstillägg och till och med en inbyggd nyhetsläsare.
Chansen att det kommer att börja fungera är minimalt i jämförelse med resurssnabb Chrome. Det tar färre resurser och, funktionellt sett, håller du dig säker och anonym online.
Original text

Opera
Med smidiga inbyggda funktioner som VPN, ad-blockerare, Crypto Wallet och batterisparare är Opera ett värdigt alternativ till Chrome. Skaffa det gratis Besök webbplatsen3. Justera dina sökinställningar
- Skriv vilken webbplats som helst i adressfältet och tryck på enter. Chrome öppnar en lista med sökresultat.

- Klicka på inställningsfältet ovanpå sökresultaten . En rullgardinsmeny öppnas med en lista över menyalternativ.
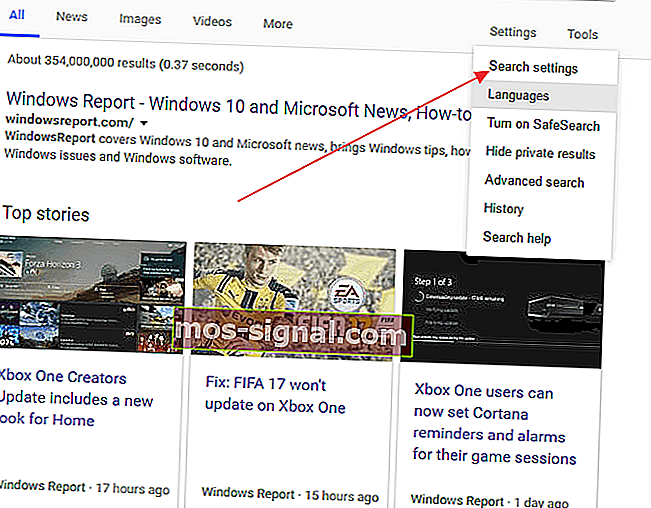
- Klicka på Sökinställningar . Du kommer att dirigeras till en sida med sökfilter. Bläddra ner till inställningen som säger där resultaten öppnas, öppna varje valt resultat i ett nytt webbläsarfönster .
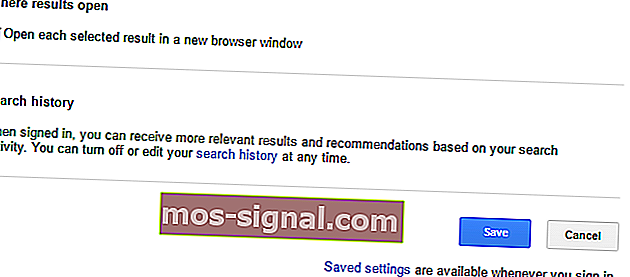
- Avmarkera rutan och klicka på Spara . Chrome öppnar nu varje resultat på samma flik om inte annat anges.
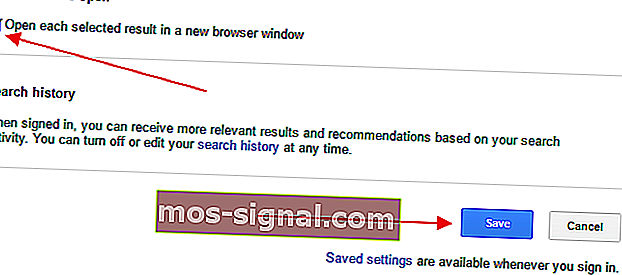
Om Chrome öppnar en ny flik varje gång du klickar på en länk och den inte omdirigerar dig till oönskade sidor, ligger problemet i sökinställningarna.
Om du inte vill att Chrome ska öppna en ny flik varje gång du klickar på en länk, följ bara stegen nedan för att åtgärda det.
För att lägga till ett extra lager av säkerhet kan du också ladda ner ett antimalwareprogram som Malwarebytes. Programmet är gratis och är känt för att ha den bästa detekteringsgraden för skadlig kod.
Det genomsöker också ditt system efter skadlig programvara och andra skadliga program och tar bort dem alla. Du kan ladda ner Malwarebytes direkt.
4. Installera om Chrome
Enligt användare kan ibland nya flikar fortsätta att öppnas i Chrome om din Chrome-installation är skadad. För att åtgärda problemet rekommenderas att du installerar om Chrome.
Det finns flera sätt att göra det, men när du har avinstallerat Chrome, se till att köra CCleaner för att ta bort kvarvarande filer och registerposter som kan orsaka att problemet uppstår igen.
Alternativt kan du också ta bort Chrome tillsammans med alla dess filer och registerposter med hjälp av avinstallationsprogramvara.
Avinstallationsprogrammet är ett speciellt program som är utformat för att helt ta bort oönskade program från din dator.
Det finns många bra avinstallationsprogram tillgängliga, men det bästa är Revo Uninstaller , så se till att prova det.
När du har installerat om Chrome bör problemet vara helt löst.
Var dock försiktig, om du avinstallerar din Chrome raderas också alla bokmärken och historik. Förhindra att det händer med dessa perfekta verktyg som sparar och organiserar din webbinformation.
5. Inaktivera att bakgrundsappar körs i bakgrunden
- I Chrome klickar du på menyikonen längst upp till höger och väljer Inställningar på menyn.
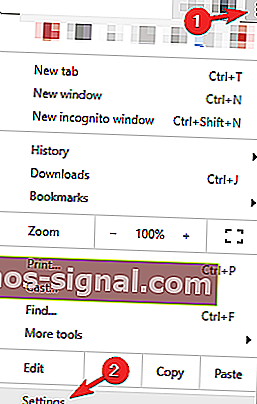
- Rulla nu ner till systemavsnittet och inaktivera Fortsätt att köra bakgrundsappar när alternativet Google Chrome är stängt .
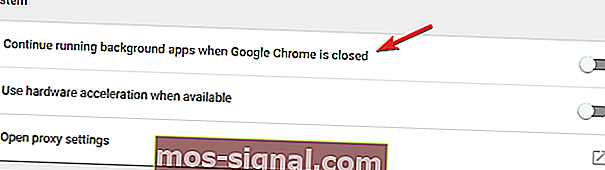
Chrome stöder en mängd olika tillägg och dessa tillägg kan köras i bakgrunden och ge användbar information även om Chrome inte körs.
Detta är en utmärkt funktion eftersom du kan fortsätta få viktiga meddelanden även om du inte startar Chrome.
Ibland kan emellertid dessa bakgrundsappar leda till olika problem och få flikar att fortsätta öppna. För att lösa problemet rekommenderas det att inaktivera den här funktionen.
Efter att ha gjort det kommer bakgrundsapparna inte att köras i bakgrunden längre och ditt problem bör lösas.
Tänk på att genom att inaktivera den här funktionen kommer du inte att kunna köra Chrome-appar eller ta emot aviseringar utan att starta Chrome först.
6. Skanna din dator efter skadlig kod

Ibland kan nya flikar fortsätta att öppnas om din dator är infekterad med skadlig kod. Malware kan ibland kapa Chrome och fortsätta att öppna flikar.
Tänk på att de flesta av dessa sidor är bluffwebbplatser, så skriv inte in din personliga information på någon av dessa sidor.
För att åtgärda detta rekommenderas det att du utför en fullständig systemsökning med ett bra antivirusprogram.
Det finns många fantastiska antivirusverktyg på marknaden, men om du vill ha ultimat skydd rekommenderar vi dig att prova Bitdefender (för närvarande världens Nr.1 Antivirus).
7. Sök efter skadlig programvara från Chrome
- I Chrome navigerar du till fliken Inställningar .
- Bläddra nu hela vägen ner och klicka på Avancerat .
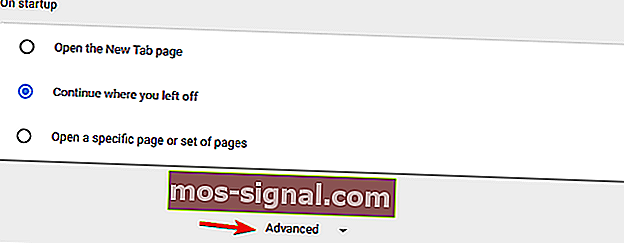
- Gå ner till avsnittet Återställ och städa upp och klicka på alternativet Rensa upp dator .
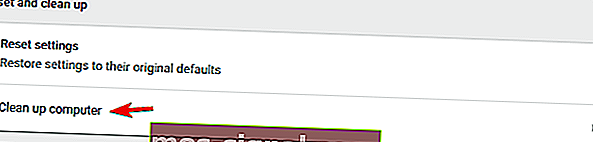
- Klicka nu på Sök och följ instruktionerna på skärmen.
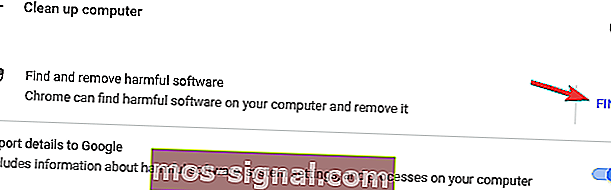
Om nya flikar fortsätter att öppnas i Chrome är det ganska troligt att problemet orsakas av en Chrome-specifik malware.
Ibland kan denna skadliga kod inte upptäckas av ett vanligt antivirusprogram eftersom det bara är ett litet skript optimerat för Chrome.
Chrome har dock sin egen uppsättning funktioner som gör att du kan rengöra din dator och ta bort skadlig kod.
Chrome söker igenom din dator efter eventuell Chrome-specifik skadlig kod och försöker ta bort den. När skanningen är klar, kontrollera om problemet är löst.
Om inte, borde du inte oroa dig. Vi har fått ryggen med dessa antivirusförlängningar.
8. Återställ Chrome till standard
- Öppna fliken Inställningar , rulla hela vägen ner och klicka på Avancerat .
- Rulla ned till R ESET och sanering avsnittet och klicka Återställ inställningar .
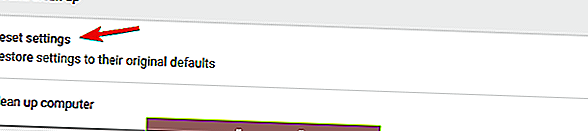
- Klicka nu på Återställ- knappen för att bekräfta.
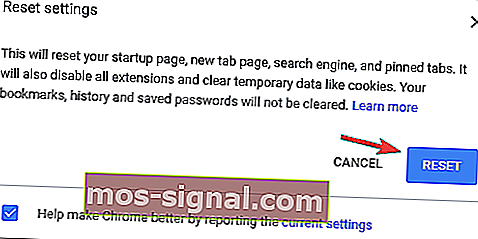
Enligt användare kan du ibland kunna lösa problemet med att öppna flikar genom att helt enkelt återställa Chrome till standard.
Genom att göra det tar du bort alla tillägg, cache och historik. Naturligtvis, om du är inloggad på Chrome med ditt Google-konto kan du enkelt återställa dina filer och fortsätta där du slutade.
Om så inte är fallet har vi den ultimata guiden för att återställa webbhistoriken.
Vänta medan Chrome återställs till standard. När återställningsprocessen är klar, kontrollera om problemet med Chrome fortfarande visas.
Om inte, kan du logga in på Chrome och synkronisera din historik, favoriter och tillägg igen. Om problemet uppstår efter synkronisering av dina data är problemet troligen ett skadligt tillägg.
Många användare rapporterade att nya flikar fortsätter att öppnas i Chrome. Detta är en konstig fråga, och många användare rapporterade också liknande problem:
- Google Chrome öppnar nya flikar av sig själv - Många användare rapporterade problemet på sin dator. För att lösa problemet, se till att hitta och ta bort problematiska tillägg.
- Chrome fortsätter att öppna nya flikar när jag klickar på en länk - Det här problemet kan uppstå om din dator är infekterad med skadlig kod. Lös problemet genom att utföra en fullständig systemsökning för att ta bort all skadlig kod.
- Oönskade webbplatser öppnas automatiskt i Google Chrome - Enligt användare kan oönskade webbplatser fortsätta att öppnas automatiskt. Om detta händer, se till att kontrollera dina Chrome-inställningar och återställa dem till standard.
- Google Chrome fortsätter att öppna nya flikar när jag skriver - För att åtgärda problemet måste du installera om Chrome. Ibland kan din installation vara skadad, och det kan leda till detta fel.
- Nya flikar fortsätter att öppnas i Chrome med annonser - Om Chrome fortsätter att öppna nya flikar med annonser är det ganska troligt att du har ett skadligt programtillägg i Chrome. Använd Rensa din dator i Chrome för att ta bort skadlig kod från din dator.
- Chrome öppnar nya flikar vid varje klick - Ibland kan detta problem uppstå på grund av dina inställningar. Inaktivera helt enkelt bakgrundsappar från att köras i bakgrunden och kontrollera om det hjälper.
Redaktörens anmärkning: Det här inlägget publicerades ursprungligen i mars 2019 och har sedan moderniserats och uppdaterats i juni 2020 för friskhet, noggrannhet och omfattning.