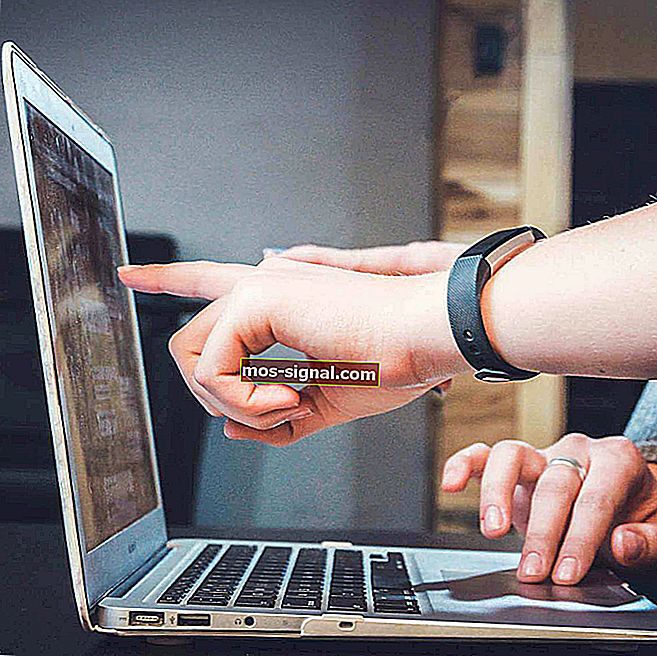Full fix: Surface Pen skriver inte utan knappar fungerar
- Surface Pen är ett utmärkt verktyg som fungerar perfekt med Microsoft Surface.
- En stor fråga med Surface Pen kan orsakas av ett problem med dina förare.
- För andra problem med din dator eller kringutrustning, se vår sida för teknisk felsökning.
- Du hittar mer information om Surface i vårt Microsoft Surface-avsnitt.

Microsoft Surface är en fantastisk enhet, men många användare rapporterade att Surface Pen inte skriver medan knapparna på pennan fungerar utan problem. Det här är en konstig fråga, och i dagens artikel visar vi dig hur du åtgärdar det.
Det finns olika problem med Surface Pen som kan uppstå, och när det gäller problem, här är några vanliga problem som rapporterats av användare:
- Surface Pro 3, 4 Pen fungerar inte - Ibland fungerar din Surface Pro-penna inte alls. Detta orsakas vanligtvis av ditt batteri, så se till att ditt batteri inte är tomt.
- Surface Pro 4 Pen ansluten men skriver inte - Detta problem kan uppstå på grund av vissa Bluetooth-fel. För att lösa problemet, kopplar du bara av och parar ihop din penna igen.
- Surface Pen skriver inte på skärmen, i Word, OneNote - Ibland kanske din penna inte skriver på skärmen eller i andra applikationer som Word och OneNote. För att åtgärda problemet måste du inaktivera Intel-enheter i Enhetshanteraren och aktivera dem igen.
- Surface Pen är ihopkopplad men skriver inte - Detta är ett relativt vanligt problem med Surface Pen, och du borde kunna fixa det med en av våra lösningar.
Vad kan jag göra om Surface-pennan inte fungerar?
- Uppdatera dina drivrutiner
- Koppla loss pennan med Surface och anslut den igen
- Kontrollera ditt batteri
- Starta om din Surface-enhet
- Kör felsökaren
- Inaktivera och återaktivera Intel (R) HD Graphics 520
- Starta om pennan
- Installera de senaste uppdateringarna
1. Uppdatera dina drivrutiner
 Ibland kan problem med Surface Pen uppstå om det finns ett problem med dina drivrutiner. Om en av dina drivrutiner är inaktuell kan det hända att vissa komponenter inte fungerar ordentligt, vilket kommer att orsaka detta och många andra problem.
Ibland kan problem med Surface Pen uppstå om det finns ett problem med dina drivrutiner. Om en av dina drivrutiner är inaktuell kan det hända att vissa komponenter inte fungerar ordentligt, vilket kommer att orsaka detta och många andra problem.
För att säkerställa att allt fungerar som det ska rekommenderar vi starkt att du håller alla dina förare uppdaterade. Du kan ladda ner de senaste drivrutinerna manuellt med Enhetshanteraren.
Alternativt kan du använda verktyg från tredje part som DriverFix för att snabbt och automatiskt uppdatera dina drivrutiner, så du borde definitivt prova detta.
Ladda ner och installera först DriverFix. Så snart du startar verktyget, kommer det automatiskt att skanna ditt system för drivrutinsuppdateringar men även för saknade eller felaktiga.
 Processen tar lite tid men när det är klart behöver du bara utföra en formalitet.
Processen tar lite tid men när det är klart behöver du bara utföra en formalitet.
Du har möjlighet att bara installera en eller flera fler drivrutiner en efter en genom att markera motsvarande rutor eller markera rutan Markera allt uppifrån och installera alla drivrutiner i ett steg.

DriverFix
Surface Pen-drivrutinen kommer att installeras på bara några sekunder med DriverFix men verktyget kommer att åtgärda alla drivrutinspotential. Gratis testperiod Besök webbplatsen2. Koppla loss pennan med Surface och anslut den igen
- Öppna appen Inställningar . Det snabbaste sättet att göra det är att trycka på Windows-tangenten + I .
- När appen Inställningar öppnas, gå till avsnittet Enheter .

- Välj Bluetooth i den vänstra rutan . Leta upp din penna i den vänstra rutan och klicka på knappen Ta bort . Klicka nu på Ja för att bekräfta.
Obs! När parningsprocessen är klar börjar din Surface Pen skriva igen. Tänk på att detta bara är en lösning, så du kan behöva upprepa den här lösningen om problemet återkommer.
3. Kontrollera batteriet
 Om din Surface Pen inte skriver, men andra knappar fungerar, kan problemet vara ditt batteri.
Om din Surface Pen inte skriver, men andra knappar fungerar, kan problemet vara ditt batteri.
Om du inte vet använder Surface Pen två batterier, en av pennan och en för knapparna, så om pennan inte fungerar är det ganska troligt att ditt batteri är tomt.
För att lösa problemet, byt helt enkelt ut batteriet och kontrollera om det löser problemet för dig. Många användare rapporterade att batteriet var problemet, men efter att ha bytt ut det löstes problemet permanent.
4. Starta om din Surface-enhet

- Tryck och håll P orn knappen på din yta under 30 sekunder. Se till att enheten är helt avstängd.
- Nu tryck och håll Volym upp och strömknappen tillsammans för cirka 15 sekunder. Din skärm ska blinka Surface-logotypen. Detta är helt normalt.
- Släpp knapparna och vänta i cirka 10 sekunder. Tryck på och släpp strömbrytaren för att slå på ytan igen.
5. Kör felsökaren
- Öppna appen Inställningar . När appen Inställningar öppnas, gå till avsnittet Uppdatering och säkerhet .

- Välj Felsök från den vänstra rutan. Välj Maskinvara och enheter från listan och klicka på Kör felsökarknappen .

- Följ instruktionerna på skärmen för att slutföra felsökaren.
Obs! Om problemet kvarstår kan du också försöka köra Bluetooth-felsökaren. Tänk på att felsökare är utformade för att lösa några vanliga problem och problem så att de kanske inte kan lösa ditt problem.
6. Inaktivera och återaktivera Intel (R) HD Graphics 520
- Tryck på Win + X- menyn och välj Enhetshanteraren från listan. Du kan göra det helt enkelt genom att högerklicka på Start- knappen.

- Leta reda på Intel (R) HD Graphics 520 på listan, högerklicka på den och välj Inaktivera dev i ce från menyn.

- Klicka på Ja när bekräftelsedialogen visas.

- Vänta några sekunder efter att du inaktiverat enheten, högerklicka på den igen och välj Aktivera i menyn.
Obs! Tänk på att du kanske måste upprepa den här lösningen varje gång problemet visas.
Vissa användare rekommenderar att du inaktiverar och aktiverar Intel (R) Precise Touch Device och även inaktiverar och aktiverar Surface-pennan, så du kanske också vill prova det.
7. Starta om pennan

Om Surface-pennan inte skriver men knapparna fungerar kan du kanske lösa problemet helt enkelt genom att starta om pennan. Det här är otroligt enkelt att göra, och du behöver bara trycka och hålla ned pennknappen i cirka 10 sekunder.
När du har gjort det startar pennan om och problemet ska lösas.
8. Installera de senaste uppdateringarna
- Öppna appen Inställningar och gå till avsnittet Uppdatering och säkerhet .
- I den högra rutan klickar du på knappen Sök efter uppdateringar .

Windows söker nu efter tillgängliga uppdateringar och laddar ner dem i bakgrunden. När uppdateringarna har hämtats startar du om datorn för att installera uppdateringarna. Kontrollera om problemet kvarstår efter att du har installerat de senaste uppdateringarna.
Uppdateringar och inställningar öppnas inte? Åtgärda problemet med den här utmärkta guiden
Om Surface Pen inte fungerar på din dator kan det vara ett stort problem, men vi hoppas att du lyckades åtgärda problemet med en av våra lösningar.
Om du har några frågor eller förslag, vänligen lämna oss en rad i avsnittet Kommentarer nedan.
Redaktörens anmärkning: Det här inlägget publicerades ursprungligen i oktober 2018 och har sedan moderniserats och uppdaterats i september 2020 för färskhet, noggrannhet och omfattning.