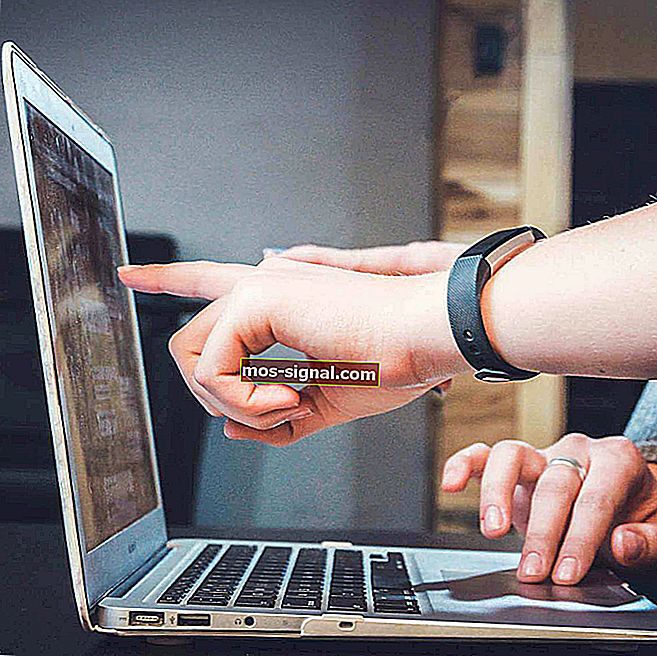Windows 10 vaknar från viloläge på egen hand [SNABBLÖSNINGAR]
- Vilolägesfunktionen kan fungera av många anledningar som en virusinfektion eller en app som du försöker använda som förhindrar att din Windows 10-enhet använder viloläget ordentligt. Ett annat problem kan vara en felaktig drivrutin från en hårdvarukomponent.
- Det första steget är att förhindra att enheter som är anslutna till din enhet väcker datorn. Ibland kan till och med ditt tangentbord eller mus göra det. Du kan förhindra att de väcker din dator med Enhetshanteraren.
- Det finns några problem med PC-viloläge, men du kan läsa hela lösningen i avsnittet PC-viloläge.
- Vi skrev en mängd artiklar om datorproblem och vi samlade dem i Laptop & PC-navet. Bokmärk sidan för senare referens.

Vaknar din Windows 10-enhet från viloläge på egen hand?
I så fall kommer du att se första hand hur du åtgärdar sömnlägesproblemet för din enhet om den bara vaknar på egen hand genom att följa raderna nedan.
Vilolägesfunktionen kan fungera i Windows 10 av olika orsaker.
Virusinfektion, en app som du försöker använda som hindrar din Windows 10-enhet från att använda viloläge ordentligt, eller kanske är det en drivrutin från en hårdvarukomponent.
Handboken som publiceras nedan kommer att berätta hur vi fick det här problemet och hur vi kan fixa det på bara några minuter. Även om detta är ett irriterande problem rapporterade många användare också följande problem:
- Dator vaknar automatiskt från viloläge - Många användare rapporterade att deras dator vaknade från viloläge på egen hand. Detta kan vara ett stort problem, men du bör kunna fixa det med en av våra lösningar.
- Ethernet-väckande dator - Ibland kan din Ethernet-anslutning väcka din dator utan din vetskap. Du kan dock åtgärda problemet helt enkelt genom att ändra några inställningar.
- Windows vaknar från vila av sig själv - Många användare rapporterade att deras Windows-dator vaknar av sig själv. Det här problemet uppstår i alla versioner av Windows, inklusive Windows 10, 8 och 7.
- Stationära, bärbara datorer vaknar från viloläge - Enligt användare kan detta problem uppstå på både stationära och bärbara datorer. Samma lösningar gäller dock för bärbara datorer och stationära datorer.
- Dator vaknar direkt från vila - Få användare rapporterade att deras dator vaknar omedelbart. Detta orsakas troligen av ett tredjepartsprogram som körs i bakgrunden.
- Hårddisken vaknar från viloläge - I vissa sällsynta fall kan hårddisken väcka din dator från viloläge. För att åtgärda problemet måste du hitta och inaktivera dina schemalagda uppgifter.
- Förhindra att dina enheter väcker datorn
- Förhindra att nätverksadaptern väcker din dator
- Använd lastwake-kommandot
- Kontrollera dina schemalagda uppgifter
- Använd kommandotolken
- Inaktivera UvoSvc-tjänsten
- Ändra ditt register
Vad kan jag göra om Windows 10 vaknar automatiskt från viloläge?
1. Förhindra att dina enheter väcker datorn
Ibland kan din dator vakna slumpmässigt på grund av tangentbordet eller musen. Dessa enheter kan väcka din dator, men du kan förhindra att de väcker din dator genom att göra följande:
- Ange enhetshanteraren i sökfältet . Välj Enhetshanteraren från resultatlistan.

- Leta upp musen i listan och dubbelklicka på den för att öppna dess egenskaper.

- Vänsterklicka eller tryck på Power Management flik. Du måste avmarkera rutan bredvid Tillåt att den här enheten väcker min dator . Vänsterklicka eller tryck sedan på OK- knappen.

- Stäng alla fönster du hittills har öppnat.
- Starta om Windows 10-enheten.
- Sätt Windows 10-enheterna i viloläge och se om du fortfarande har det här problemet.
Tänk på att du kanske måste upprepa dessa steg för andra inmatningsenheter för att lösa problemet.
2. Förhindra att nätverksadaptern väcker din dator
Om den tidigare lösningen inte löste ditt problem kanske du vill förhindra att nätverksadaptern väcker din dator. För att göra det, följ dessa steg:
- Öppna Enhetshanteraren , expandera avsnittet Nätverkskort och dubbelklicka på nätverksadaptern för att öppna dess egenskaper. Obs! Om du hittar fler adaptrar där måste du göra samma steg för dem alla.

- I Properties fönstret vänster klicka på Power Management flik. Avmarkera alla kryssrutor och klicka på OK för att spara ändringarna.

- Kontrollera och se om du fortfarande har samma sömnproblem nu.
Om du har några problem med nätverksadaptern kan du enkelt lösa dem genom att följa de enkla stegen i den här användbara guiden. Bokmärk det så att det alltid är förberett för eventuella adapterproblem.
3. Använd kommandot lastwake
- I sökrutan har du det du måste skriva cmd .

- Håll ned knapparna Ctrl, Shift och Enter för att starta kommandotolken som administratör.
- Om du uppmanas av ett användarkontokontrollfönster vänsterklick eller tryck på Ja- knappen.
- I fönstret Kommandotolken måste du skriva powercfg –lastwake och trycka på Enter för att köra det.

- Det visar vilken enhet som väckte ditt Windows 10-operativsystem förra gången.
- Nu skriver i kommandotolken fönstret följande kommando: powercfg -devicequery wake_armed och tryck Enter för att köra den.

- Nu visar den enheterna som kan väcka din dator från viloläge och du behöver bara gå och inaktivera den här funktionen som du gjorde i alternativen ovan.
Om du vill veta alla Windows 10-skalkommandon, se till att kolla in den här användbara artikeln.
4. Kontrollera dina schemalagda uppgifter
Om Windows 10 vaknar från viloläge kanske du kan lösa problemet genom att kontrollera dina schemalagda uppgifter. För att göra det behöver du bara göra följande:
- Tryck på Windows-tangenten + S och ange uppgifter . Välj Aktivitetsschemaläggare från resultatlistan.

- I den vänstra rutan navigerar du till Task Scheduler Library> Microsoft> Windows> UpdateOrchestrator . I den högra panelen dubbelklickar du på Starta om .

- När det nya fönstret öppnas går du till fliken Villkor . Avmarkera nu Wake the computer to run this task option och klicka på OK . Om du vill kan du avmarkera alla andra alternativ också.

Ditt användarkonto har inte behörighet att inaktivera en uppgift i Aktivitetsplaneraren? Oroa dig inte, vi har täckt dig.
Vissa användare föreslår också att inaktivera den här uppgiften helt. För att göra det, gör bara följande:
- Leta upp reboot- uppgiften i Aktivitetsschemaläggaren , högerklicka på den och välj Inaktivera i menyn.

- Efter att ha gjort det, gå till katalogen C: WindowsSystem32TasksMicrosoftWindowsUpdateOrchestrator .
- Leta reda på omstartsfilen , högerklicka på den och välj Egenskaper i menyn.

- Markera skrivskyddat alternativ och klicka på Apply och OK för att spara ändringarna.

Användare rapporterade att andra uppgifter i avsnittet UpdateOrchestrator i Aktivitetsschemaläggare kan orsaka att problemet visas.
För att åtgärda problemet, navigera till UpdateOrchestrator i Aktivitetsschemaläggaren och kontrollera villkoren för varje uppgift.
Om någon uppgift är inställd för att väcka din dator, se till att inaktivera väckningsalternativet och kontrollera om det hjälper.
Tredjepartsapplikationer kan också schemalägga sina uppgifter och användare rapporterade problem med McAfee , så om du använder det här verktyget måste du kontrollera dess uppgifter och inställningar.
Om du vill avinstallera McAfee helt, kolla in den här dedikerade guiden som visar hur du gör det.
Om du är orolig för att lämna din dator oskyddad kan du ta reda på i den här artikeln varför Windows Defender är det enda skyddet mot skadlig kod du behöver.
En annan uppgift som kan väcka din dator är Media Center . Du kan dock inaktivera det genom att gå till Task Scheduler Library> Microsoft> Windows i Task Scheduler .
Välj nu Media Center i listan och kontrollera alla dess uppgifter.
Om någon uppgift är inställd för att väcka din dator, se till att inaktivera väckningsbehörigheten för den uppgiften.
När du har inaktiverat den här uppgiften från att väcka din dator bör problemet lösas och din dator vaknar inte längre själv.
Om du letar efter några Task Scheduler-alternativ, ta en titt på den här listan med den bästa programvaran för uppgiftsschemaläggare som finns idag.
Aktivitetsschemaläggaren fungerar inte på din Windows 10-dator? Lös problemet enkelt med hjälp av den här fantastiska guiden.
5. Använd kommandotolken
Om din Windows 10 vaknar från viloläge kan du ha en uppgift eller ett program som väcker det automatiskt.
Du kan dock söka efter applikationer som kan väcka din dator genom att göra följande:
- Tryck på Windows-tangenten + X för att öppna Win + X-menyn och välj Kommandotolken (Admin) från listan.
- Ange nu powercfg / waketimers i kommandotolken .

- Nu ska du se listan över appar som kan väcka din dator.
För att förhindra att din dator vaknar, hittar du bara dessa appar och ändrar deras konfiguration eller tar bort dem från din dator. Användare rapporterade att Verizon- appar, Go To Meeting- appen och Teamweaver kan orsaka detta problem, så se till att inaktivera dem.
Om du har problem med att få åtkomst till Kommandotolken som administratör, bör du titta närmare på den här guiden.
6. Inaktivera UvoSvc-tjänsten
Om din Windows 10 ofta vaknar från viloläge kan problemet vara UsoSvc-tjänsten. Du kan dock inaktivera det genom att göra följande:
- Öppna kommandotolken som administratör.
- Ange följande kommandon:
- sc stoppa UsoSvc
- sc config UsoSvc start = inaktiverad
- sc stoppa UsoSvc
Efter att ha kört dessa två kommandon bör problemet lösas.
7. Ändra ditt register
Om Windows 10 vaknar från viloläge på egen hand kan problemet vara relaterat till ditt register. Du kan dock fixa det genom att göra följande:
- Tryck på Windows-tangenten + R och ange regedit . Tryck på Enter eller klicka på OK .

- Navigera till den vänstra panelen
HKEY _LOCAL_MACHINESOFTWAREMicrosoftWindows NTCurrentVersionWinlogon. Dubbelklicka på PowerdownAfterShutdown i den högra panelen .
- Ställ in värdedata till 1 och klicka på OK för att spara ändringar.

Efter att ha gjort det borde problemet vara helt löst.
Kan du inte komma åt registerredigeraren? Kolla in den här guiden och lös problemet snabbt.
Nu går du, några enkla alternativ som fixar din Windows 10-enhet och förhindrar att vilolägesfunktionen reagerar så här.
Vi har också täckt ett liknande ämne angående bärbar sömn i den här artikeln, så se till att kolla in det.
Du kan också skriva oss nedan för ytterligare frågor om detta ämne så hjälper vi dig på kortast möjliga tid.
FAQ: Läs mer om automatisk väckning av Windows 10
- Hur hindrar jag Windows 10 från att automatiskt vakna?
Stäng av Wake timers och använd kommandot lastwake. Om du tycker att detta är för komplicerat, följ vår utmärkta guide för att åtgärda problemet.
- Hur ändrar jag Wake-up-inställningarna i Windows 10?
Original text
- Hur väcker jag min dator från viloläge?
Redaktörens anmärkning: Detta inlägg publicerades ursprungligen i april 2019 och har sedan moderniserats och uppdaterats i mars 2020 för färskhet, noggrannhet och omfattning.