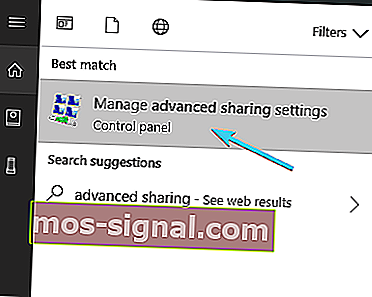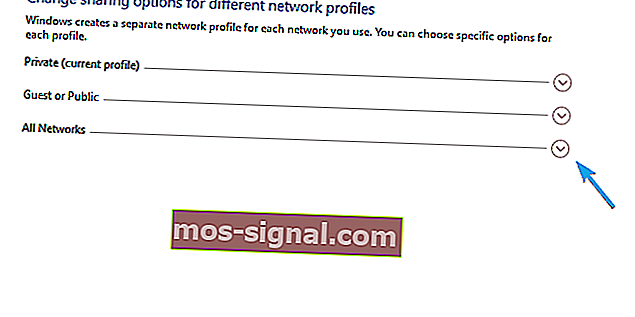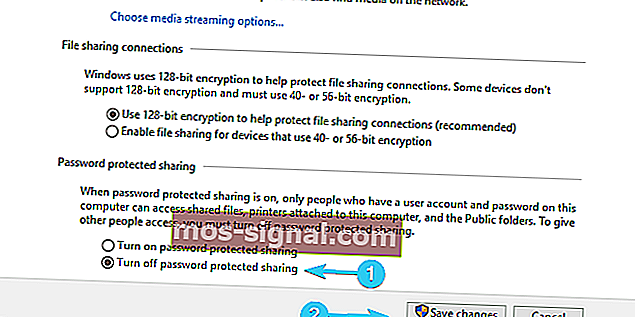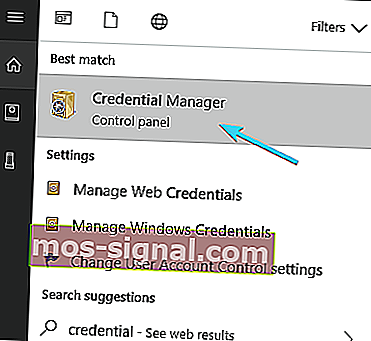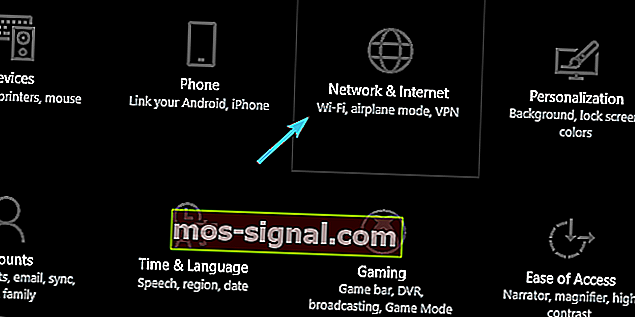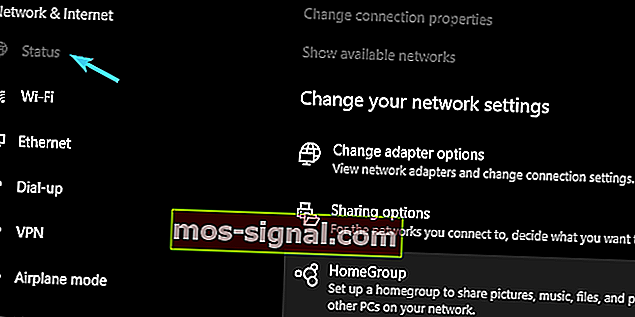Pop-up för Windows-säkerhet i Windows 10 [SNABBGUIDE]

Säkerhetsmässigt är Windows 10 förmodligen den säkraste Windows-iterationen hittills. Men den tvingade säkerheten fungerar något utan någon logik alls.
Och även om det finns någon logik gjorde de ett underliggande jobb för att förklara varför något händer när det gör det. Låt oss ta popup-fönstret Windows Security som blockerar anslutningen till Wi-Fi-nätverk och ber om dina uppgifter.
Inte en gång, inte två gånger, men varje gång du försöker ansluta till Wi-Fi. Tvingar dig att använda LAN i processen.
För att göra sakerna ännu värre är detta det lösenordsskydd som de flesta användare aldrig ställer in. Vissa associerar det med Outlook men det verkar inte vara fallet varje gång. Lyckligtvis finns det en lösning för denna fråga.
Få av dem, för att vara exakt. Så se till att kolla in dem nedan.
Hur bli av med Windows Security pop-up i Windows 10?
- Inaktivera lösenordsskyddad delning
- Ändra Outlook-inställningar
- Kontrollera Credential Manager
- Återställ nätverksinställningar
1: Inaktivera lösenordsskyddad delning
Det kan komma som en överraskning men det finns flera orsaker till denna obehagliga händelse. En som är vanlig inkluderar delning av hemgrupp. Om du har flera datorer anslutna via HomeGroup-delning måste du inaktivera lösenordsskyddet.
Det är ett vanligt fel som stör användare på Windows XP och det verkar som att det också hittade sin plats i Windows 10. Så här gör du det enkelt i Windows 10:
- I Windows sökfältet, skriv Advanced dela och öppna” Hantera avancerade delningsinställningar ”.
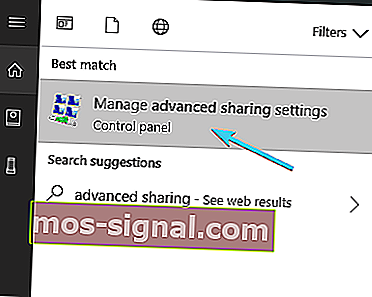
- Expandera alla nätverk .
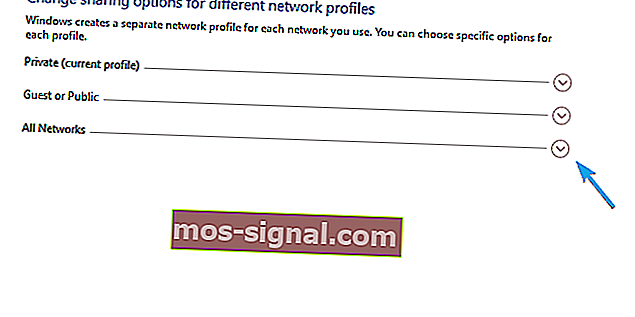
- Navigera längst ner och välj att stänga av lösenordsskyddad delning .
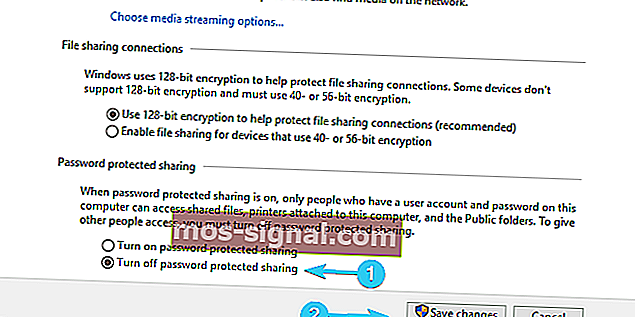
- Spara ändringar och avsluta.
Windows stänger inte av lösenordsskyddad delning? Oroa dig inte, vi har rätt lösning för dig.
2: Ändra Outlook-inställningar
Outlook-säkerhetsinställningar är den vanligaste orsaken till popup-fönstret Windows Security. Nu finns det många variationer om ämnet och olika lösningar som strövar omkring. Den mest troliga lösningen är dock gömd i Outlooks kontoinställningar.
Här är vad du behöver göra för att inaktivera upprepade fönstren för Windows-säkerhet:
- Öppna Outlook .
- Öppna ” File ” från huvudmenyn.
- Välj Info och sedan Kontoinställningar .
- Välj fliken E-post .
- Högerklicka på kontot som tillför Windows säkerhetsprompt och välj Ändra .
- Välj Fler inställningar .
- Under fliken Säkerhet avmarkerar du rutan ”Fråga alltid om inloggningsuppgifter ” och bekräftar ändringarna.
- Klicka på OK och spara ändringarna.
Å andra sidan, om du fortfarande är irriterad över popup-fönstret i Windows Security och ber dig logga in med vem-vet-vilka referenser, se till att kontrollera de ytterligare stegen.
Kan inte öppna Outlook på Windows 10? Oroa dig inte, vi har rätt lösning för dig.
3: Kontrollera Credential Manager
Vissa användare lyckades lösa problemet till hands genom att ta bort vissa autentiseringsinmatningar från Credential Manager. Under skapandet av ett Outlook-konto kan du ha gjort ett litet misstag.
Det verkar som att det är relaterat till inloggningskontroll, vilket tvingar popup-fönstret för Windows att återkomma ofta. Följ dessa steg för att ta bort Outlook-relaterade ingångar från Credential Manager:
- Skriv Credential i sökfältet och öppna Credential Manager .
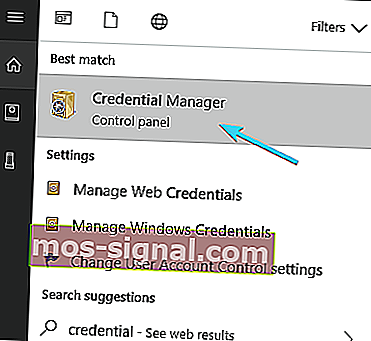
- Öppna Windows referenser .
- Titta i avsnittet Generic för Outlook-relaterade referenser .
- Expandera allt som är kopplat till Outlook och klicka på Ta bort .
- Starta om din dator och leta efter ändringar.
Om du behöver mer information om hur du lägger till, tar bort eller redigerar filer i Credential Manager har vi utarbetat en komplett guide som hjälper dig att bättre förstå vad den gör och hur du navigerar i den.
Credential Manager fungerar inte på din Windows 10-dator? Kolla in den här steg-för-steg-guiden för att åtgärda problemet.
4: Återställ nätverksinställningar
Slutligen kan du försöka återställa nätverksinställningar. För vissa användare började problemen efter små problem med Wi-Fi-nätverk, vilket är vanligt av olika skäl. Det verkar som om du återställer nätverket fixar obeveklig popup-popup.
Om du inte är säker på hur du återställer nätverksinställningar i Windows 10, följ stegen nedan:
- Tryck på Windows-tangenten + I för att kalla till appen Inställningar .
- Öppna nätverk och internet .
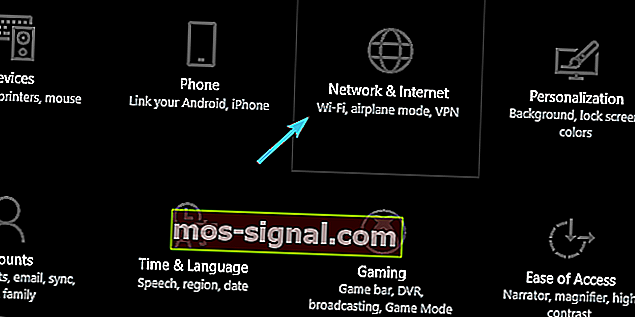
- Välj Status i den vänstra rutan.
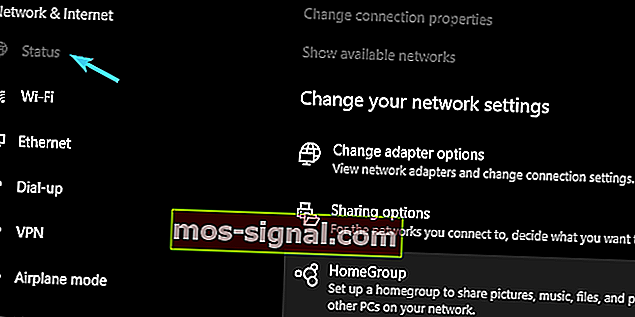
- Bläddra till botten och klicka på Återställ nätverk .

- Ange dina Wi-Fi-uppgifter och anslut igen.
Om Windows 10 glömmer dina nätverksuppgifter, kolla in den här enkla guiden för att snabbt lösa problemet.
Om du har problem med att öppna inställningsappen, ta en titt på den här artikeln för att lösa problemet.
Det borde vara det. Vi hoppas att åtminstone en av de värvade lösningarna hjälpte dig att ta itu med störande Windows-säkerhetsprompt.
Om du har en alternativ lösning eller frågor angående de vi har lagt upp, var noga med att berätta för oss. Du kan göra det i kommentarfältet nedan.
RELATERADE BERÄTTELSER DU BÖR KONTROLLERA:
- Så här fixar du felkod 20 i Outlook
- HP-fel 75: Snabba lösningar för att fixa det när det dyker upp
- Denna popup-bugg i Windows 10 gör spel omöjligt [FIX]
- 'Vill du visa i helskärm': Hur inaktiverar du popup-fönstret