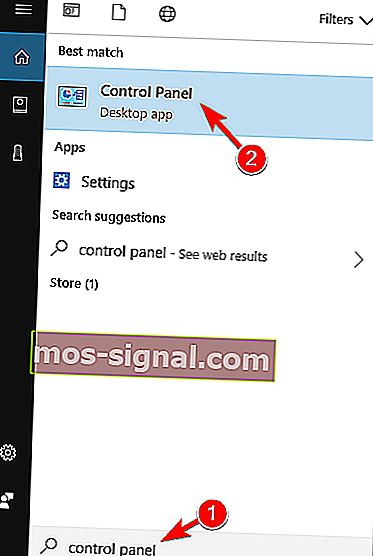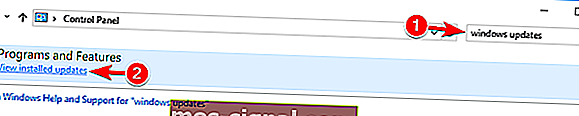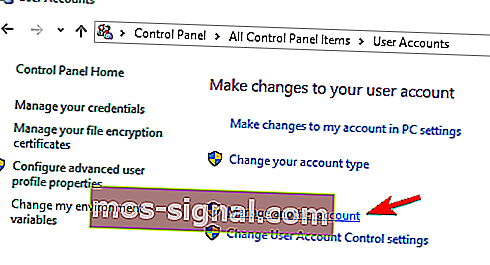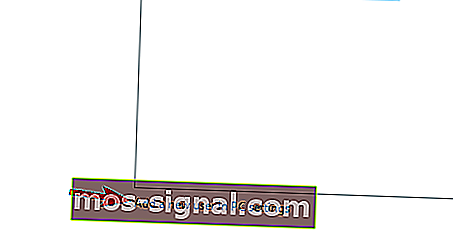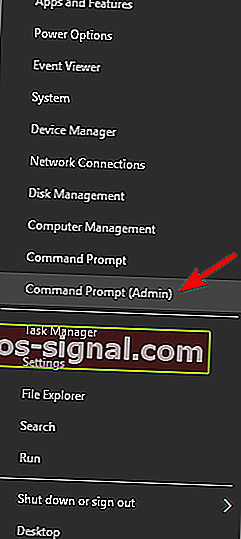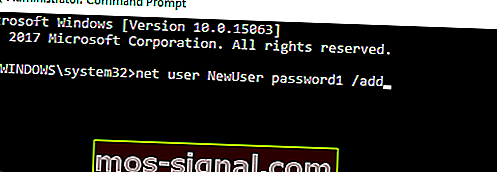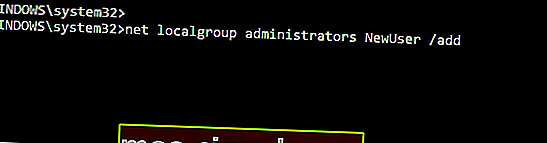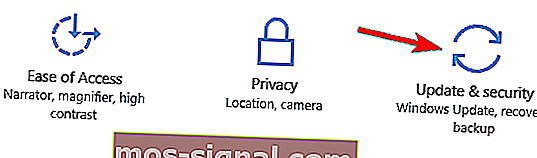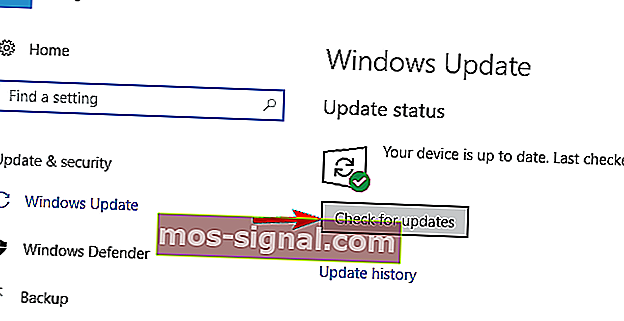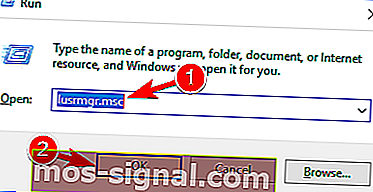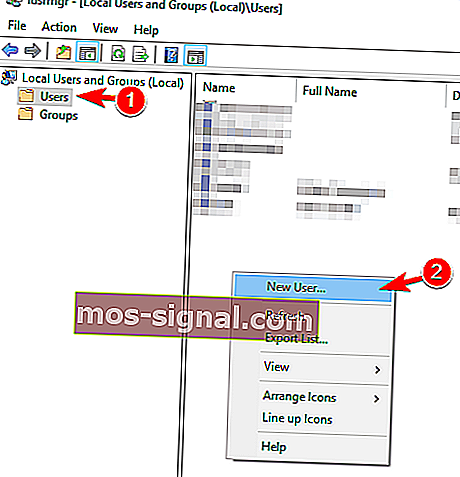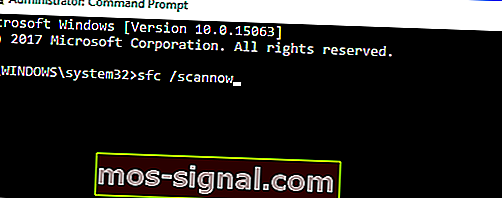FIX: Uppdateringar och inställningar öppnas inte i Windows 10
- Att inte kunna öppna uppdateringar eller inställningar kan hindra dig från att få tillgång till viktiga Windows 10-verktyg.
- För att åtgärda problemet, följ helt enkelt stegen i guiden nedan.
- Om du behöver ytterligare vägledning, besök vår dedikerade Windows Settings Hub.
- När det gäller felsökningsartiklar hittar du dem alla på vår Windows 10-fel-sida.

Om du uppgraderade ditt operativsystem från Windows 8.1 eller Windows 8 till den senaste tekniska förhandsgranskningen av Windows 10 kan du ha snubblat över en mycket irriterande fråga.
Det här problemet reagerar på ett sådant sätt med ditt system att det förhindrar att du öppnar funktionen Uppdateringar såväl som inställningsfunktionen.
Om du noggrant följer handledningen som publiceras nedan får du Windows 10 Technical Preview-systemet igång på bara några minuter av din tid.
De vanligaste korrigeringarna till uppdateringar och inställningar i Windows 10 Technical Preview är antingen att göra en virussökning eller att kontrollera och ladda ner de senaste KB-uppdateringarna som är tillgängliga för ditt Windows 10 Technical Preview-operativsystem.
Inställningsappen öppnas inte i Windows 10? Åtgärda problemet med vår perfekta guide!
Vad kan jag göra om uppdateringar och inställningar inte öppnas?
- Installera nödvändiga uppdateringar
- Skapa en ny användare
- Använd Microsofts säkerhetsskanner
- Använd felsökaren för Windows-appar
- Kör SFC-skanningen
- Återställ Windows 10
1. Installera nödvändiga uppdateringar
Om uppdateringar och inställningar inte öppnas kan du lösa problemet helt enkelt genom att installera nödvändiga uppdateringar. Du kan göra det genom att följa dessa steg:
- Starta kontrollpanelen . För att göra det, tryck på Windows-tangenten + S och gå in på kontrollpanelen . Välj Kontrollpanelen i resultatlistan.
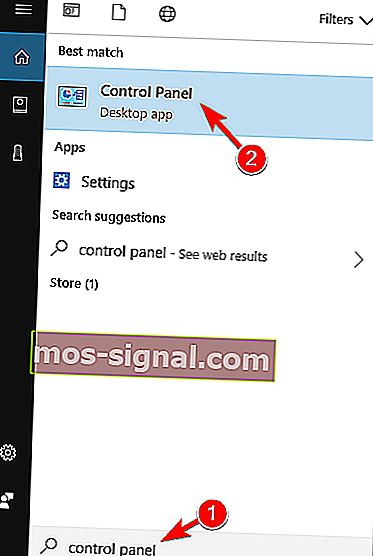
- I sökrutan i det övre högra hörnet anger du Windows-uppdateringar . Klicka på Visa installerade uppdateringar när sökningen är klar.
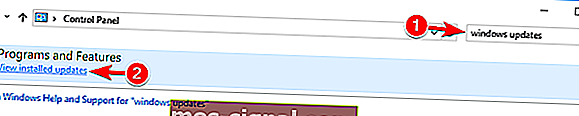
- Sök efter och installera uppdateringen KB3036140 om den inte redan är installerad.
- När du har uppdaterat till KB3036140 måste du starta om Windows 10 en gång till.
- Kontrollera nu om du har funktionen Uppdateringar och inställningar som fungerar för dig.
2. Skapa en ny användare
Ibland kan du lösa problemet helt enkelt genom att skapa ett nytt användarkonto. Detta är relativt enkelt och du kan göra det genom att följa dessa steg:
- Öppna Kontrollpanelen som vi visade dig i den tidigare lösningen.
- Välj användarkonton i listan.

- Vänsterklicka eller tryck på alternativet som säger Hantera ett annat konto .
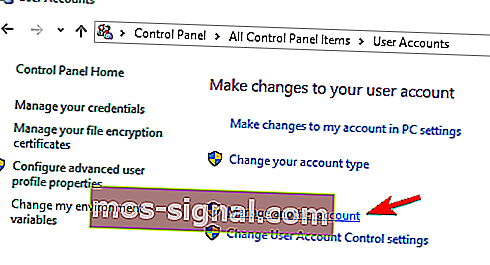
- Vänsterklicka eller tryck sedan på Lägg till ny användare i PC-inställningar .
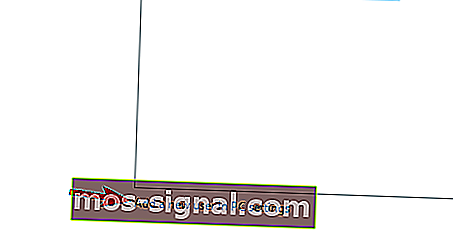
- När du har skapat ett nytt användarkonto startar du om ditt Windows 10 Technical Preview-system igen.
- Logga in med det nya användarkontot du skapade och kontrollera om du fortfarande har samma problem.
Kan du inte lägga till ett nytt konto? Lös problemet snabbt med den här guiden!
Du kan också skapa ett nytt användarkonto med kommandotolken. För att göra det måste du göra följande:
- Tryck på Windows-tangenten + X för att öppna Win + X-menyn och välj Kommandotolken (Admin) från resultatlistan. Om kommandotolken inte är tillgänglig kan du välja PowerShell (Admin) istället.
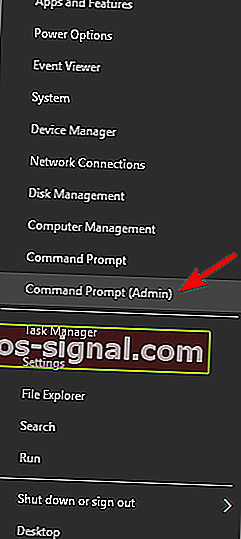
- När kommandotolken startar anger du nätanvändarens nytt användarlösenord1 / lägg till .
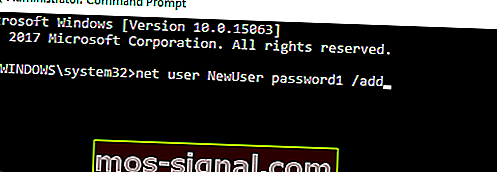
- Ange nu nätets lokala gruppadministratörer NewUser / add.
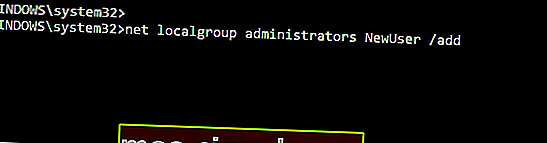
Efter att ha gjort det, byt till NewUser- konto och använd lösenord1 för att komma åt det nya kontot.
När du har loggat in på det nya kontot måste du installera de uppdateringar som saknas. För att göra det måste du göra följande:
- Tryck på Windows-tangenten + I för att öppna appen Inställningar .
- När appen Inställningar öppnas väljer du Uppdatering och säkerhet .
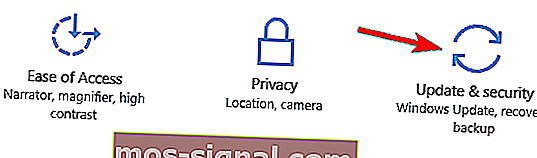
- Klicka nu på knappen Sök efter uppdateringar .
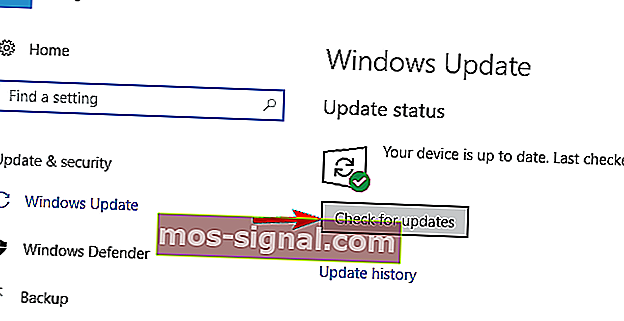
Windows hämtar och installerar de uppdateringar som saknas. Efter installationen av uppdateringarna kan du växla tillbaka till ditt huvudkonto och allt bör börja fungera igen.
Du kan också skapa ett nytt konto genom att göra följande:
- Tryck på Windows-tangenten + R och ange lusrmgr.msc . Tryck på Enter eller klicka på OK .
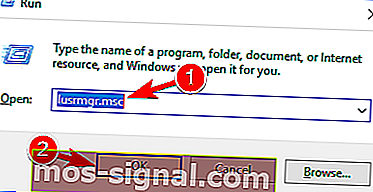
- Välj Användare från den vänstra rutan och högerklicka på det tomma utrymmet i den högra rutan. Välj Ny användare från menyn.
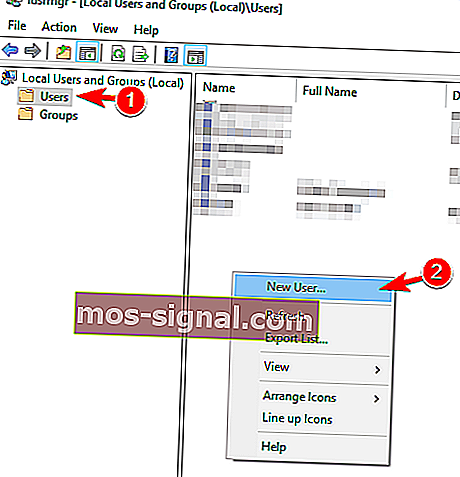
- Ange önskat användarnamn och avmarkera Användaren måste ändra lösenord vid ny inloggning . Klicka nu på knappen Skapa .

När du har skapat ett nytt användarkonto, byt till det och kontrollera om problemet är löst. Om problemet är löst måste du flytta dina personliga filer till det nya kontot och använda det som din huvudsakliga.
4. Använd Microsofts säkerhetsskanner
Få användare rapporterade att de fixade det här felet helt enkelt med hjälp av Microsoft Safety Scanner. Du kan använda detta verktyg genom att göra följande:
- Vänsterklicka eller tryck på länken nedan för att ladda ner Microsofts säkerhetsskanner.
- Ladda ner här Safety Scanner
- Vänsterklicka eller tryck på knappen Ladda ner nu på den övre sidan av sidan som visas ovan.
- Följ instruktionerna på skärmen för att avsluta nedladdningsprocessen och installationsprocessen.
- Kör en skanning och låt applikationen fixa eventuella trådar till ditt system.
- Starta om din Windows 10 när processen är klar.
- Kontrollera igen om dina uppdaterings- och inställningsfunktioner fungerar.
5. Använd felsökaren för Windows-appar
Om uppdateringar och inställningar inte öppnas kan du kanske lösa problemet genom att köra felsökaren för Windows-appar.
Den här felsökaren är skapad av Microsoft och den ska hjälpa dig att åtgärda eventuella problem som du kan ha med Windows-appar.
För att åtgärda problemet, ladda ner helt enkelt felsökaren för Windows-appar och kör den. När verktyget startar, följ instruktionerna på skärmen och felsökaren ska åtgärda problemet.
Alternativt kan du använda ett av dessa felsökningsverktyg för att snabbt lösa Windows-problem!
5. Kör SFC-skanningen
Om uppdateringar och inställningar inte öppnar kan problemet orsakas av filkorruption, och för att åtgärda det måste du utföra en SFC-skanning. Detta är relativt enkelt och du kan göra det genom att följa dessa steg:
- Tryck på Windows-tangenten + X och välj Kommandotolken (Admin) från menyn.
- När kommandotolken öppnas anger du sfc / scannow och trycker på Enter för att köra den.
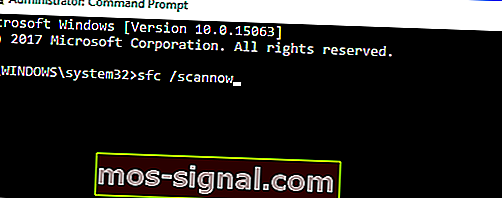
- SFC-skanning startar nu. Tänk på att den här processen kan ta tio minuter eller mer, så avbryt inte den.
När skanningen är klar, kontrollera om problemet är löst. Om problemet fortfarande kvarstår eller om du inte alls kan köra SFC-skanning kanske du vill försöka använda DISM-skanning istället. För att göra det startar du kommandotolken och anger DISM / Online / Cleanup-Image / RestoreHealth- kommandot. Tänk på att den här processen kan ta 20 minuter eller mer, så var noga med att inte avbryta den.

Kontrollera om problemet fortfarande kvarstår efter DISM-genomsökningen. Om du inte kunde köra SFC-skanning tidigare, se till att köra den igen efter DISM-skanningen. När båda skanningarna är klara ska problemet lösas.
Lär dig hur du kör System File Checker som en riktig tekniker med vår guide!
6. Återställ Windows 10

Om uppdateringar och inställningar inte öppnas i Windows 10 kan du kanske lösa problemet genom att återställa din Windows 10.
Denna lösning tar bort alla filer från din systemdisk, så använd den endast om andra lösningar inte fungerar.
Innan du återställer Windows 10, se till att skapa en säkerhetskopia och Windows 10 installationsmedia. När du har gjort det måste du göra följande:
- Öppna Start-menyn , klicka på ikonen Ström , håll ned Skift- tangenten och välj Starta om från menyn.
- Du får tre alternativ. Välj Felsök> Återställ den här datorn> Ta bort allt .
- Du kan bli ombedd att infoga installationsmedia för Windows 10 för att fortsätta, så se till att ha det klart.
- Välj din version av Windows och välj Endast den enhet där Windows är installerad> Ta bara bort mina filer .
- Klicka nu på knappen Återställ för att starta.
- Följ instruktionerna på skärmen för att slutföra återställningsprocessen.
Efter återställningen måste du flytta dina filer från säkerhetskopian och installera dina applikationer igen. Tänk på att detta är en drastisk lösning, och du bör bara använda den om andra lösningar inte fungerar.
Undvik mardrömmen att förlora dina data med den bästa säkerhetskopieringsprogramvaran från vår nya lista!
Där är det killar, några enkla metoder för att fixa de uppdateringar och inställningar du har i Windows 10 på bara tio minuter av din tid.
Tveka inte att skriva till oss i kommentarfältet på sidan som ligger några rader nedan så hjälper vi dig så snart som möjligt.
Problem med uppdateringar och inställningar
Att inte kunna öppna appen Inställningar kan vara ett stort problem, men användare rapporterade också följande problem:
- Windows 10-inställningarna svarar inte
- Detta är ett vanligt problem som användare upplever.
- Enligt dem svarar appen Inställningar inte på sin dator.
- Inställningar startar inte Windows 10
- Ett annat vanligt problem är oförmågan att starta appen Inställningar.
- Användare rapporterade att appen Inställningar inte startar alls på sin dator.
- Uppdateringar och inställningar laddas inte
- Detta är en annan variant av detta fel och många användare rapporterade att uppdateringar och inställningar inte laddades på sin dator.
- Detta är ett irriterande problem, men du bör kunna fixa det med hjälp av en av våra lösningar.
- Det går inte att öppna inställningsfönster 10
- Enligt användare kan de inte öppna appen Inställningar på sin dator.
- Du bör dock kunna lösa problemet genom att skapa ett nytt användarkonto.
Redaktörens anmärkning: Det här inlägget publicerades ursprungligen i april 2019 och har sedan moderniserats och uppdaterats i juli 2020 för färskhet, noggrannhet och omfattning.