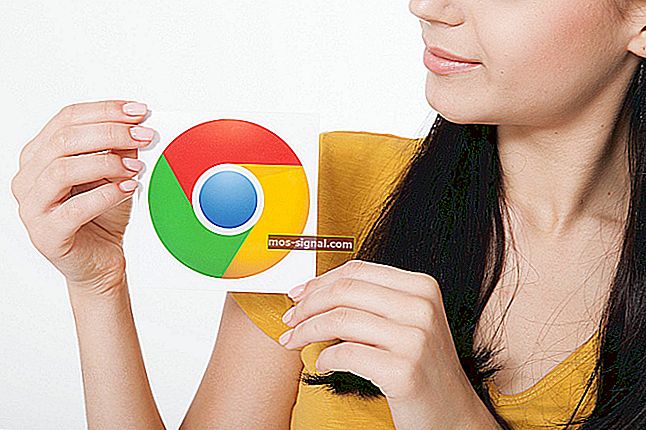Inaktivera snabbstart på Windows 10 med dessa enkla steg
- Vissa användare kan inte hitta snabbstartfunktionen i avstängningsinställningarna så att de inte kan inaktivera snabbstart i Windows 10.
- Vi såg till att kasta lite ljus och visa dig hur du får tillbaka det eller, ännu bättre, inaktivera det med 3 olika metoder som ignorerar det saknade UI-alternativet.
- Vad är snabb start? Vad gör det? Du hittar svar på dessa och många andra frågor i avsnittet Snabbstart för Windows 10.
- Har du sett vår Tech Tutorials Hub? Det är en enorm samling guider, tips och tricks. Det är värt att bokmärka.

Snabbstart har några positiva saker. Men sedan introduktionen bytte många användare till SSD-lagring eller har en systemkonfiguration med dubbla startar.
Speciellt om du vill stänga av din dator istället för att sätta den i viloläge (vilket Snabbstart gör).
Men även om användarna inaktiverar det, återaktiverar Microsoft det med en ny större uppgradering.
För att göra saker ännu värre kan vissa användare inte hitta snabbstartfunktionen i avstängningsinställningarna. Således kan de inte inaktivera snabbstart i Windows 10.
Vi såg till att kasta lite ljus och visa dig hur du får tillbaka det eller, ännu bättre, inaktivera det med 3 olika metoder som ignorerar det saknade UI-alternativet.
Se till att kontrollera lösningarna vi listade nedan om du inte kan inaktivera Snabbstart.
Hur inaktiverar jag definitivt snabbstart på Windows 10?
- Försök med standardmetoden
- Kontrollera BIOS
- Försök med Local Group Policy Editor
- Kontrollera om viloläge är aktiverat
- Kör SFC och DISM
- Använd BAT-filen
- Inaktivera snabbstart via registerredigeraren
1. Försök med standardmetoden

Du har antagligen försökt det redan men vi borde ge det ännu en gång. Först starta om datorn eftersom problemet kan orsakas av ett tillfälligt fel.
Detta skulle inte vara första gången en systemfunktion försvinner, speciellt om du bara nyligen har installerat systemet. Samma sak kan också hända om du har gjort uppgraderingar till den senaste Windows 10-versionen.
De aktiverar vanligtvis snabbstart som standard men ingenting är säkert när det gäller Windows 10 och optimering.
Å andra sidan, om alternativet Snabbstart fortfarande saknas i avsnittet Avstängningsinställningar, gå till ytterligare steg.
2. Kontrollera BIOS
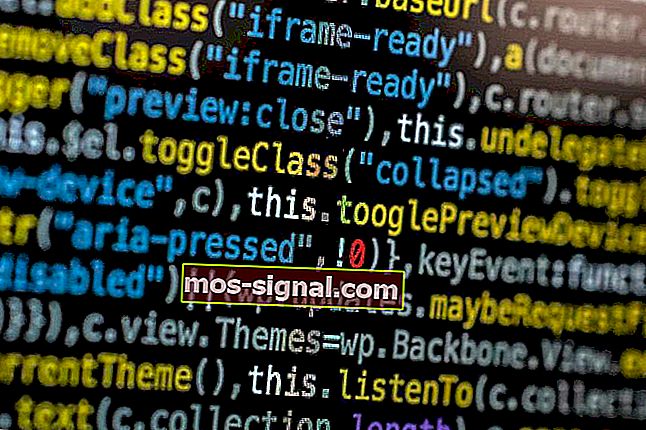
Nästa steg är att inspektera relaterade BIOS / UEFI-inställningar. Det kan finnas något relaterat till snabbstart och det är inaktiverat som standard. Om du inte kan se snabbstartalternativet kan du vara säker på att den är inaktiverad.
Men om du vill använda systemets gränssnitt för att justera dina startinställningar, måste vi börja från BIOS.
Om du inte är säker på hur du startar i BIOS / UEFI-inställningar, följ dessa steg:
- Tryck på Windows-tangenten + I för att öppna Inställningar .
- Välj Uppdatering och säkerhet .
- Välj Återställning i den vänstra rutan.
- Klicka på Starta om nu under Avancerad start .
- Välj Felsök .
- Välj Avancerade alternativ .
- Välj UEFI-firmwareinställningar och klicka på Starta om .
- När du väl är där aktiverar du snabbstart och sparar ändringar.
- Avsluta och starta om datorn.
Behöver du komma åt BIOS på din dator? Det är lättare än du tror med den här enkla guiden!
3. Försök med Local Group Policy Editor
Den andra metoden förutom BIOS (endast tillämplig på Pro- och Enterprise-versioner av Windows 10) gäller att ändra vissa lokala grupprincipinställningar.
Med Local Group Policy Editor kan du ta fullständig kontroll över nästan vad som helst på din dator för att begränsa behörigheter.
Detta kräver naturligtvis att användarna har administrativ behörighet för att kunna göra ändringar.
Så här inaktiverar du snabbstart i den lokala grupprincipredigeraren:
- Skriv grupprincip i Windows-sökfältet och öppna Redigera grupprincip .
- Navigera till Datorkonfiguration> Administrativa mallar> System> Avstängning.

- Högerklicka på Kräv användning av snabbstartlinjen och klicka på Redigera .
- Se till att du väljer antingen Inaktiverad eller Ej konfigurerad för att snabbstart ska vara tillgänglig i lokala inställningar.
- Bekräfta ändringar och navigera till Strömalternativ> Välj vad strömbrytarna gör> Ändra inställningar som för närvarande inte är tillgängliga och inaktivera snabbstart.
- Om du ställer in den på Enabled aktiveras snabbstart som standard och du kan inte inaktivera den från systeminställningarna.
Grupppolicy Editor är inte tillgänglig på din dator? Så här installerar du det!
4. Kontrollera om viloläge är aktiverat
Som du kanske vet fungerar inte snabbstart om du har inaktiverat viloläge. Utan möjligheten att gå i viloläge kommer Windows 10 inte att kunna använda snabbstartfunktionen.
Det finns ett enkelt sätt att kontrollera om viloläge verkligen är aktiverat eller inte på din dator. Det kräver att kommandotolken körs som administratör.
Följ dessa steg för att återaktivera viloläge om den är inaktiverad:
- Skriv kommandot i sökfältet i Windows .
- Högerklicka på kommandotolken och kör den som admin.

- Skriv följande rad på kommandoraden och tryck på Enter:
- powercfg.exe / viloläge på
- Stäng kommandotolken och inaktivera snabbstart via Windows UI.
När du har aktiverat viloläget navigerar du till Strömalternativ> Välj vad strömknapparna gör> Ändra inställningar som för närvarande inte är tillgängliga och inaktivera Snabbstart. Avmarkera bara rutan bredvid den och du är redo att gå.
Viloläge saknas? Lägg snabbt till din Start-meny med den här guiden!
5. Kör SFC och DISM
Denna lösning är mer en försiktighetsåtgärd. I fallet med systemkorruption kan till och med vissa väsentliga ströminställningar vara otillgängliga. Och det finns alltid en möjlighet att något gick sönder, särskilt efter en större uppdatering.
Om det händer finns det en välkänd kombinationsverktyg, systemfilsgranskare och implementeringsverktyg för bildservice och hantering. Båda verktygen söker efter korruption i systemfiler.
DISM är mer tillförlitlig vid tillämpning av korrigeringar, medan SFC ger dig en bättre allmän inblick i problemet.
Så här kör du SFC och DISM i följd:
- Skriv cmd i sökfältet i Windows, högerklicka på kommandotolken och kör den som administratör.
- På kommandoraden skriver du sfc / scannow och tryck på Enter.

- Efter det, kopiera och klistra in dessa rader en efter en och tryck på Enter efter varje:
- DISM / online / Cleanup-Image / ScanHealth
- DISM / Online / Cleanup-Image / RestoreHealth
- Vänta tills proceduren avslutas (det kan ta upp till 10 minuter).
- Starta om din dator.
6. Använd BAT-filen
Och nu har vi äntligen kommit till två olika metoder för att inaktivera snabbstart trots att alternativet inte är tillgängligt i avstängningsinställningar. Den första och förmodligen enklaste metoden används genom att köra en förinställd BAT-fil som gör allt för dig.
Du behöver inte blanda dig själv med Registry för att inaktivera det.
Så här inaktiverar du snabbstart med BAT-filen:
- Ladda ner BAT- skriptfilen här.
- Högerklicka på filen och kör den som administratör.
- Vänta tills ändringarna görs och starta om datorn.
Vill du schemalägga att en batchfil ska köras vid en viss tidpunkt? Här är vad du behöver göra
7. Inaktivera snabbstart via registerredigeraren
Slutligen är den andra metoden vi kan föreslå beroende av att inaktivera snabb start genom att redigera registret. Nu föreslår vi att du säkerhetskopierar ditt register innan du gör några ändringar i det.
Gör också bara rekommenderade ändringar och blanda dig inte med registret omedvetet.
Följ dessa instruktioner för att inaktivera snabbstart via registerredigeraren:
- Skriv register i Windows- sökfältet och öppna registerredigeraren .

- Navigera till
HKEY_LOCAL_MACHINESOFTWAREPoliciesMicrosoftWindowsSystem
- Högerklicka i den högra rutan och skapa ett nytt DWORD.
- Namnge det HiberbootEnabled och ställ in värdet till 0.
- Avsluta registret och du borde vara bra att gå.
Med det sagt kan vi avsluta den här artikeln. Om du har några frågor eller förslag, berätta gärna för oss i kommentarfältet nedan. Vi ser fram emot att höra av dig.
FAQ: Läs mer om snabbstart
- Ska du inaktivera snabbstart?
Snabbstartfunktionen är till stor hjälp för att spara tid. Det kan dock komma i vägen ibland när du behöver stänga av datorn ordentligt.
- Hur inaktiverar jag snabbstart?
- Ska jag inaktivera snabbstart i BIOS?
Redaktörens anmärkning: Detta inlägg publicerades ursprungligen i september 2019 och har sedan moderniserats och uppdaterats i juni 2020 för friskhet, noggrannhet och omfattning.