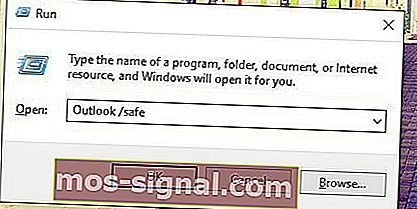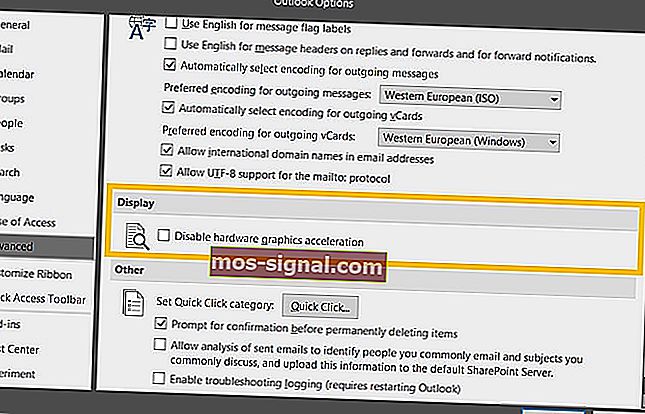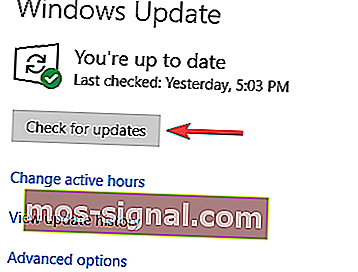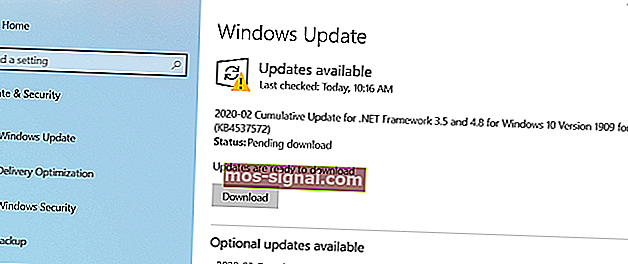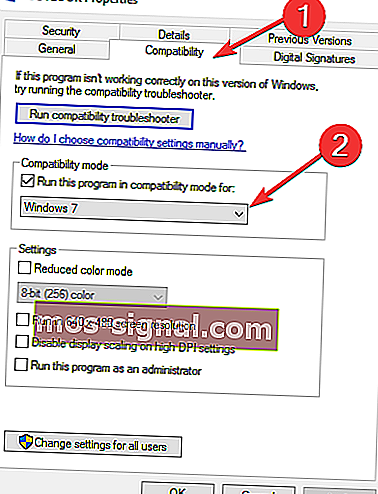KORRIGERA: Outlook fastnade vid laddningsprofilen
- Outlook är en av de mest populära e-posttjänsterna i världen med miljontals aktiva användare.
- Om du litar på Office Suite för att slutföra dina arbetsuppgifter är det ett måste att använda Outlook som ditt primära e-postverktyg. Din produktivitet kommer garanterat att öka tack vare den sömlösa Outlook-Office-integrationen.
- Men även Outlook kan sluta fungera då och då. Om du inte kan komma åt din inkorg eftersom Outlook har fastnat på skärmen för laddningsprofil, hjälper den här guiden dig att lösa problemet på nolltid
- Den här guiden är en del av vårt större felsökningsnav i Outlook. Besök gärna den för mer användbara tips och tricks om hur du får ut det bästa av din Outlook-upplevelse.
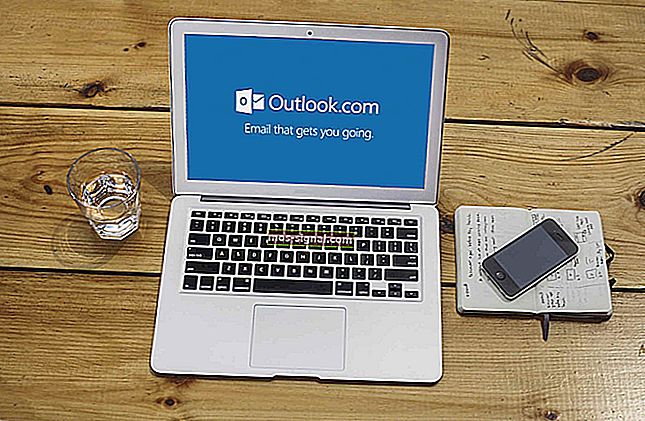
Outlook är en av de äldsta e-postapplikationerna på marknaden med över 500 miljoner aktiva användare. Och trots sin multifunktionalitet och stora mängd olika funktioner har den fortfarande sina brister.
En vanlig fråga som väckte stor uppmärksamhet är att Outlook plötsligt fastnar på skärmen för laddningsprofil i Windows 10.
Olika användare hävdar att de inte kan gå förbi den ursprungliga laddningsskärmen. Vi kan komma överens om att detta är ett kritiskt fel som gör applikationen helt oanvändbar. På grund av allvaret av felet rekryterade vi de möjliga lösningarna nedan.
Om du har svårt med Outlook-frysningen, se till att kolla listan nedan.
Vad ska jag göra om Outlook fastnar vid laddning av profil
Lösning 1 - Inaktivera anslutningen tillfälligt
Vissa försiktiga användare märkte att detta ovanliga Outlook-beteende på något sätt är relaterat till deras nätverk. Det verkar nämligen som att Outlook vid försöket försökte ansluta till en viss onlinetjänst men har inte lyckats. Detta leder följaktligen till en stall och applikationen kan inte röra sig förbi laddningsprofilskärmen.
Var det här är ett fel av något slag eller några filkorruptionsproblem i Outlook-filerna, vet ingen. Men på något sätt är det första felsökningssteget att inaktivera anslutningen och starta Outlook.
Så koppla bara loss LAN-kabeln eller koppla bort Wi-Fi och försök köra Outlook igen. Tänk på att detta bara är en lösning och inte en lösning i sig. För att lösa problemet för alltid bör du kontrollera stegen nedan.
- LÄS OCH: Bästa e-postprogram för att ta bort skadlig kod
Lösning 2 - Inaktivera hårdvaruacceleration
Hårdvaruacceleration är verkligen användbar och det förbättrar den visuella upplevelsen inom Office-applikationer, men bara om du har passande konfiguration. Tvärtom kan det nedgradera prestanda eller till och med orsaka kraschar och fryser på enheter som inte stöds.
Om du sitter fast med en gammal, integrerad GPU kan hårdvaruacceleration göra mer skada än nytta. Och i värsta fall kan det göra Outlook helt oanvändbart och orsaka stopp på profilladdningsskärmen.
Så du kanske vill inaktivera det tillfälligt och leta efter ändringar. För att göra det måste du köra Outlook i felsäkert läge.
Instruktionerna nedan ska leda dig genom hela proceduren:
- Tryck på Windows-tangenten + R för att kalla till kommandorutan Kör .
- Skriv följande kommando på kommandoraden och tryck på Enter:
- Outlook / säkert
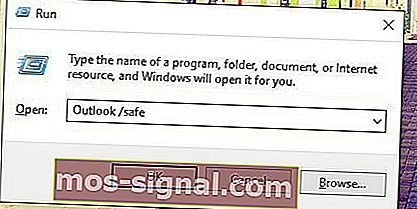
- Outlook / säkert
- När programmet startar öppnar du Arkiv från menyraden.
- Välj alternativ .
- Öppna Avancerat .
- Markera kryssrutan Inaktivera hårdvarugrafikacceleration under Skärm .
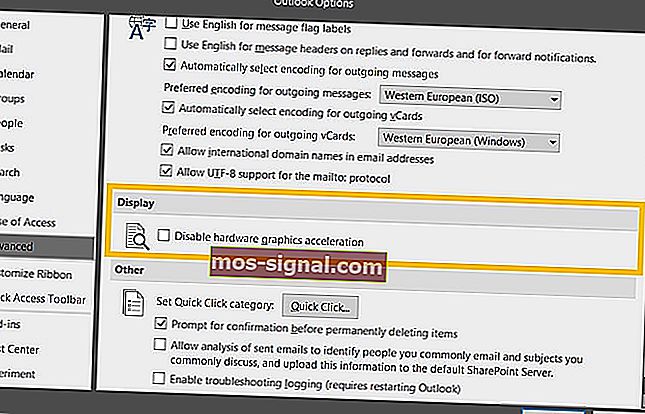
- Spara ändringar och starta om Outlook.
Lösning 3 - Installera Windows-uppdateringar
Windows 10 handlar om frekventa uppdateringar. De kan ibland utgöra en irritation, men i det långa loppet ger de användarna nödvändiga säkerhets- och prestandaförbättringar. Eftersom Office tillhör Microsoft får det uppdateringar via Windows Update-funktionen.
Med detta i åtanke är det troligt att vissa av de tillgängliga eller kommande uppdateringarna tenderar att Outlook-problem. Inkluderar problemet med profilladdning som vi behandlar i den här guiden.
Så det är tillrådligt att kontrollera och installera de senaste Windows-uppdateringarna innan vi kan gå vidare till ytterligare steg. Som du säkert är medveten om kommer Windows 10-uppdateringar att installeras automatiskt efter arbetstid.
Men det kostar dig inte att söka efter uppdateringar på egen hand. Följ instruktionerna nedan för att göra det:
- Tryck på Windows-tangenten + I för att öppna appen Inställningar .
- Välj Uppdatering och säkerhet .
- Klicka på Sök efter uppdateringar .
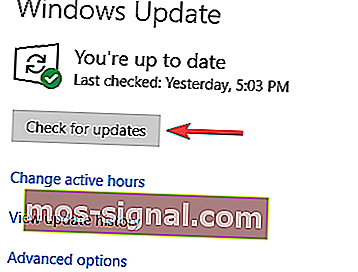
- Installera tillgängliga uppdateringar.
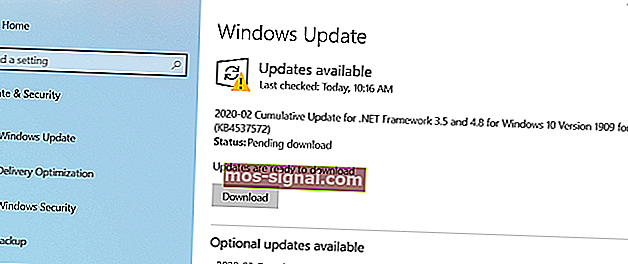
Dessutom kan du installera uppdateringar manuellt. Stegen nedan kommer att informera dig om hur:
- Navigera till Microsoft Update-katalogen som finns på den här länken.
- Skriv Outlook i sökfältet .
- Navigera genom listan och leta efter den senaste uppdateringen . Se till att du väljer rätt version med passande systemarkitektur (32-bitars eller 64-bitars).
- Ladda ner uppdateringen och installera den .
- Starta om din dator.
Det borde befria dig från besväret med profilladdningsskärmen.
Lösning 4 - Kör som admin och ändra kompatibilitetsläge
Optimering är förmodligen det största problemet för appar från tredje part i Windows 10. Microsoft Office Suite täcks något av uppgraderingar som tillhandahålls via Windows Update, men ibland räcker det inte.
Om du har en äldre iteration av Microsofts Outlook finns det en chans att det kommer att underprestera i Windows 10.
Lyckligtvis kan du tvinga systemet att anpassa sig till Outlook med kompatibilitetsläget. Dessutom rekommenderas att köra Outlook som administratör och kontrollera förbättringar. Det bör hjälpa dig att övervinna profilskärmen.
Följ instruktionerna nedan för att justera Outlooks kompatibilitetsfunktioner:
- Högerklicka på genvägen i Outlook och öppna Egenskaper .
- Öppna fliken Kompatibilitet .
- Markera rutan Kör det här programmet i kompatibilitetsläge .
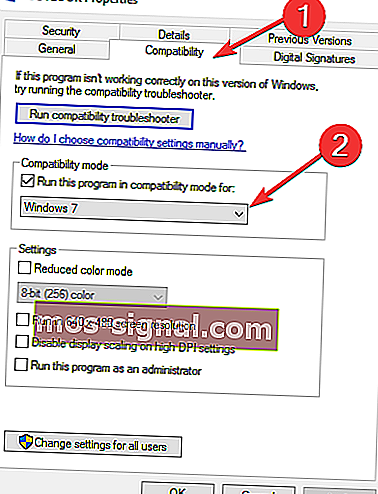
- Välj Windows 7 i listrutan.
- Markera rutan Kör det här programmet som administratör .
- Klicka på OK och försök att köra Outlook igen.
Det borde vara tillräckligt för att komma igång. Å andra sidan, om problemet är bestående, se till att du fortsätter med de angivna stegen.
Redaktörens anmärkning: Den här artikeln fortsätter på nästa sida med ytterligare lösningar för att åtgärda detta Outlook-problem. Om du vill läsa mer om Outlook, kolla in vår samling guider.